4 snelle manieren om het probleem met het downloaden van het Epson-stuurprogramma op te lossen
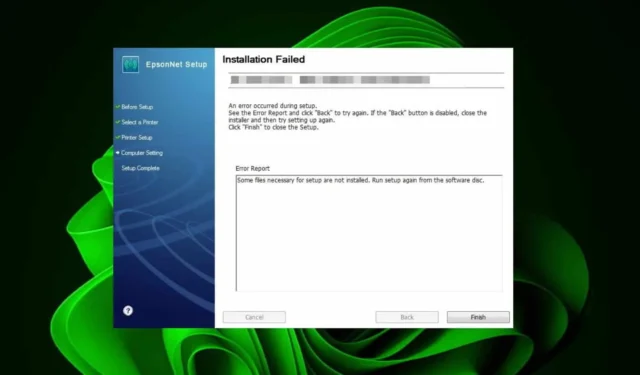
De printerdrivers zijn verantwoordelijk voor het overbruggen van de communicatiekloof tussen de printer en de pc. Als u de drivers moet bijwerken en u steeds de melding krijgt dat het downloaden van de Epson-driver is mislukt, kunt u niets afdrukken.
Meestal zijn driverupdates automatisch, maar je kunt eindigen met verouderde of verkeerde drivers. En als je de handmatige manier kiest en dit mislukt ook, dan is het waarschijnlijk een netwerk-, driversignatuur- of compatibiliteitsprobleem.
Wat kan ik doen als het downloaden van mijn Epson-driver is mislukt?
1. Schakel controles op driverhandtekeningen uit
- Druk op de Windows toets, typ cmd en selecteer Als administrator uitvoeren onder Opdrachtprompt.
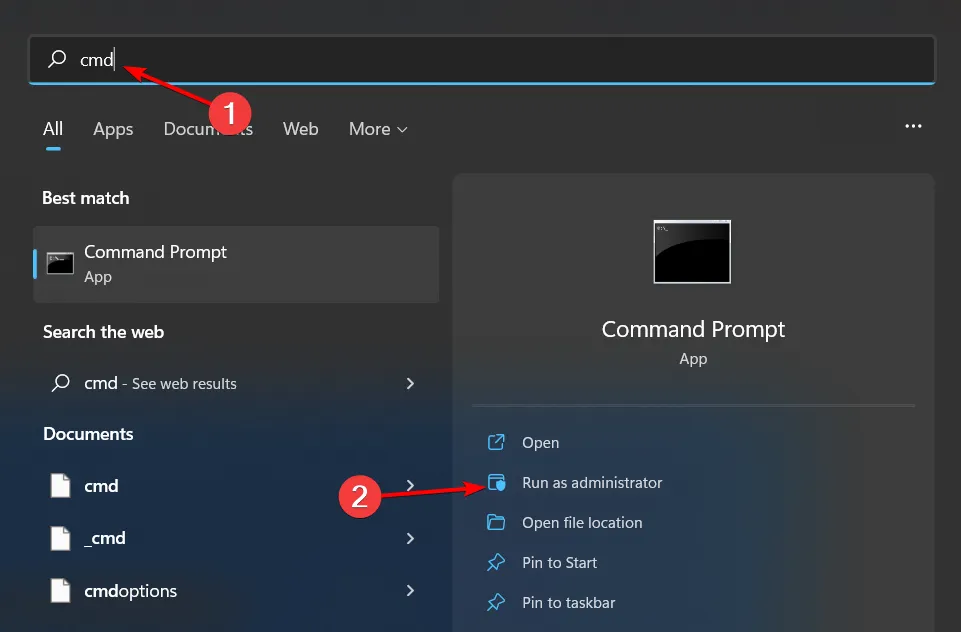
- Typ de onderstaande opdracht en klik Enter om deze uit te voeren:
bcdedit.exe /set nointegritychecks on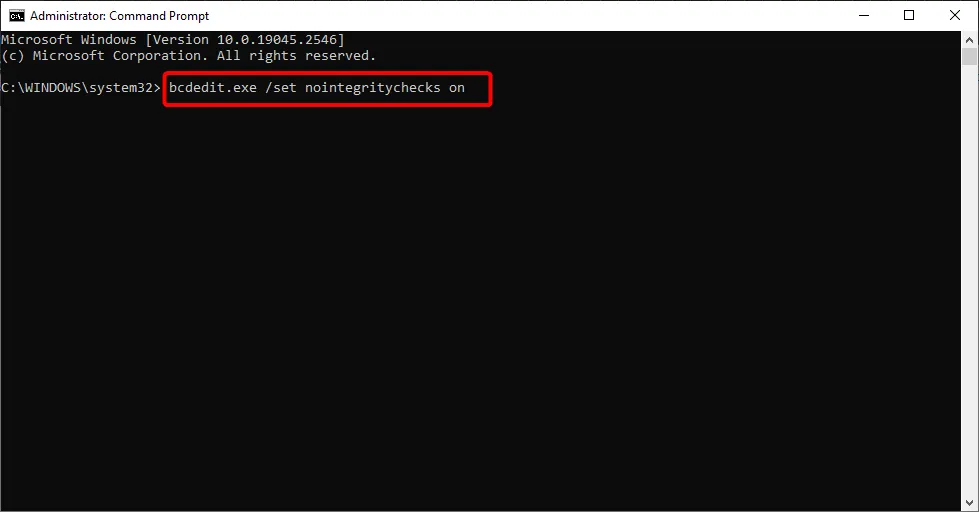
- Probeer nu de hardnekkige driver opnieuw te downloaden.
- Nadat u de driver hebt gedownload en geïnstalleerd, typt u de onderstaande opdracht en klikt u op Enter om de driververificatie te herstellen:
bcdedit.exe /set nointegritychecks off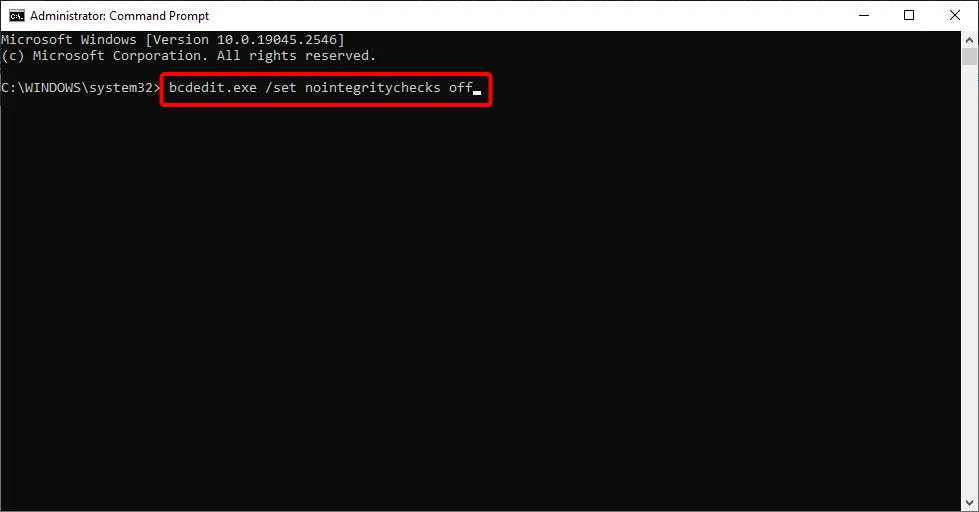
Driver signature is een extra beveiligingslaag om ervoor te zorgen dat alleen geverifieerde fabrikanten drivers in uw systeem kunnen installeren. Sommige aangepaste drivers omzeilen deze controles echter en worden als een beveiligingsrisico beschouwd, waardoor ze niet kunnen worden gedownload.
In dit geval kunt u de Epson-driver mogelijk downloaden en installeren door deze functie tijdelijk uit te schakelen.
2. Download de driver van de officiële fabrikant
- Navigeer naar uw browser en ga naar de officiële driverdownloadpagina van Epson.
- Selecteer uw OS uit de lijst met besturingssystemen. In de meeste gevallen detecteert het uw Windows-versie, maar deze kan onjuist zijn, dus zorg ervoor dat u handmatig selecteert voor uw versie van Windows.
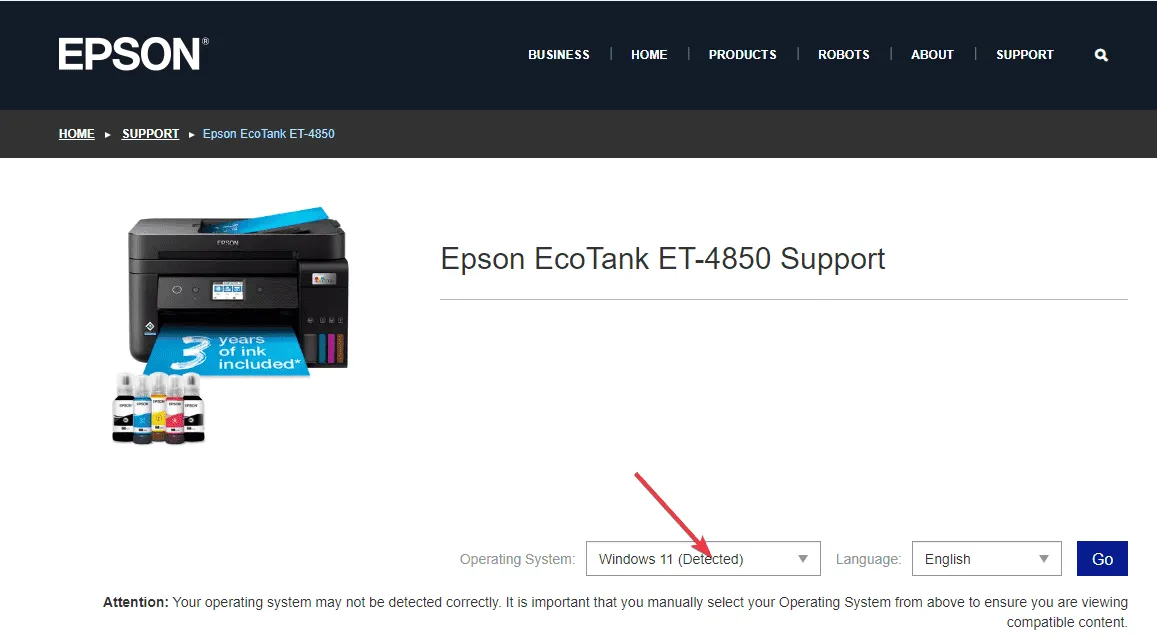
- Download nu de driver.
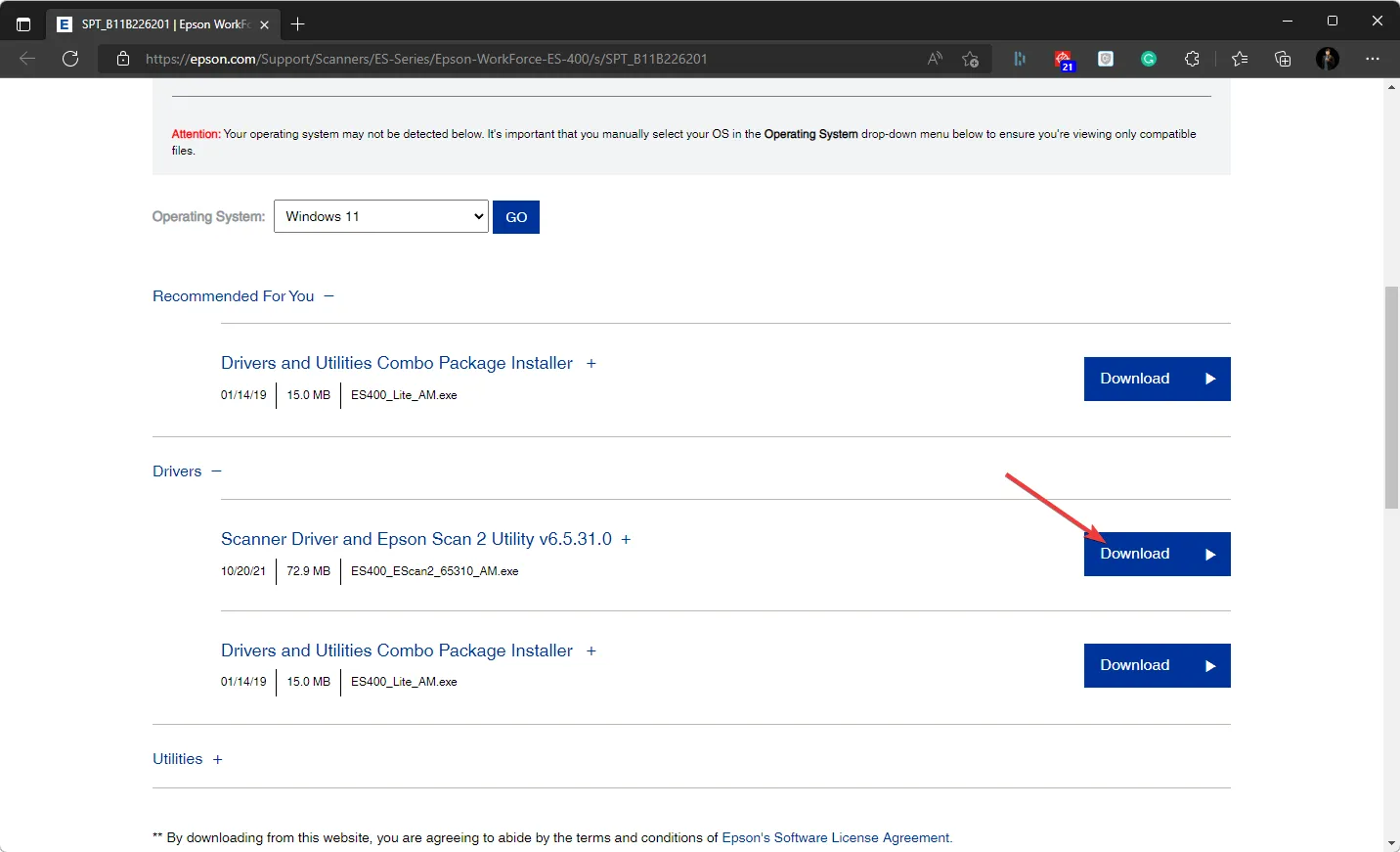
- Open het installatiebestand en installeer het op uw computer.
- Typ Configuratiescherm in het zoekvenster dat wordt geopend en selecteer Configuratiescherm om dat venster te openen.
- Selecteer vervolgens Grote pictogrammen in het vervolgkeuzemenu Weergeven op.
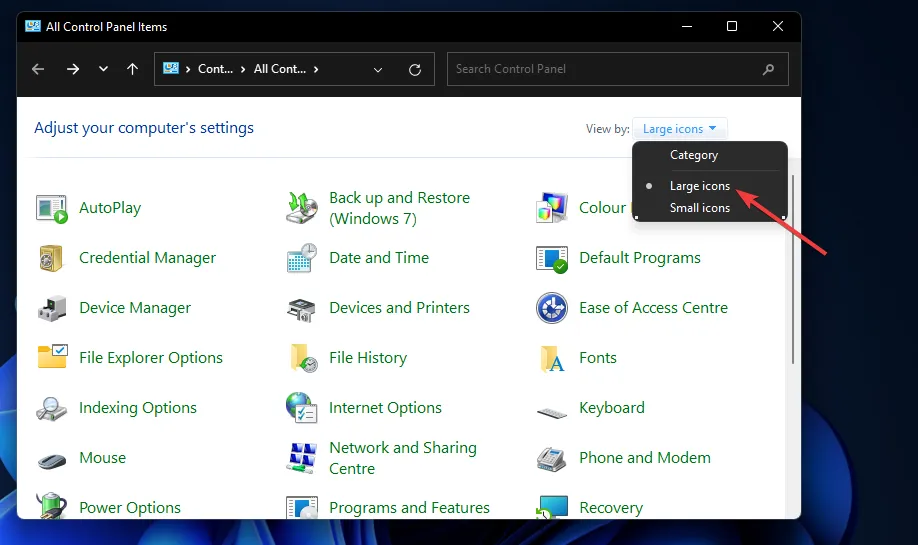
- Klik op Apparaten en printers in het Configuratiescherm.
- Klik vervolgens op de knop Printer toevoegen.
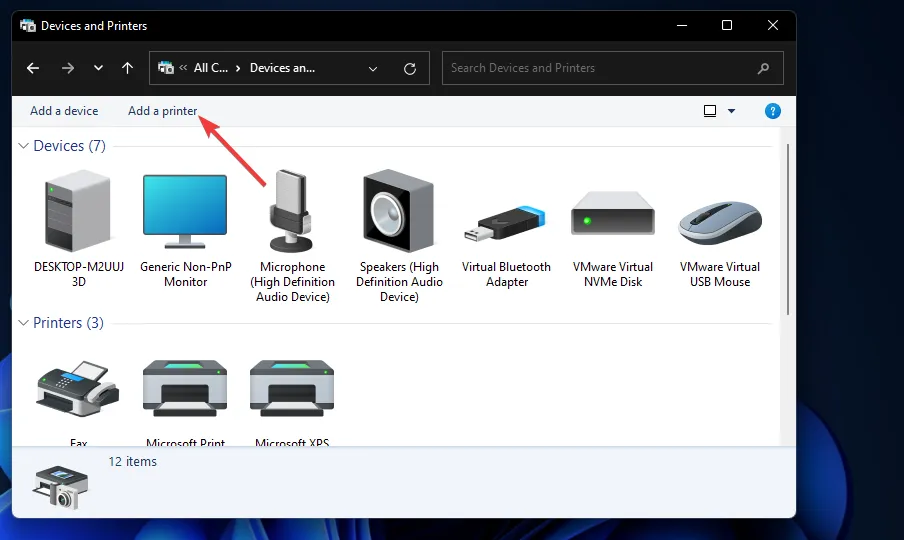
- Kies uw specifieke Epson-printer in het venster Apparaat toevoegen en druk op de knop Volgende om deze te installeren. Als deze niet beschikbaar is, moet u deze handmatig toevoegen door te klikken op de optie De printer die ik wil, staat niet in de lijst.
- Klik op de knop Volgende en volg de instructies op het scherm.
- Klik op de knop Voltooien nadat de printer is toegevoegd en start uw pc opnieuw op.
Soms kan uw apparaat onopgemerkt blijven, dus moet u het handmatig toevoegen. Vergeet niet dat u systeembeheerdersrechten nodig hebt om sommige drivers te downloaden, maar u kunt ook drivers downloaden zonder beheerdersrechten.
3. Installeer de driver opnieuw
- Druk op de Windows toets + R , typ control en selecteer de optie Configuratiescherm .
- Klik op de optie Apparaten en printers weergeven onder Hardware en geluiden.
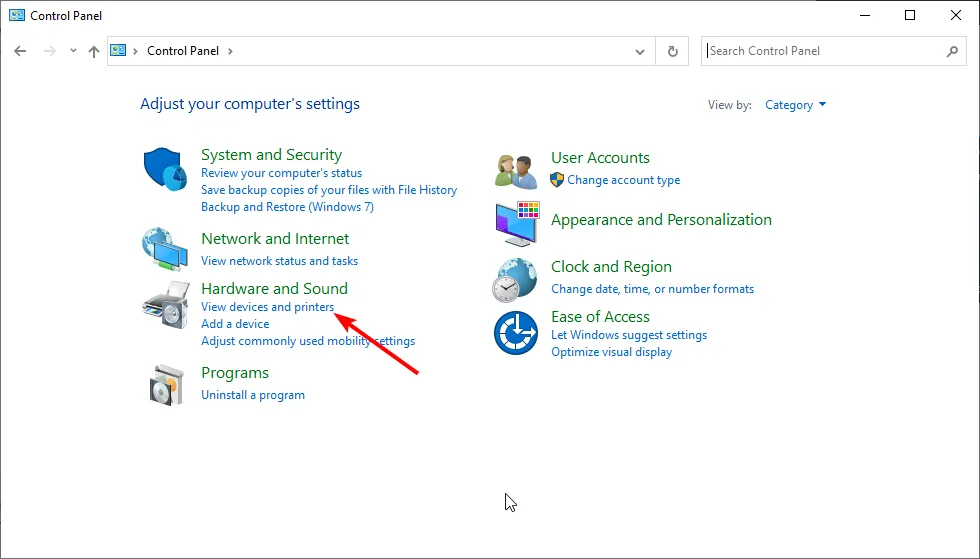
- Klik nu met de rechtermuisknop op uw Epson-printer en selecteer Apparaat verwijderen .
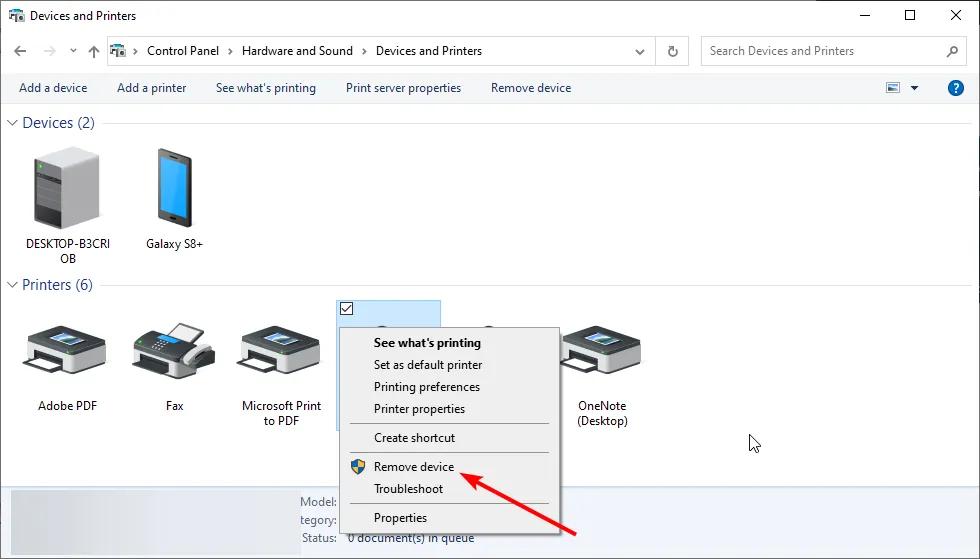
- Ga vervolgens terug naar het Configuratiescherm en kies onder de optie Programma’s voor ‘Een programma verwijderen’ .

- Klik met de rechtermuisknop op alle Epson-printeropties, selecteer de optie Verwijderen en volg de instructies op het scherm om het proces te voltooien.
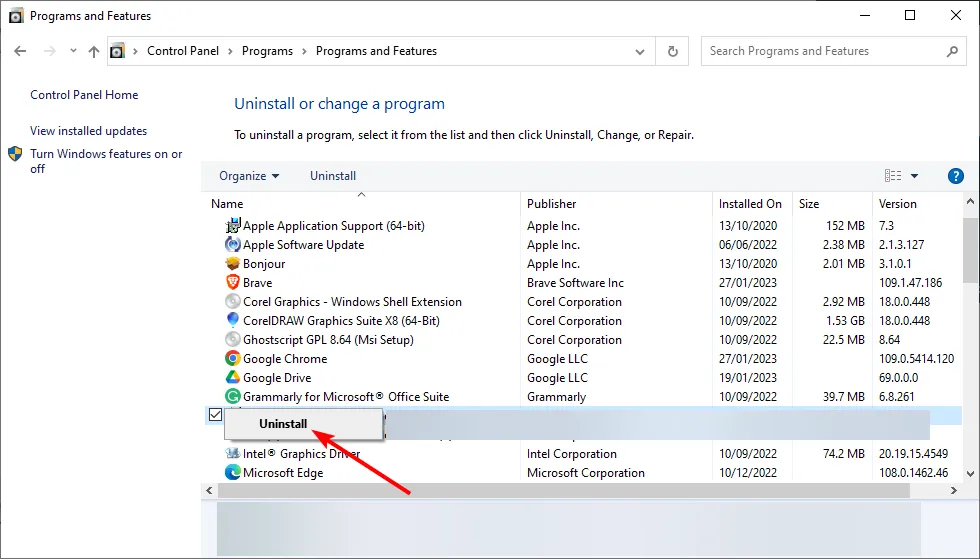
- Druk nu op de Windows toets + X en kies Apparaatbeheer .
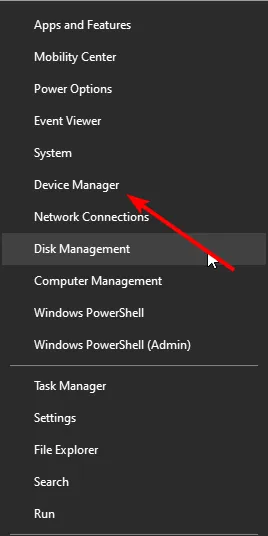
- Vouw de opties voor de afdrukwachtrij uit en klik met de rechtermuisknop op uw printer.
- Selecteer de optie Apparaat verwijderen .
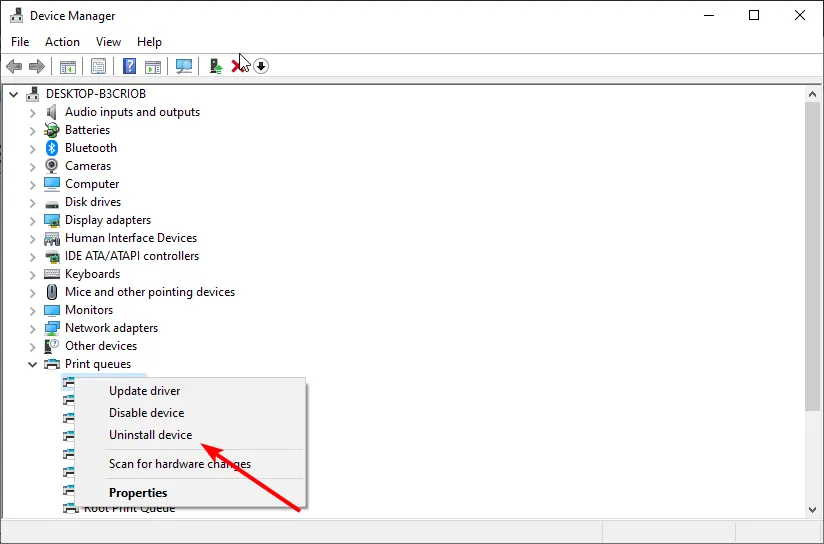
- Vink het vakje aan voor Verwijder de stuurprogramma-software voor dit apparaat als deze beschikbaar is en klik op de knop Verwijderen .
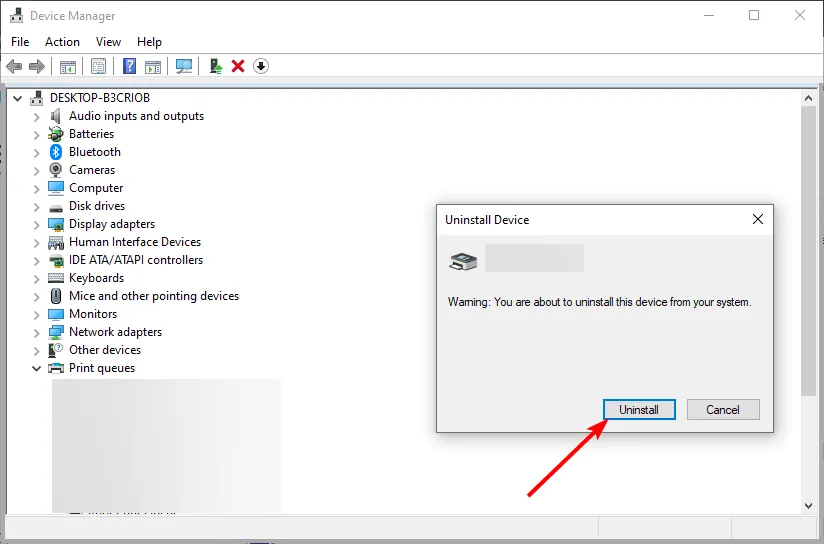
- Koppel vervolgens uw pc en printer los van het internet en start ze allebei opnieuw op.
- Herhaal nu stap 1 en 2 hierboven en klik op de optie Printer toevoegen .
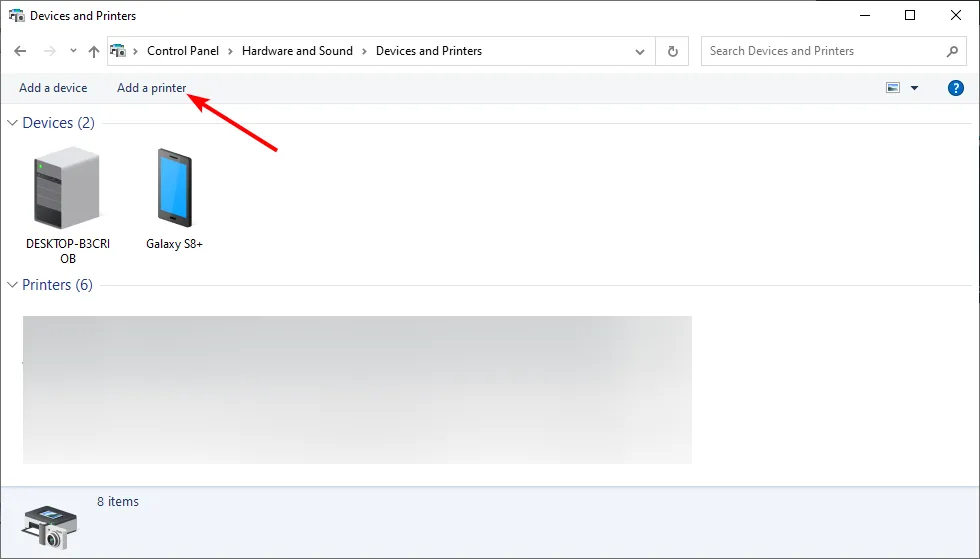
- Selecteer Windows Update wanneer u om drivers wordt gevraagd.
- Vul de naam van de fabrikant in en kies uw printer in het deelvenster Printers.
- Zet nu uw printer aan en maak via een kabel verbinding met het netwerk.
- Volg ten slotte de instructies op het scherm om het proces te voltooien.
4. Gebruik de speciale software-updater van Epson
- 1. Download de applicatie
- Ga naar de officiële ondersteuningswebsite van Epson , zoek de knop Downloaden en klik erop.
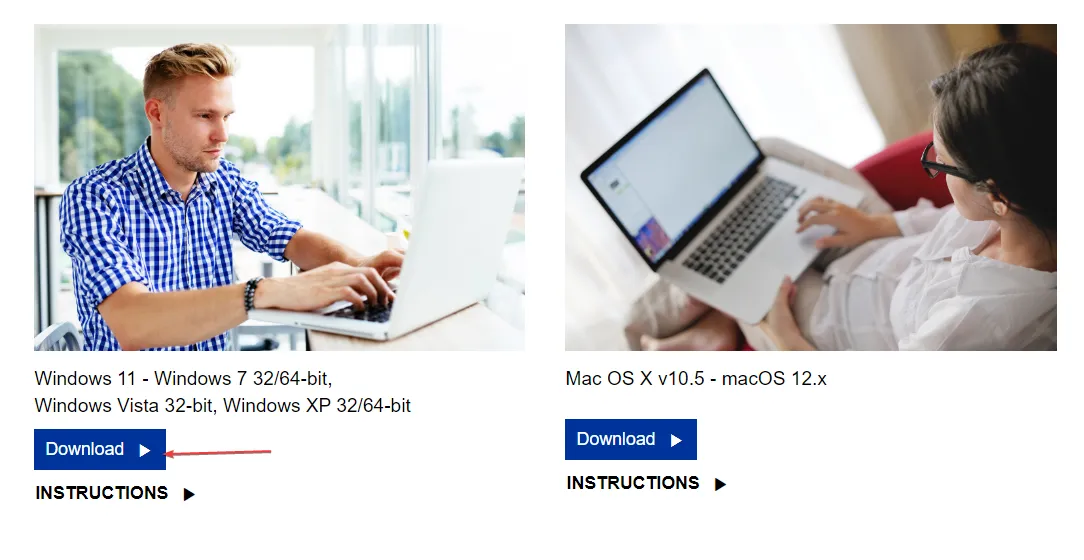
- Hiermee wordt het .exe- bestand geopend en wordt u gevraagd toestemming te geven om te downloaden.
- Open File Explorer door op de Windows + E toetsen te drukken. Standaard zou het bestand in de Downloads map moeten staan.
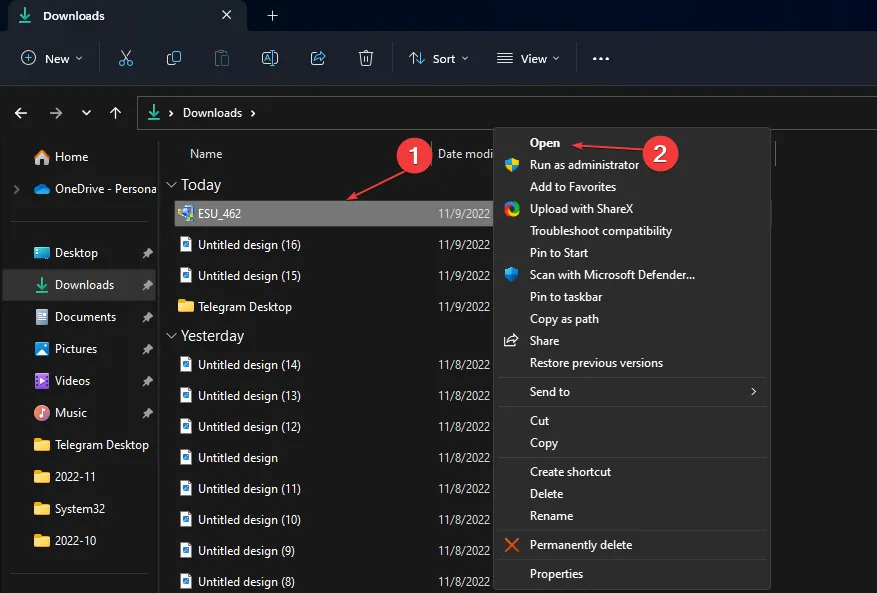
- Open het .exe- bestand en klik op Akkoord op de pagina Licentieovereenkomst . Klik vervolgens op OK .
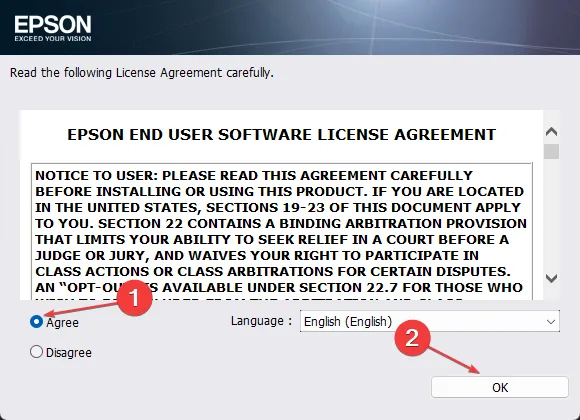
- Klik na de installatie op uw Epson-product en wacht op de suggesties van de driver. Klik vervolgens op Installeren.
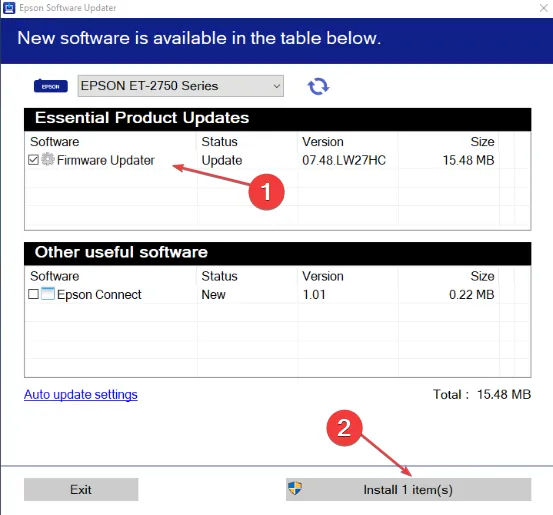
Als het downloaden van uw Epson-printerstuurprogramma nog steeds niet lukt, moet u mogelijk contact opnemen met de Epson-ondersteuning voor verdere assistentie.
Het is niet ongebruikelijk dat een printerstuurprogramma niet kan worden gedownload. U kunt dit probleem echter voorkomen door de firmware en het besturingssysteem van uw printer altijd up-to-date te houden.
En het probleem is niet uniek voor Epson-printers. Soms lukt het zelfs Canon-printers niet om drivers te installeren, maar we kennen een paar oplossingen.
Dat was het wel weer, maar als u nog andere oplossingen hebt die hier niet genoemd worden, maar die wel voor u werken, laat het ons dan weten in het onderstaande commentaarveld.



Geef een reactie