De onderste helft van mijn computerscherm is zwart

Onze computers zijn complexe apparaten en problemen kunnen uit het niets ontstaan. Het kan ongelooflijk frustrerend zijn als de helft van het scherm helemaal zwart en onbruikbaar is geworden, maar er zijn manieren om dit op te lossen. In dit artikel bekijken we wat u kunt doen als de onderste helft van uw computerscherm zwart is geworden .

Wat zorgt ervoor dat de onderste helft van het computerscherm zwart is?
Er zijn verschillende oorzaken voor het probleem dat de onderste helft van het computerscherm zwart wordt. Laten we er eens een paar bekijken:
- Hardwareproblemen met de Display Port/kabel: De Display Port of connectorkabel kan problemen veroorzaken door langdurig onzorgvuldig gebruik of oppervlakkige hardwareschade. Schade aan de poort of kabelpinnen kan leiden tot slechte transmissie, waardoor de onderste helft van het scherm zwart wordt.
- Verouderde grafische drivers: Verouderde grafische drivers zijn een van de voornaamste boosdoeners voor dit probleem. Fabrikanten van beeldschermen brengen voortdurend updates uit die kunnen worden gebruikt om bugs en reeds bestaande problemen met de beeldschermen op te lossen. Verouderde drivers houden alle problemen in stand.
- Verversingsfrequentie mismatch: Als uw monitor een hoge verversingsfrequentie ondersteunt, maar uw pc deze verversingsfrequenties niet kan leveren, of andersom, kan dit problemen veroorzaken. Het scherm kan zwart worden wanneer de verversingsfrequenties op de pc en monitor niet compatibel zijn.
- Kapotte panelen: Beeldschermen zijn kwetsbaar. U ziet misschien geen zichtbare tekenen van breuk, maar de kans is groot dat sommige onderdelen binnenin zijn beschadigd, waardoor de onderste helft van uw computerscherm zwart wordt.
De onderste helft van mijn computerscherm is zwart
In dit gedeelte bespreken we vier manieren om het probleem op te lossen waarbij de onderste helft van uw computerscherm zwart is geworden.
- Controleer de DisplayPort en de kabel
- Grafische drivers upgraden of downgraden
- Vernieuwingsfrequentie wijzigen
- SFC uitvoeren
- Laat de monitor controleren.
Laten we beginnen!
1] Controleer de displaypoort en de kabel
Koppel eerst uw Windows-computer los van de monitor en probeer het op een andere monitor om te controleren of er geen probleem is. Dit helpt u bepalen of de displaypoort van de computer werkt. Als dat het geval is, is er waarschijnlijk een probleem met de displaypoort op uw monitor.
U kunt ook een andere kabel proberen. Als die kabel werkt, weet u dat er een probleem is met de kabel. Als er problemen zijn met de displaypoort en de kabel, kan de transmissie defect zijn, waardoor de onderste helft van uw computerscherm zwart wordt.
2] Grafische drivers upgraden of downgraden
Updates in Display Drivers kunnen uw algehele ervaring maken of breken. Als er een bug in de huidige drivers zit, kunnen de bijgewerkte drivers u helpen het probleem op te lossen. Als u het probleem hebt ondervonden dat de onderste helft van het computerscherm zwart wordt na de update, overweeg dan om de drivers te downgraden:
- Om bij te werken, opent u Windows-instellingen door op de toetsen Windows+I op uw toetsenbord te drukken.
- Ga nu naar Windows Update > Geavanceerde opties > Optionele updates
- Controleer of er een update beschikbaar is voor de beeldschermstuurprogramma’s.
- Selecteer de update en klik op Downloaden en installeren .
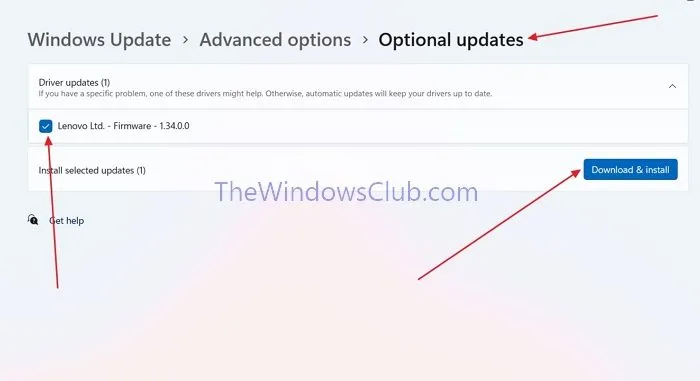
Als er geen download beschikbaar is, kunt u naar de OEM-website gaan, de software downloaden en installeren.
Volg deze stappen om de drivers in Windows te downgraden.
- Open Apparaatbeheer door met de rechtermuisknop op het Windows-pictogram te klikken en het te openen via het contextmenu.
- Zoek in Apparaatbeheer naar de optie Beeldschermadapters en vouw deze uit.
- Klik met de rechtermuisknop op uw beeldschermadapter en open Eigenschappen . Ga naar het tabblad Stuurprogramma’s .
- Klik op Stuurprogramma bijwerken op het tabblad Stuurprogramma’s .
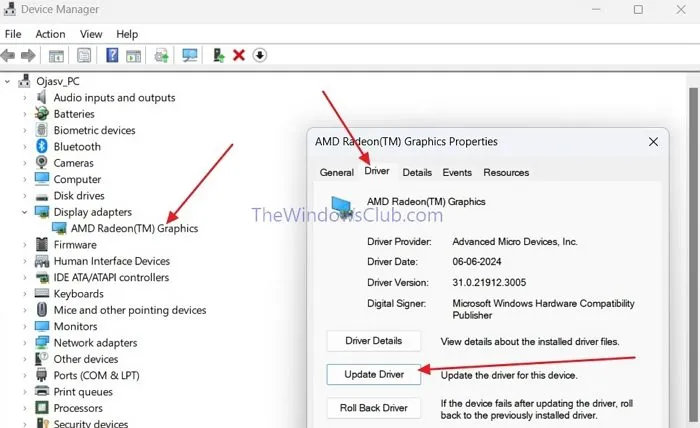
- Klik nu in het volgende venster op Op mijn computer naar stuurprogramma’s zoeken en klik vervolgens op Ik wil kiezen uit een lijst met beschikbare stuurprogramma’s op mijn computer .
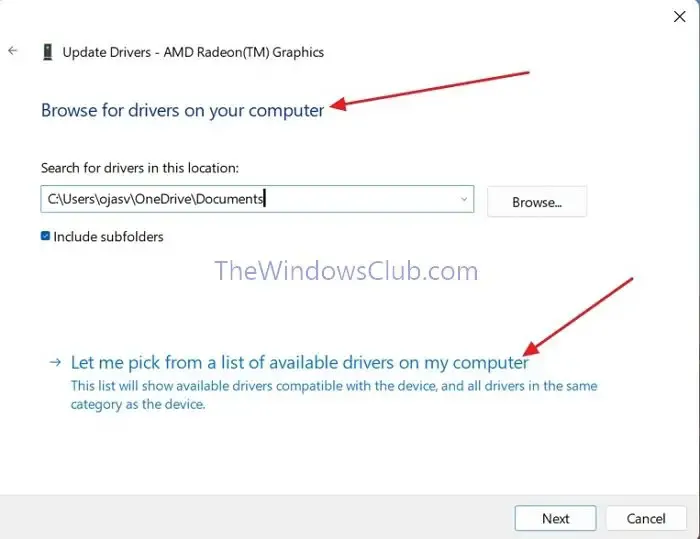
- Hiermee worden alle beschikbare drivers weergegeven, inclusief de oude. Selecteer de vorige versie en klik op Volgende .
- De driver wordt automatisch geïnstalleerd.

Als u hier geen oude drivers kunt vinden, moet u naar de OEM-website gaan, zoeken naar een oudere versie en deze installeren.
3] Vernieuwingsfrequentie wijzigen
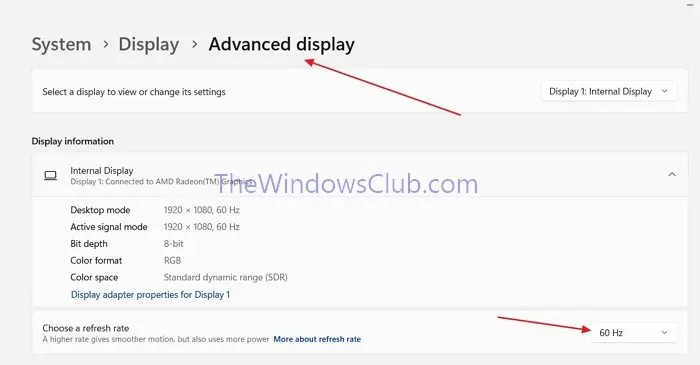
Zorgen voor een perfecte match tussen de vernieuwingsfrequentie van uw computer en de monitor is cruciaal om problemen te voorkomen. Als u dit probleem tegenkomt, kunt u het snel oplossen door de vernieuwingsfrequentie op uw pc aan te passen aan de juiste instelling. Om te beginnen, onderzoekt u de specificaties van uw computer online en gaat u vervolgens verder met het aanpassen van de vernieuwingsfrequentie.
- Ga in de Windows-instellingen naar Systeem > Beeldscherm > Geavanceerd beeldscherm . Daar vindt u de optie om de vernieuwingsfrequentie aan te passen.
- Kies een geschikt tarief, bijvoorbeeld 60 Hertz , dat zorgt voor een naadloze functionaliteit en het verbruik van bronnen minimaliseert.
4] SFC uitvoeren
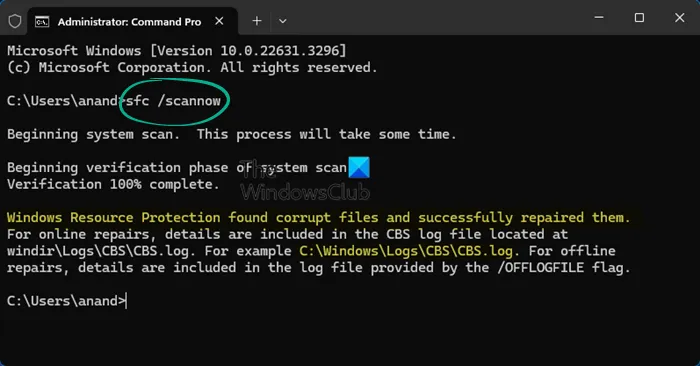
SFC, of de System File Checker, is een opdrachtregelhulpprogramma dat corrupte systeembestanden in Windows controleert en repareert. Als bestanden corrupt zijn met de beeldschermstuurprogramma’s en andere afhankelijkheden, zult u problemen tegenkomen. SFC kan deze controleren en repareren.
- Klik met de rechtermuisknop op het Windows Start-pictogram en open Terminal (Admin)
- Plak nu de volgende opdracht en druk op Enter.
sfc /scannow
- Hierna verloopt het hele proces automatisch; het duurt even voordat SFC corrupte systeembestanden heeft gescand en gerepareerd. Start uw pc opnieuw op zodra dit is voltooid.
5] Laat de monitor controleren
Als niets helpt, kan dit duiden op een hardwareprobleem en is het misschien een goed idee
Wij hopen dat u dit artikel nuttig vond.
Kan het zwarte scherm worden opgelost?
Het zwarte scherm op een Windows-computer kan worden opgelost als het een driver- of systeembestandcorruptieprobleem is. U kunt drivers upgraden, Windows resetten of opnieuw installeren of repareren. Als het echter een hardwareprobleem is, moet u verbinding maken met OEM en het laten controleren.
Hoe los je een zwarte vlek op je scherm op?
Een zwarte vlek of dode pixel is een hardwareprobleem dat de OEM alleen kan oplossen als ze het scherm vervangen. Het is meestal geen driver- of systeemprobleem. Maar probeer eerst een Dead Pixel Fixer te gebruiken en kijk of het helpt.


Geef een reactie