Hoe verwijder ik profielen op Google Chrome
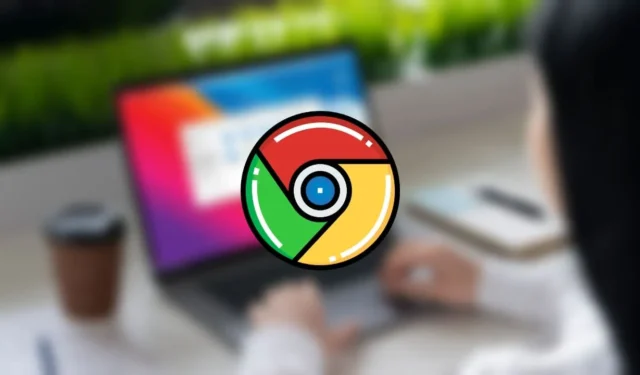
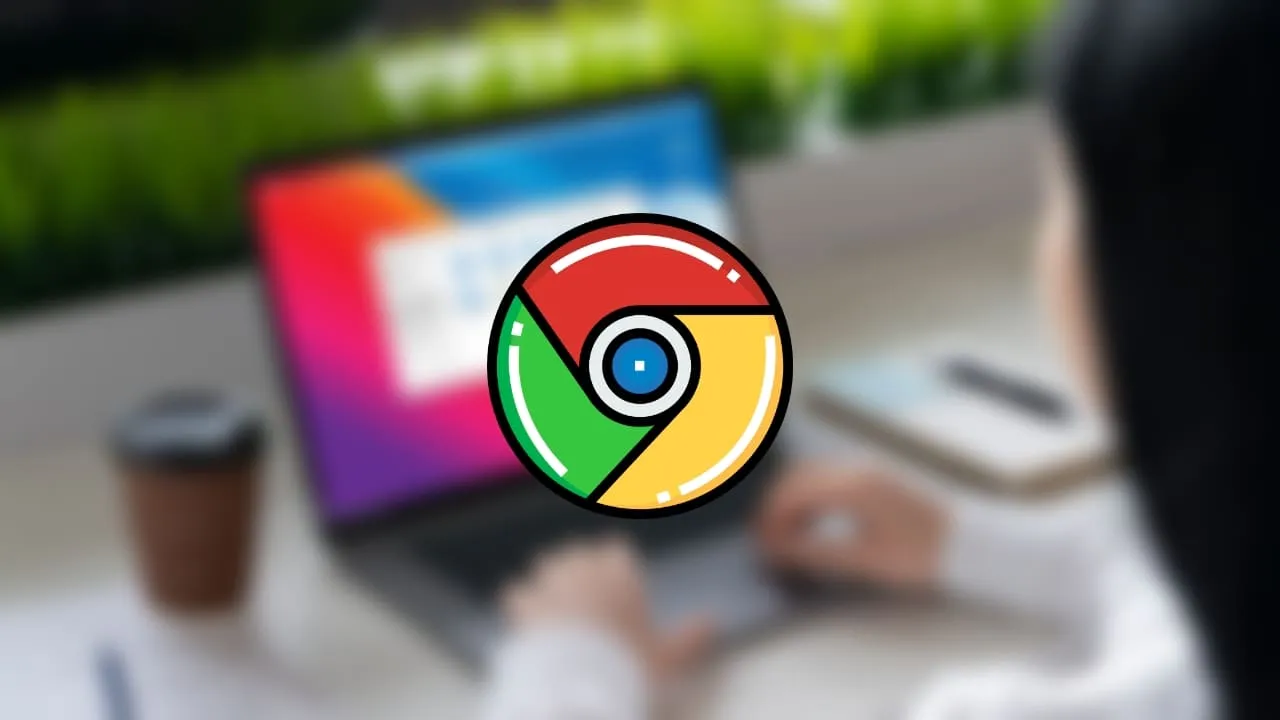
Met de Google Chrome-browser kunt u meerdere profielen toevoegen, zodat als meerdere mensen uw pc gebruiken, ze toegang hebben tot hun persoonlijke ruimte terwijl ze browsen. Wanneer het tijd is om uw browser op te schonen, wilt u misschien de extra profielen verwijderen die niet meer in gebruik zijn. Hier laten we u zien hoe u profielen uit Google Chrome verwijdert.
Hoe voeg ik een nieuw profiel toe op Google Chrome
Laten we eerst eens kijken hoe je een nieuw profiel kunt toevoegen aan je Google Chrome-browser. Profielen is een functie die beschikbaar is in de desktopversie van Google Chrome, maar niet in de mobiele app. Je krijgt maar één profiel in de Chrome-app, ongeacht of je de browser op Android of iOS gebruikt. Als je meer mensen aan je Android-apparaat wilt toevoegen, voeg ze dan toe als een aparte gebruiker op je apparaat en ze kunnen de browser vanaf daar gebruiken.
Open Google Chrome op uw pc. Als u al een paar profielen hebt gemaakt, maar een nieuw profiel wilt instellen, klikt u op de knop Toevoegen . Als u nog geen profiel hebt gemaakt in Chrome, wordt u direct naar het scherm Zoekmachine kiezen geleid .
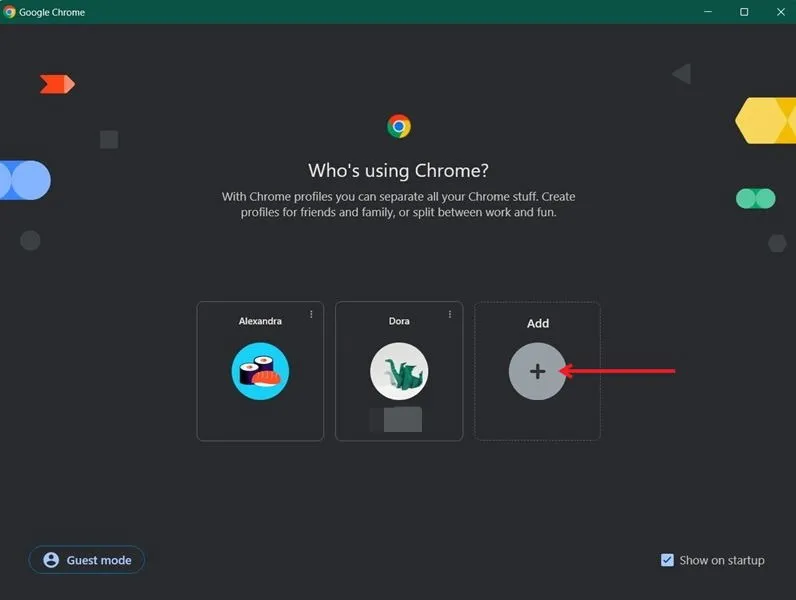
Als u een Google-account hebt, wordt u aangemoedigd om u hiermee aan te melden. Als u dat echter om een of andere reden niet wilt of als u er geen hebt, kunt u kiezen voor de optie Doorgaan zonder account .

Als u deze e-mail in Chrome op een ander apparaat hebt gebruikt, kunt u de synchronisatie inschakelen en uw bladwijzers, extensies of geschiedenis vanaf uw pc openen.
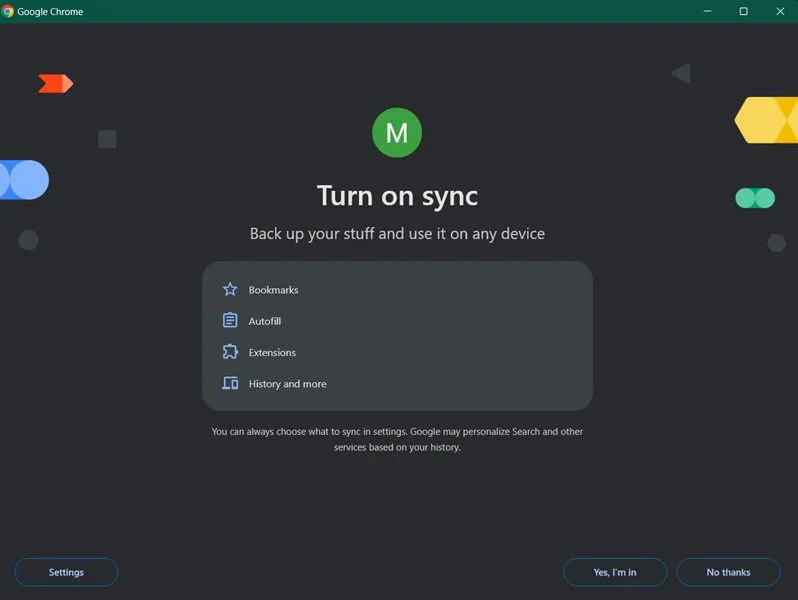
Op de volgende pagina moet u uw favoriete zoekmachine kiezen. De opties zijn talrijk. Klik op Standaard instellen nadat u de selectie hebt gemaakt.
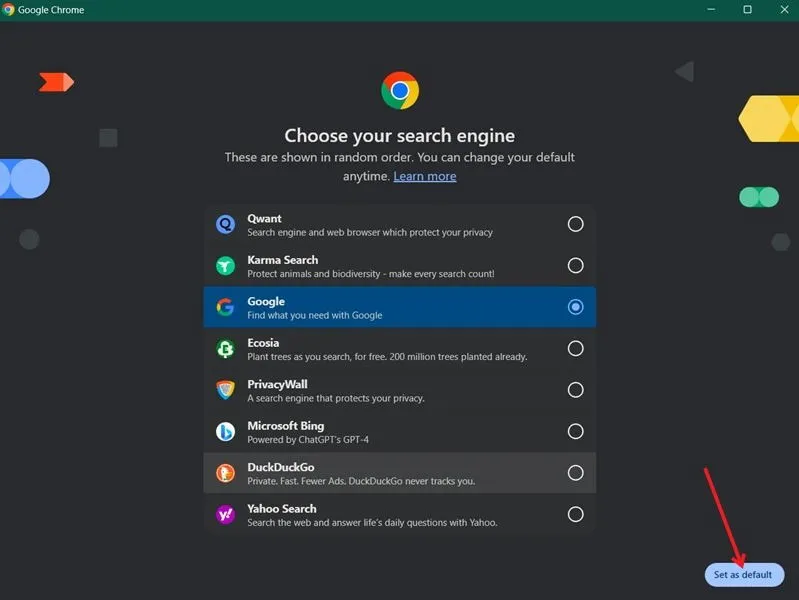
Geef ten slotte uw profiel een naam en selecteer een kleurenschema. Dat is alles, u hebt nu uw nieuwe profiel aangemaakt.

Nu ziet u het profiel vermeld staan de volgende keer dat u de Google Chrome-browser op uw computer start. Als u de optie Weergeven bij opstarten niet hebt ingeschakeld, vindt u uw profiel door op de kleine afbeelding in de rechterbovenhoek van de adresbalk te klikken en daar uw profiel te selecteren.
Hoe verwijder ik profielen op Google Chrome
Als u een profiel (of meer) uit Google Chrome wilt verwijderen, is dat eenvoudig. Volg de onderstaande stappen.
Klik in uw Google Chrome-browser op uw profielfoto in de rechterbovenhoek van het scherm. Klik op het kleine tandwielpictogram naast Andere profielen .
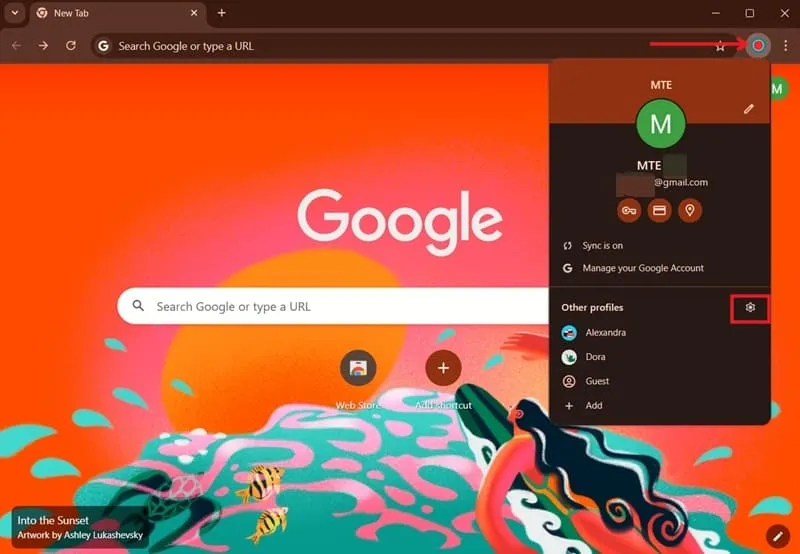
U wordt naar het scherm geleid waar u uw profiel kunt selecteren. Klik op de drie puntjes op de kaart van het profiel dat u wilt verwijderen. Selecteer Verwijderen .
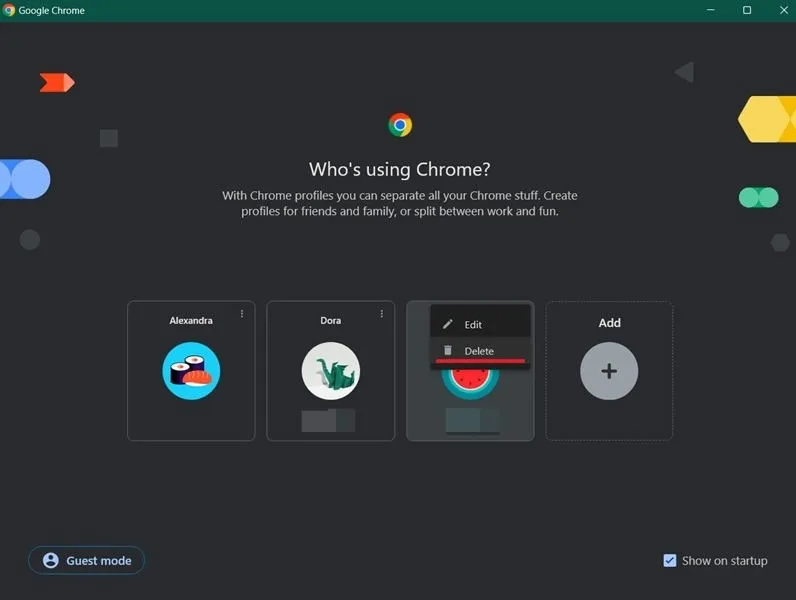
Bevestig op de volgende pagina uw beslissing om dit profiel te verwijderen. Dat is alles, uw profiel is verwijderd.
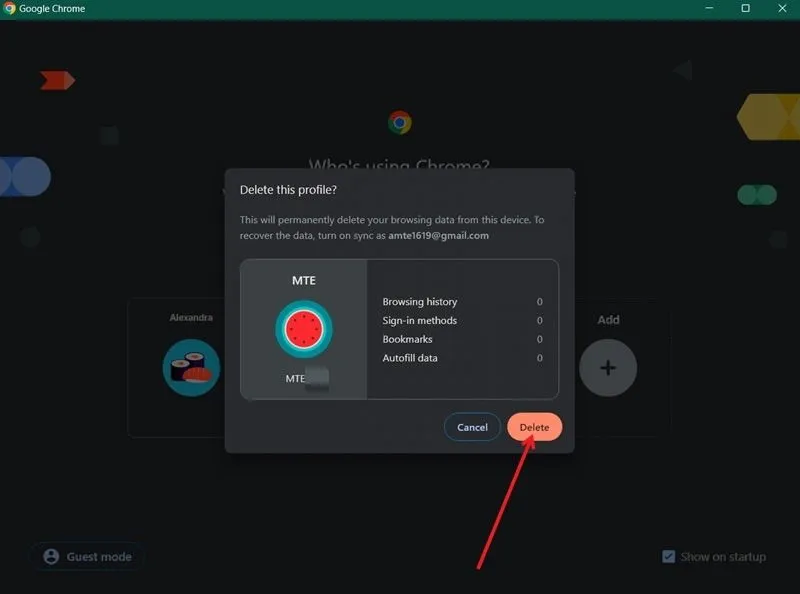
Als u nog een Chrome-profiel wilt verwijderen, volgt u dezelfde stappen om het uit uw browser te verwijderen.
Wat gebeurt er nadat ik een Chrome-profiel van mijn apparaat heb verwijderd?
Nadat u een profiel uit Chrome verwijdert, worden alle bladwijzers, aanmeldmethoden, automatisch ingevulde gegevens en de browsergeschiedenis die aan dat specifieke profiel zijn gekoppeld, uit uw browser verwijderd.
Hoe u een verwijderd Chrome-profiel weer kunt toevoegen
Zoals hierboven vermeld, zodra een profiel is verwijderd, wordt de bijbehorende info uit het zicht verwijderd. Chrome heeft geen native optie waarmee u uw profiel kunt terughalen. Controleer echter deze oplossingen als u een verwijderd Chrome-profiel wilt herstellen.
Als u zich hebt aangemeld met een Google-account
Als u zich bij het aanmaken van uw Chrome-profiel hebt aangemeld met een Google-account, is het eenvoudig om het terug te halen. Maak gewoon een nieuw profiel met hetzelfde Google-e-mailadres door de stappen te volgen die in het eerste gedeelte zijn beschreven. U zult zien dat uw bladwijzers, geschiedenis en aanvullende gegevens weer voor u beschikbaar zijn.
Als u zich niet hebt aangemeld met een Google-account
Als u zich niet hebt aangemeld met een Google-account toen u het profiel aanmaakte dat u nu wilt herstellen, is het proces iets lastiger, maar niet onmogelijk.
Op een Windows-computer kunt u Taakplanner gebruiken om een momentopname te maken van vorige versies van uw mappen (in dit geval de Chrome-mappen). Nadat u uw profiel hebt verwijderd, kunt u deze back-up vervolgens herstellen.
Open Taakplanner en klik op Actie -> Nieuwe map . Ga door met het benoemen van uw map.
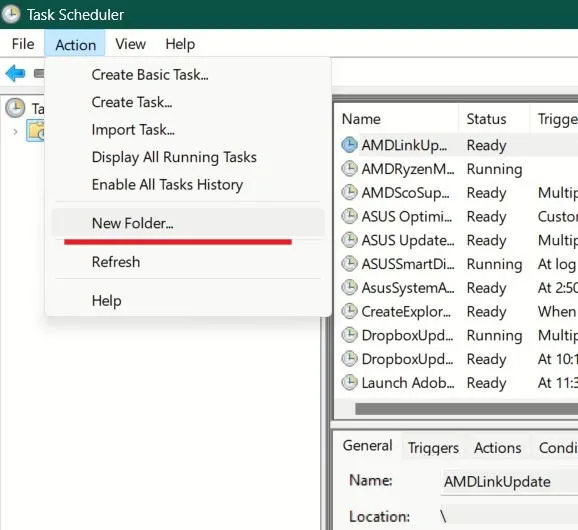
Dubbelklik vervolgens op Taakplannerbibliotheek in de linkerkolom om de nieuwe map te bekijken en klik erop.
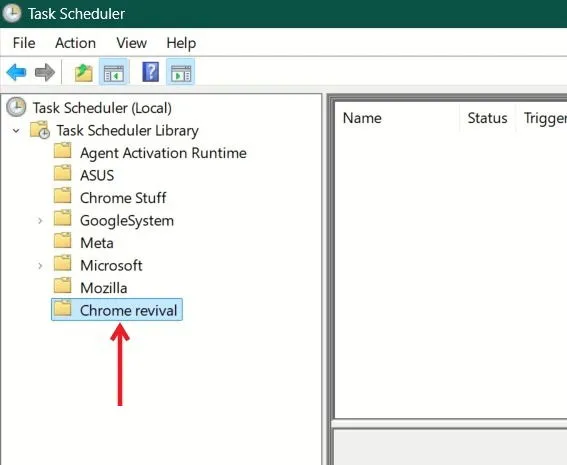
Klik op Actie -> Taak maken .
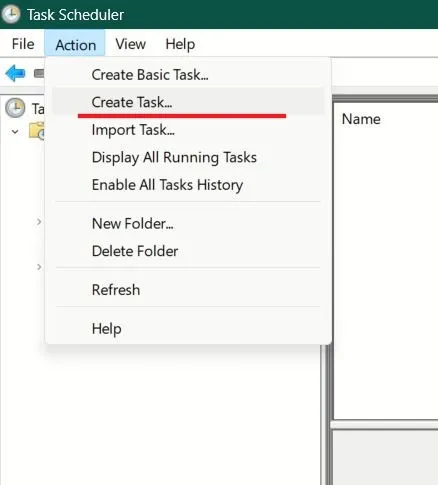
Geef in het nieuwe pop-upvenster uw taak een naam en voeg een korte beschrijving toe. Vink vervolgens de optie Uitvoeren aan, ongeacht of de gebruiker is aangemeld of niet .
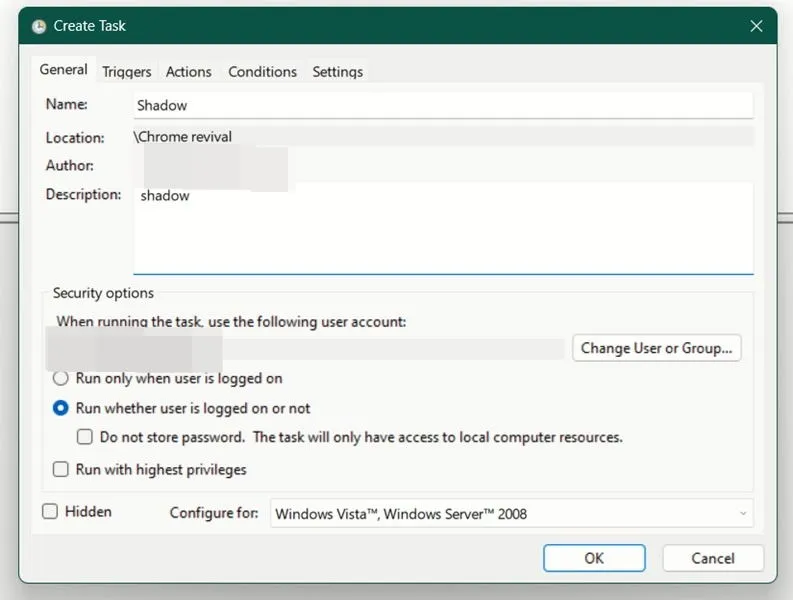
Ga vervolgens naar het tabblad Triggers en klik op de knop Nieuw .
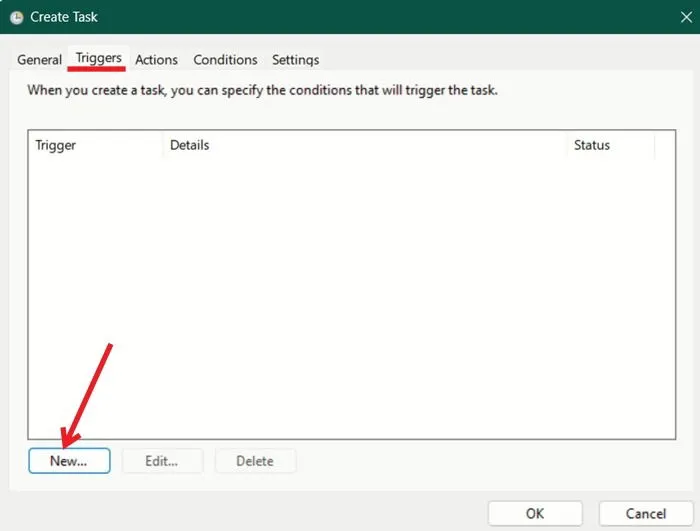
Selecteer de optie Dagelijks en voeg een tijdstip toe waarop u de back-up wilt maken. Druk onderaan op OK .
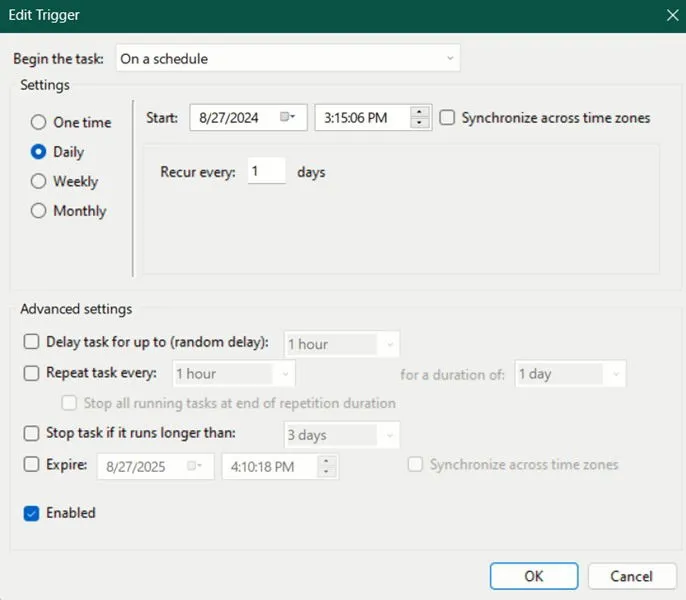
Ga nu naar het tabblad Acties en klik op de knop Nieuw .
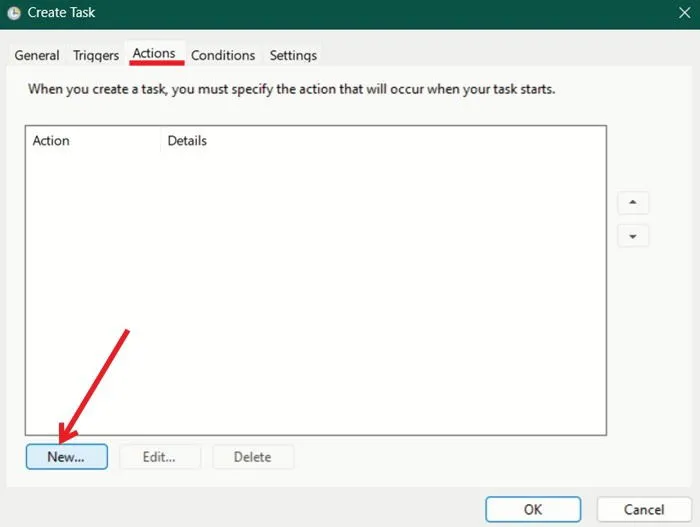
Typ het volgende in het veld Programma/script :
Voeg in het vak Argumenten toevoegen (optioneel) het volgende toe:
Druk op OK .
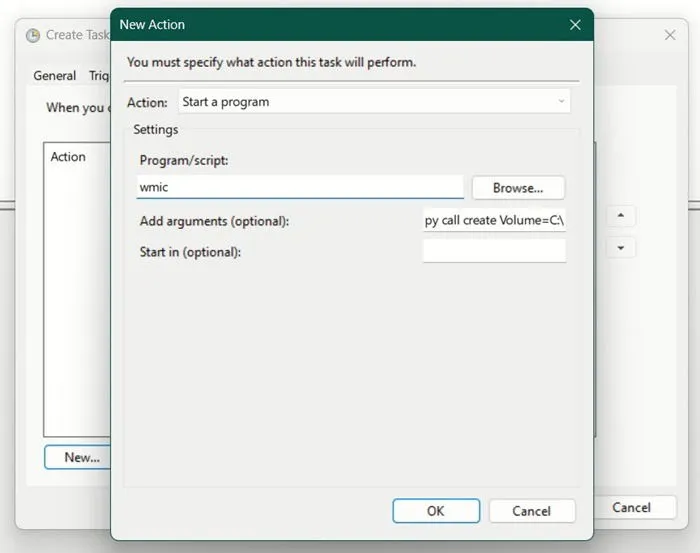
Ga ten slotte naar het tabblad Instellingen en schakel de drie opties bovenaan in. Druk op OK .

Voer het wachtwoord in voor het Microsoft-account dat u gebruikt om in te loggen op Windows. Dat is alles. De taak zou nu helemaal ingesteld moeten zijn. Het zal worden uitgevoerd op het tijdstip dat u hebt ingesteld.
Zodra een snapshot is gemaakt, kunt u alle Chrome-profielen herstellen die u na dit incident hebt verwijderd. Zorg er eerst voor dat u alle actieve Chrome-vensters sluit.
Open een Verkenner-venster en ga naar:
Hier zou u de map Gebruikersgegevens moeten zien. Klik er met de rechtermuisknop op en selecteer Eigenschappen in het contextmenu.
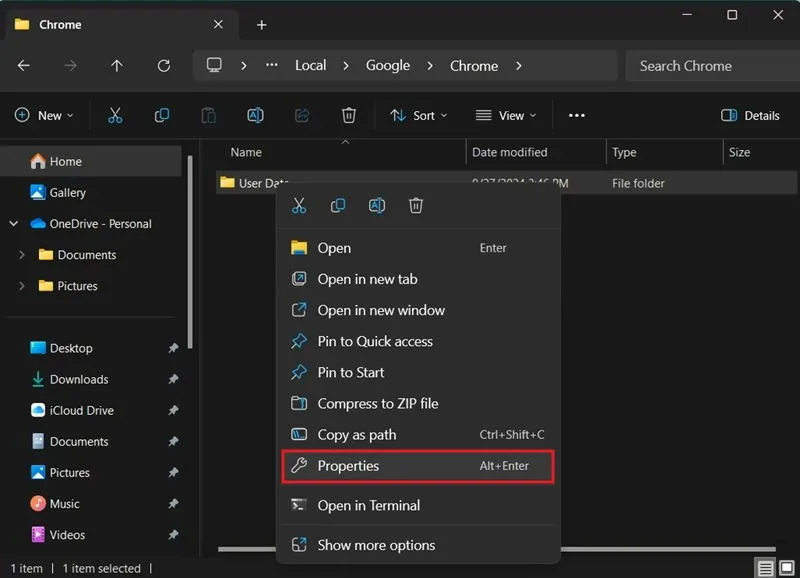
Schakel over naar Vorige versies en selecteer de meest recente versie, druk vervolgens op Herstellen . Wacht een paar seconden tot het proces is voltooid.
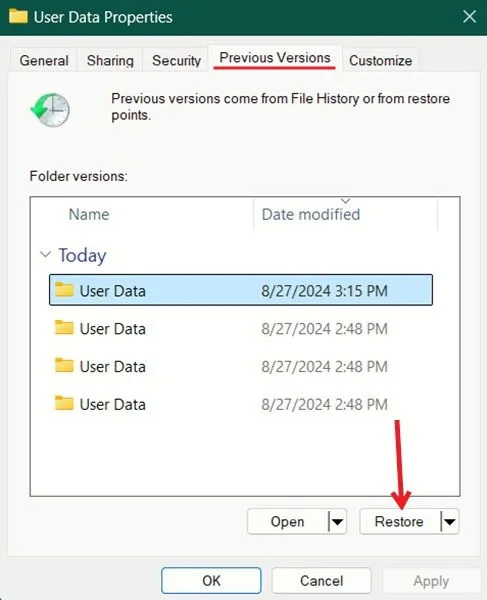
Open nu uw Chrome-browser opnieuw. U zou nu uw verwijderde profiel moeten kunnen bekijken, compleet met al uw bladwijzers en andere gegevens.
Op een Mac-computer moet je Time Machine hebben ingesteld om hetzelfde te doen. Ga dan naar deze locatie:
Maak een nieuwe profielmap en kopieer en plak de inhoud van Time Machine in deze map.
U kunt uw Chrome-ervaring nog verder personaliseren. Bekijk bijvoorbeeld hoe u aangepaste sneltoetsen toewijst aan uw Chrome-extensies. U kunt ook proberen parallel downloaden in Chrome in te schakelen.
Afbeelding tegoed: Freepik , Flaticon Alle screenshots door Alexandra Arici



Geef een reactie