Hoe voeg ik een wachtwoord toe om me aan te melden bij Windows?

- Om een wachtwoord voor een afbeelding in te stellen op Windows 11 (of 10), opent u Instellingen > Accounts > Aanmeldingsopties , klikt u op ‘Wachtwoord voor afbeelding’, klikt u op ‘Toevoegen’, selecteert u de afbeelding en maakt u het wachtwoord.
Op Windows 11 (en 10) kunt u naast een wachtwoord en Windows Hello ook een afbeelding gebruiken als aanmeldmethode. Meestal is dit geschikter voor laptops en tablets met aanraakschermen, maar u kunt op vrijwel elk type computer een afbeeldingwachtwoord instellen.
Deze vorm van authenticatie is beschikbaar sinds Windows 8.x. Het idee is om een ouder op een foto te tekenen en met dit gebaar uw apparaat te ontgrendelen zonder dat u een ingewikkeld wachtwoord of pincode hoeft in te voeren.
Het gebruik van gebaren op een afbeelding om in te loggen op Windows is op een aantal manieren veiliger dan een wachtwoord. Het belangrijkste verschil is dat een afbeeldingwachtwoord is gekoppeld aan een apparaat (vergelijkbaar met een pincode), dus het werkt alleen als iemand fysieke toegang heeft tot de tablet of laptop. Dit betekent dat niemand op afstand toegang kan krijgen tot uw apparaat, wat wel mogelijk zou zijn als iemand uw wachtwoord zou stelen.
Als u bovendien een Microsoft-account gebruikt om u op meerdere apparaten met hetzelfde wachtwoord aan te melden en iemand achterhaalt uw wachtwoord, kan slechts één apparaat worden gehackt.
In deze handleiding leg ik uit hoe u een afbeeldingswachtwoord maakt waarmee u zich snel en veilig kunt aanmelden bij uw Windows 10- of 11-account.
Een afbeeldingswachtwoord maken op Windows 11
Volg deze stappen om een afbeeldingswachtwoord in te stellen in Windows 10:
-
Open Instellingen .
-
Klik op Accounts .
-
Klik op de pagina Aanmeldingsopties .
-
Klik op de instelling Afbeeldingwachtwoord .
-
Klik op de knop Toevoegen .
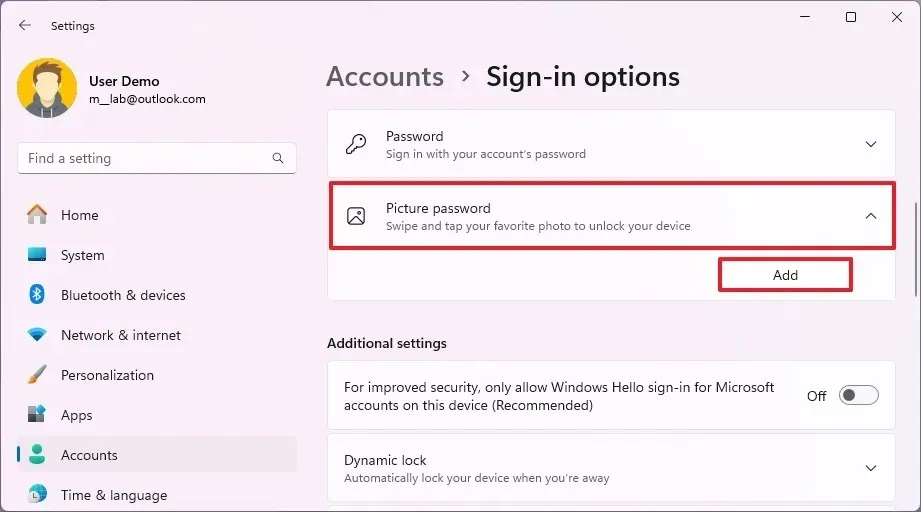
-
Bevestig uw huidige wachtwoord.
-
Klik op de OK- knop.
-
Klik op de knop Afbeelding kiezen .

-
Selecteer een afbeelding die u als wachtwoord wilt gebruiken in Windows 11.
-
Sleep de afbeelding naar de gewenste positie.
-
Klik op de knop ‘Gebruik deze afbeelding’ .

-
Stel uw gebaren zo in dat u hetzelfde wachtwoord drie keer moet gebruiken.
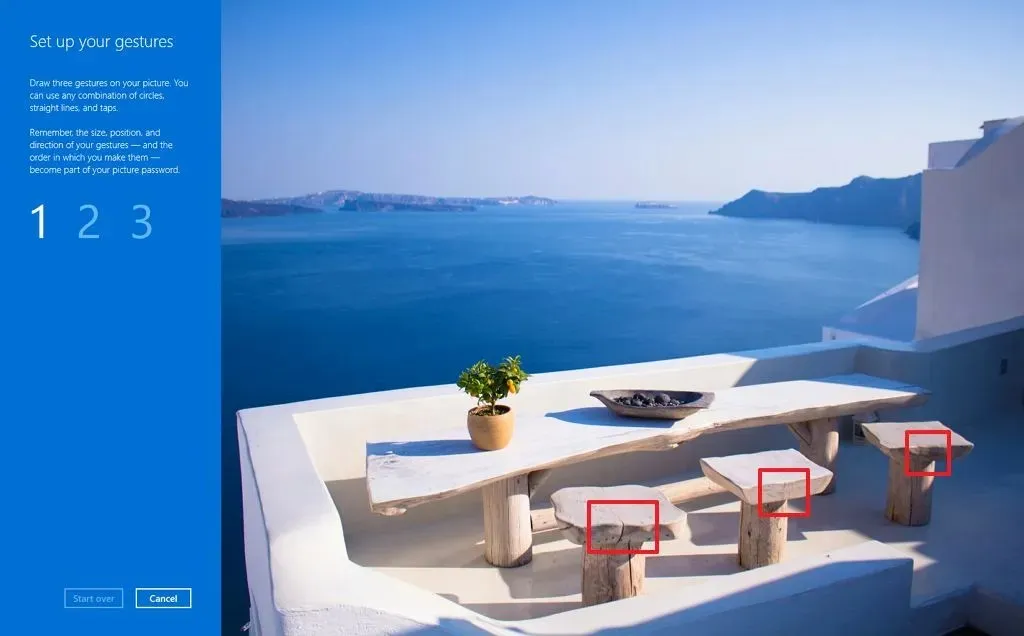 Opmerking: je moet drie gebaren op een afbeelding tekenen, waaronder tikken, rechte lijnen en cirkels.
Opmerking: je moet drie gebaren op een afbeelding tekenen, waaronder tikken, rechte lijnen en cirkels. -
Klik op de knop Voltooien .
Zodra u de stappen hebt voltooid, krijgt u de volgende keer dat u zich aanmeldt de afbeeldingwachtwoordervaring te zien. Vervolgens moet u het gebaar opnieuw uitvoeren door aan te raken of met de muis in te loggen.
Als u de gebaren niet meer weet, klikt u op ‘Aanmeldingsopties’ in het linkerdeelvenster om uw pincode of wachtwoord te gebruiken om u aan te melden bij Windows 11.
Om het wachtwoord van uw foto te wijzigen, volgt u dezelfde stappen als hierboven vermeld, maar klikt u bij stap 5 op de knop “Wijzigen” , bevestigt u uw accountgegevens, klikt u op de knop ” Deze foto gebruiken” en volgt u de stappen op het scherm.
U kunt altijd op de knop ‘Opnieuw afspelen’ op de instellingenpagina klikken als u uw gebaren bent vergeten.
Om uw afbeeldingwachtwoord te verwijderen, volgt u dezelfde stappen, maar klikt u bij stap 5 op de knop Verwijderen .
Een afbeeldingswachtwoord maken op Windows 10
Volg deze stappen om een afbeeldingswachtwoord in te stellen in Windows 10:
-
Open Instellingen .
-
Klik op Accounts .
-
Klik op Aanmeldingsopties .
-
Klik op de instelling Afbeeldingwachtwoord .
-
Klik op de knop Toevoegen .

-
Bevestig uw huidige wachtwoord.
-
Klik op de OK- knop.
-
Klik op de knop Afbeelding kiezen .

-
Selecteer een afbeelding die u als wachtwoord wilt gebruiken in Windows 10.
-
Sleep de afbeelding naar de gewenste positie.
-
Klik op de knop ‘Gebruik deze afbeelding’ .
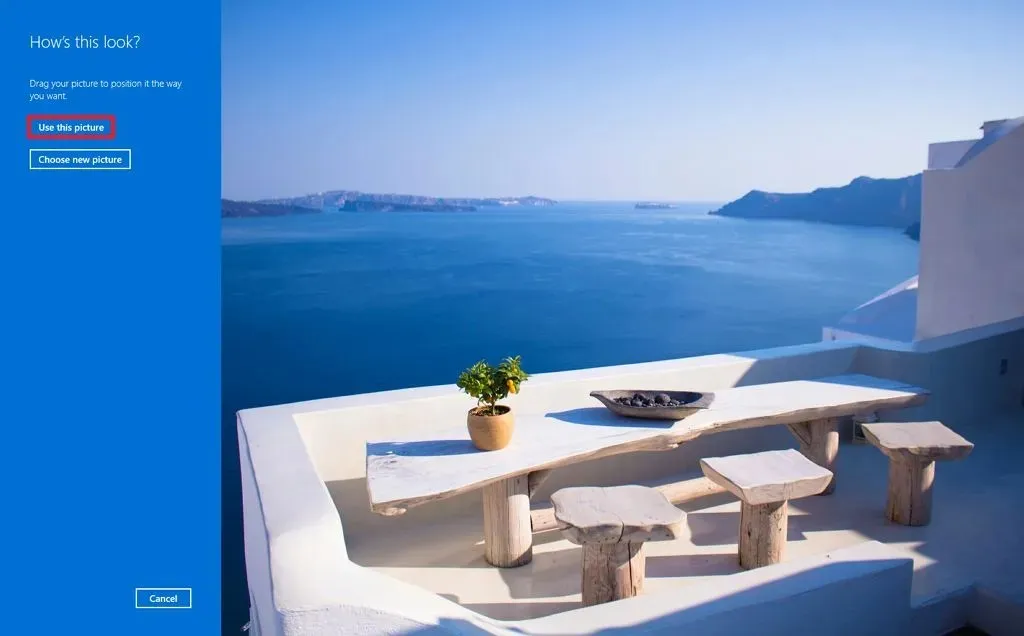
-
Stel uw gebaren zo in dat u hetzelfde wachtwoord drie keer moet gebruiken.
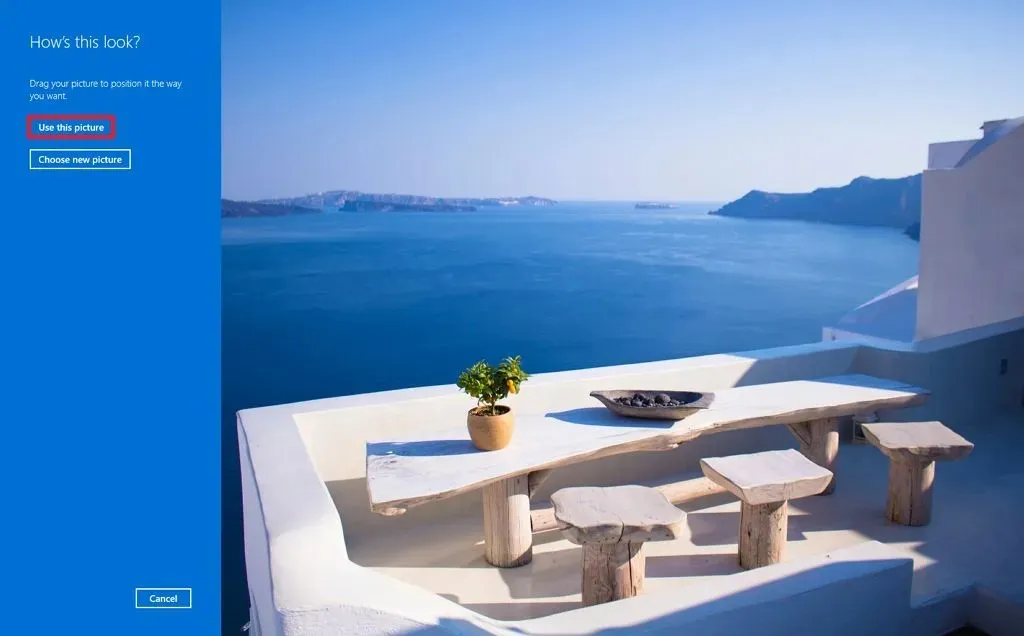
-
Klik op de knop Voltooien .
Zodra u de stappen hebt voltooid, krijgt u de volgende keer dat u zich aanmeldt bij uw account de afbeeldingwachtwoordervaring te zien.
Om het wachtwoord van uw foto te wijzigen, volgt u dezelfde stappen als hierboven vermeld, maar klikt u bij stap 5 op de knop “Wijzigen” , bevestigt u uw huidige wachtwoord, klikt u op de knop “Deze foto gebruiken” en volgt u de stappen op het scherm.
U kunt altijd op de knop ‘Opnieuw afspelen’ op de instellingenpagina klikken als u uw gebaren bent vergeten.
Om uw fotowachtwoord te verwijderen, volgt u dezelfde stappen, maar klikt u bij stap 5 op de knop ‘Verwijderen’ .
In Windows 8.1 kunt u deze functie configureren via PC-instellingen > Gebruikers en de knop ‘Een afbeeldingwachtwoord maken’ selecteren onder het gedeelte ‘Aanmeldingsopties’.
Zou jij een paswoord met een afbeelding gebruiken op je tablet of laptop? Laat het me weten in de reacties hieronder.



Geef een reactie