De optie Opname starten in Teams is grijs of ontbreekt
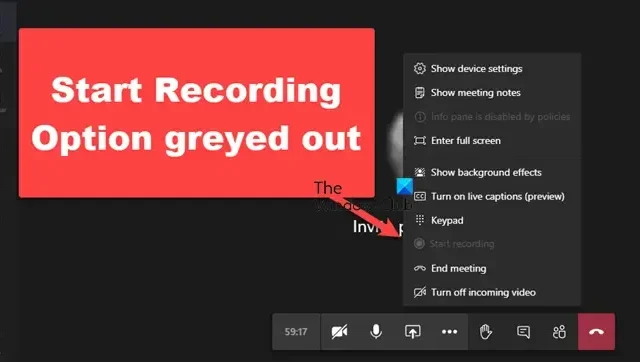
Als u hebt gemerkt dat de optie Opname starten grijs is in MS Teams , hoeft u zich geen zorgen te maken: u bent niet de enige. Dit probleem is behoorlijk frustrerend, vooral als u belangrijke vergaderingen of presentaties moet vastleggen. In dit artikel gaan we in op enkele mogelijke oorzaken en hoe u deze kunt aanpakken.
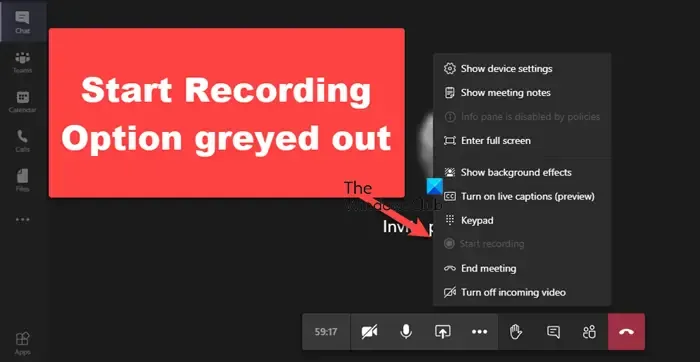
De optie Opname starten in Teams is grijs of ontbreekt in Windows 11/10
Als de opnameoptie grijs is of ontbreekt in Microsoft Teams, voer dan de onderstaande oplossingen uit:
- Opnieuw deelnemen aan de vergadering
- Controleer of u toestemming hebt om op te nemen
- Opname inschakelen vanuit Microsoft Teams Admin Center
- MS-teams bijwerken
- Wis de cache
- Probeer Teams op het web
Laten we beginnen met deze handleiding voor probleemoplossing.
1] Neem opnieuw deel aan de vergadering
Het kan behoorlijk frustrerend zijn om een grijs gemaakte opnameoptie in Teams tegen te komen, en verschillende oorzaken kunnen de weg vrijmaken voor dit probleem. Een van de meest voorkomende redenen zijn echter softwareproblemen of machtigingsinstellingen. In dergelijke gevallen wordt aanbevolen om het team te verlaten en opnieuw lid te worden, omdat dit de verbinding en instellingen die aan het account zijn gekoppeld, vernieuwt. Dit zorgt ervoor dat alle functies, inclusief de opnameoptie, terugkeren naar hun vorige staat. Om de verbinding te vernieuwen, meldt u zich dus gewoon af en meldt u zich opnieuw aan. Controleer na het uitvoeren of de optie nu beschikbaar is; ga anders naar de volgende oplossing.
2] Controleer of gebruikers toestemming hebben om op te nemen
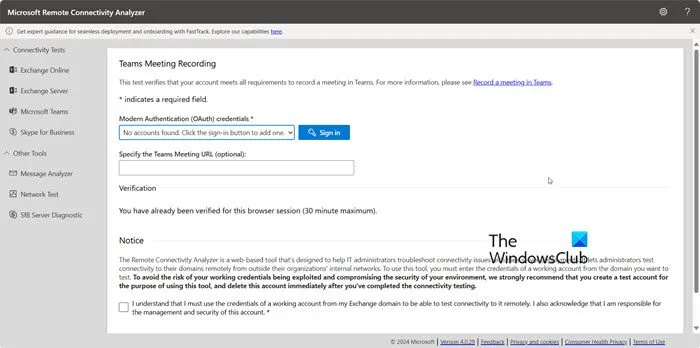
Toegang tot opnames wordt vaak beperkt op basis van gebruikersrollen en organisatiebeleid. Volg daarom de onderstaande stappen om te controleren of u de vereiste toestemming hebt.
- Ga naar Microsoft Remote Connectivity Analyzer ( testconnectivity.microsoft.com) en meld u aan met uw inloggegevens.
- Geef de URL van de teamvergadering op, typ hieronder de tekens die voor de verificatie worden weergegeven en klik vervolgens op de knop Verifiëren.
- Selecteer ten slotte de knop Test uitvoeren en zorg ervoor dat u toestemming hebt om de vergadering op te nemen. Neem hiervoor contact op met de beheerder.
Als u niet over voldoende rechten beschikt, moet u de IT-afdeling of Microsoft 365-beheerder vragen u de vereiste rechten te verlenen.
3] Opname inschakelen vanuit het Microsoft Teams-beheercentrum
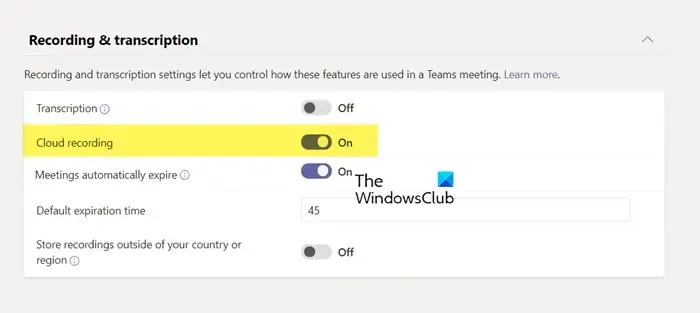
In deze oplossing gaan we kijken hoe je het opnemen van vergaderingen kunt inschakelen via het MS Teams Admin Center. Houd er rekening mee dat je dit alleen kunt doen als je een IT-beheerder bent. Hier is hoe je dit doet:
- Meld u eerst aan bij het Microsoft Teams-beheercentrum en vouw het tabblad Vergadering uit in het linkerdeelvenster.
- Klik op de optie Vergaderbeleid en selecteer de knop Toevoegen om een nieuw beleid toe te voegen of de knop Globaal (standaard voor de hele organisatie).
- Ga nu naar de sectie Opname en abonnement of Opname en transcriptie en schakel de wisselknop van de optie Clour-opname of Vergaderingsopname in. Als u een nieuw beleid hebt gemaakt, schakelt u dit in, selecteert u het en navigeert u naar het menu Gebruikers beheren om de gebruikers op te geven.
Wacht tot dit beleid van kracht wordt en meld u vervolgens opnieuw aan om ervoor te zorgen dat de optie Opname starten zichtbaar is.
4] MS-teams updaten
Een verouderde versie van MS Teams kan er ook toe leiden dat functies zoals een grijze opnameknop niet meer goed werken. Gebruikers krijgen de nieuwste oplossingen, beveiligingspatches en verbeteringen door ervoor te zorgen dat Teams up-to-date is. Om MS Teams te updaten, start u de app, gaat u naar Instellingen en meer. Klik op Instellingen en vervolgens op de optie Over Teams. Controleer of er een nieuwe update beschikbaar is en installeer deze indien beschikbaar.
5] Wis de cache
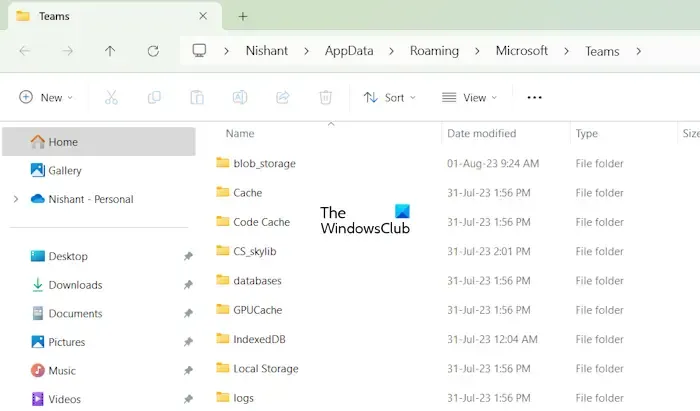
Caches zijn bestanden die tijdelijke gegevens opslaan die apps gebruiken om efficiënt te functioneren. Na verloop van tijd kunnen deze gegevens beschadigd of verouderd raken, wat tot storingen leidt. Door de caches te wissen, wordt MS Teams gedwongen om de tijdelijke gegevens opnieuw op te bouwen, wat de fout oplost.
Hier leest u hoe u de cache van MS Teams wist.
- Klik op Win + E om Verkenner te openen en ga vervolgens naar het volgende pad:
%appdata%\Microsoft\teams - Verwijder de inhoud van de mappen Application cache, blob_storage en GPU Cache.
- Zorg ervoor dat u de inhoud van de Cache-, IndexedDB-, LocalStorage- en tmp-map verwijdert.
Zodra u klaar bent, start u MS Teams opnieuw op en controleert u of de opnameoptie beschikbaar is.
6] Probeer Teams op het web
Last but not least kan toegang tot Teams op het web ook helpen dit probleem te overwinnen. De webversie van Teams biedt een gestroomlijnde ervaring die vaak de glitches en beperkingen van de desktopversie kan omzeilen. Deze aanpak is vooral handig als het probleem betrekking heeft op lokale softwareconflicten of verouderde versies.
Dat is alles!
Waarom is Opname starten niet beschikbaar in Teams?
De optie Opname starten in Microsoft Teams is mogelijk niet beschikbaar om verschillende redenen. Enkele veelvoorkomende redenen zijn gebruikersmachtigingen en organisatiebeleid. Bovendien kunnen technische problemen zoals verouderde versies ervoor zorgen dat de opnamefunctie niet werkt.
Hoe schakel ik de opnameopties in Teams in?
Zorg er allereerst voor dat het MS Teams-account een licentie heeft die de opnamefunctie bevat. Meestal is een Office 365 Enterprise E1-, E3- of E5-licentie vereist. Zodra dit is gegarandeerd, kunnen gebruikers de opnameoptie openen door te klikken op de opties met de drie puntjes in de vergaderingsbedieningen en de optie Opname starten te selecteren.



Geef een reactie