Hoe u de Windows Search Service in Windows Server in- of uitschakelt

Als u de Windows Search-service in Windows Server wilt in- of uitschakelen , helpt deze stapsgewijze handleiding u daarbij. U kunt de Windows Search-service in Windows Server 2025/2022 in- of uitschakelen met behulp van Serverbeheer en PowerShell.
Windows Search Service inschakelen in Windows Server met behulp van Serverbeheer
Volg deze stappen om de Windows Search-service in Windows Server in te schakelen met behulp van Serverbeheer:
- Open Serverbeheer.
- Kies Beheren > Rollen en functies toevoegen.
- Selecteer Rol- of functiegebaseerde installatie en klik op Volgende.
- Vink het selectievakje Windows Search Service aan en klik op Volgende.
- Klik op de knop Installeren.
Om te beginnen moet u eerst de Server Manager openen. Klik vervolgens op Manage > Add Roles and Features .
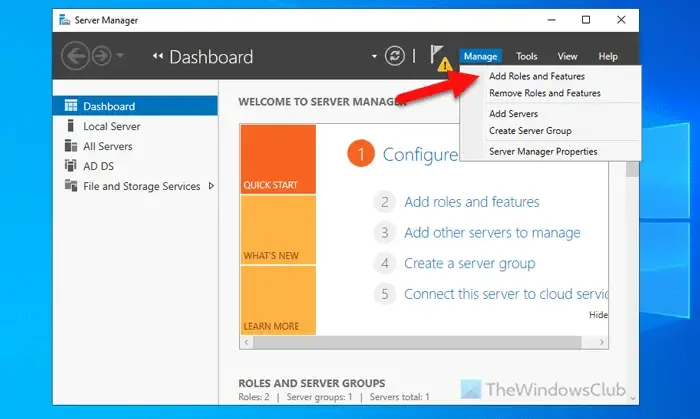
Selecteer vervolgens de server uit de serverpool en kies de installatieoptie Rol- of functiegebaseerd .
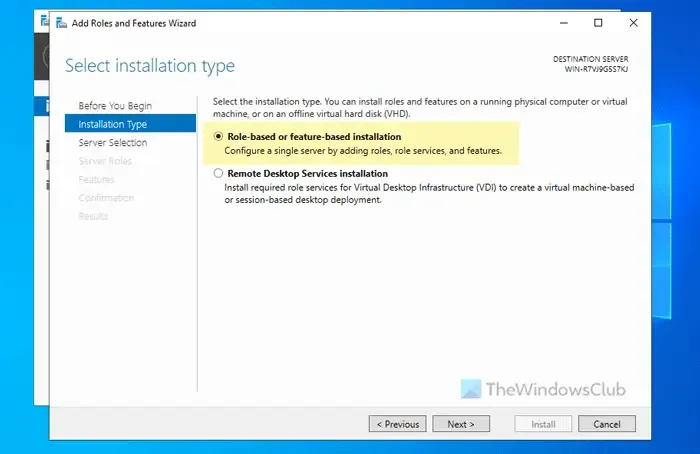
Vink vervolgens het selectievakje Windows Search Service aan en klik op Volgende.
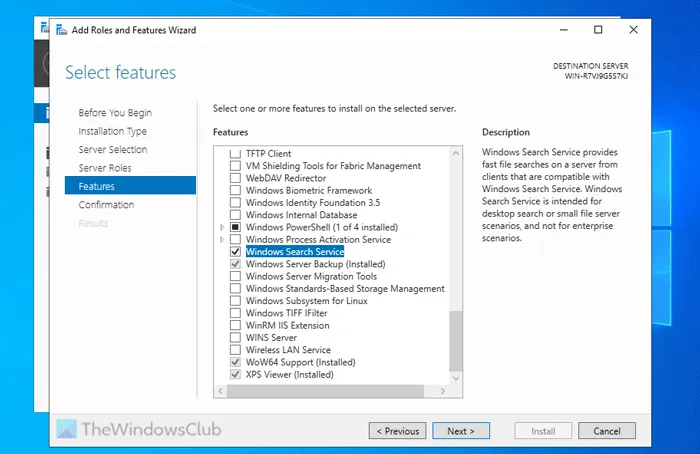
Bevestig ten slotte de installatie door op de knop Installeren te klikken .

Zodra u dit hebt gedaan, kunt u de Windows Search Service op uw Windows Server gebruiken.
Windows Search Service uitschakelen in Windows Server met behulp van Serverbeheer
Om de Windows Search Service in Windows Server uit te schakelen met behulp van Serverbeheer, volgt u deze stappen:
- Open Serverbeheer.
- Kies Beheren > Rollen en functies verwijderen.
- Selecteer een server uit de serverpool.
- Schakel het selectievakje Windows Search Service uit.
- Klik op de knop Verwijderen.
- Laat het af zijn.
Open eerst Serverbeheer en klik op Beheren > Rollen en onderdelen verwijderen .
Kies vervolgens de server uit de serverpool en klik op Volgende. Schakel vervolgens het selectievakje Windows Search Service uit en klik op de knop Verwijderen .
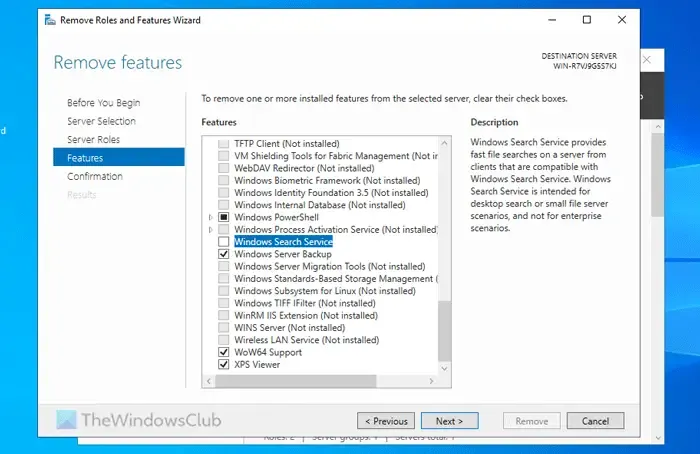
Laat het proces voltooid zijn.
Windows Search Service inschakelen in Windows Server met behulp van PowerShell
Volg deze stappen om de Windows Search-service in Windows Server in te schakelen met behulp van PowerShell:
- Zoek naar PowerShell in het zoekvak van de taakbalk.
- Klik met de rechtermuisknop op het individuele zoekresultaat.
- Selecteer Als administrator uitvoeren.
- Voer deze opdracht in:
Install-WindowsFeature Search-Service
Lees verder voor meer informatie over deze stappen.
Eerst moet u PowerShell openen met beheerdersrechten. Zoek hiervoor naar PowerShell in het zoekvak van de taakbalk, klik met de rechtermuisknop op het individuele zoekresultaat en selecteer de optie Uitvoeren als beheerder.
Voer vervolgens deze opdracht in:
Install-WindowsFeature Search-Service
Zodra dit is gebeurd, wordt Windows Search Service geïnstalleerd.
Waarom is mijn Windows-zoekfunctie uitgeschakeld?
Standaard is de Windows Search-service uitgeschakeld op Windows Server. U kunt deze echter inschakelen met Serverbeheer of PowerShell. Daarna moet u het Services-paneel openen, dubbelklikken op de Windows Search-service, de optie Automatisch (vertraagd starten) kiezen en op de knop Start klikken . Klik ten slotte op Toepassen en OK .
Hoe los ik het probleem op dat de Windows-zoekservice niet werkt?
Als de Windows Search-service niet op Windows Server draait, moet u de service opnieuw starten. Dubbelklik op de Windows Search-service in het Services-paneel en klik op de knoppen Stoppen en Starten . U kunt ook met de rechtermuisknop op de service klikken en de optie Opnieuw starten kiezen .



Geef een reactie