Hoe u Google Chrome Sync instelt (of uitschakelt)


Wanneer u zich aanmeldt bij uw Google-account in Chrome op uw computer of mobiele apparaat en Google Chrome-synchronisatie inschakelt, verenigt Chrome uw activiteit op beide apparaten, waardoor het als één browser wordt weergegeven. Deze handleiding laat zien hoe u synchronisatie in Google Chrome in- en uitschakelt voor uw desktop en mobiele apparaten.
Google Sync inschakelen in Chrome
Om synchronisatie in te stellen tussen meerdere apparaten die Chrome ondersteunen, heb je een Google-account nodig. Vergeet niet dat je hetzelfde account op alle apparaten moet gebruiken om de optie in werking te laten treden.
Via webbrowser
Start Google Chrome op uw computer. Selecteer het Chrome-profiel met de gegevens die u wilt synchroniseren. U kunt ook op de + knop drukken om een nieuw profiel toe te voegen. Meld u aan met uw Google-account of bewaar het voor later.

Als u een nieuw profiel toevoegt, vraagt Chrome u of u synchronisatie wilt inschakelen. Voor een bestaand profiel opent u het in Chrome en klikt u op de kleine profielafbeelding in de rechterbovenhoek. Klik op de knop Synchronisatie inschakelen in het vervolgkeuzemenu.
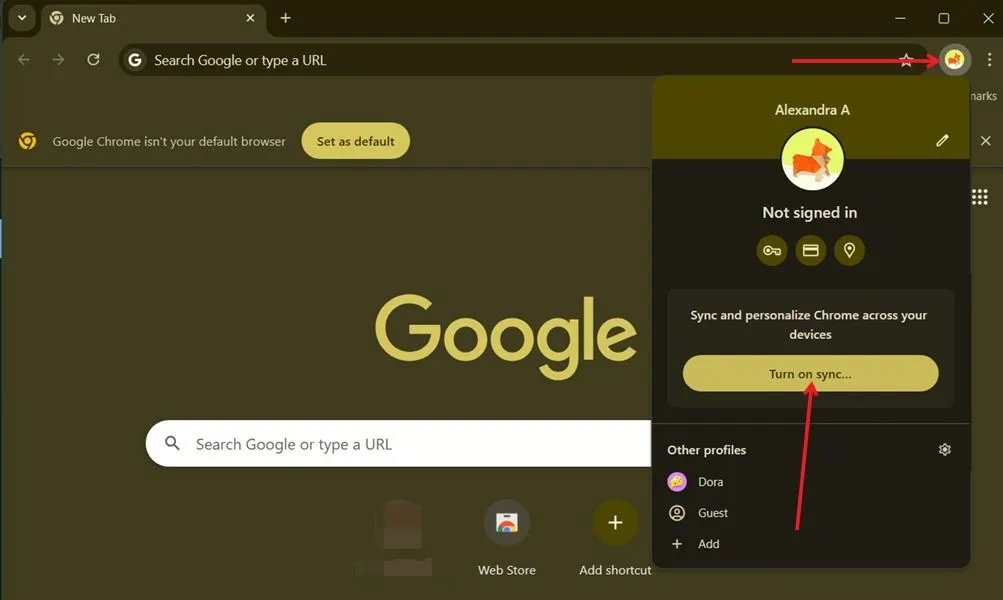
Voer na het aanmelden bij Chrome uw inloggegevens in om Sync in te schakelen. Als u uw synchronisatiegegevens wilt beheren, klikt u nogmaals op de profielfoto en drukt u op Sync is ingeschakeld .
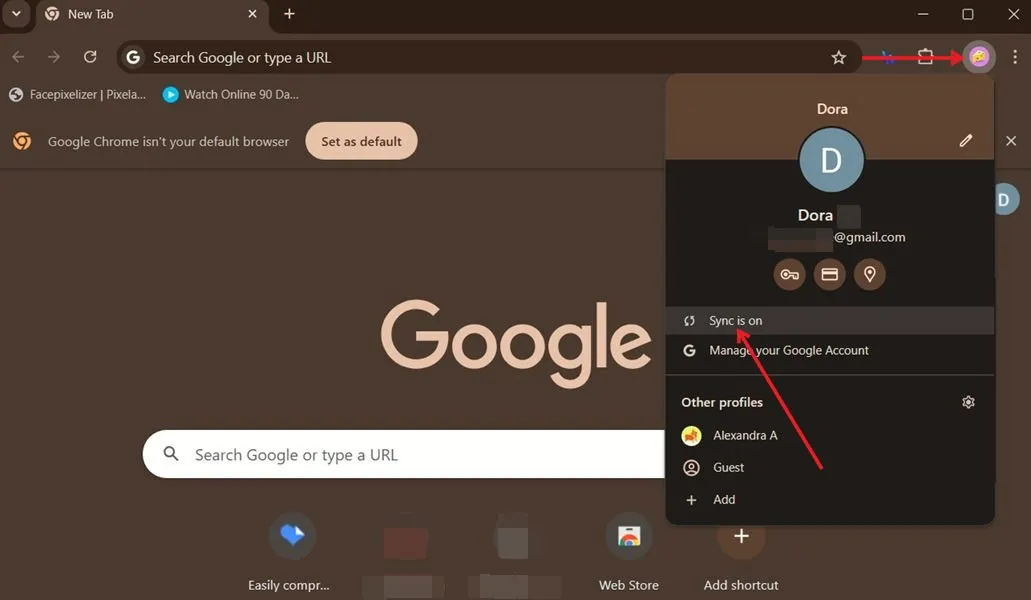
Klik op de pagina Synchroniseren op Beheren wat u synchroniseert om te wijzigen welke gegevens worden gesynchroniseerd.
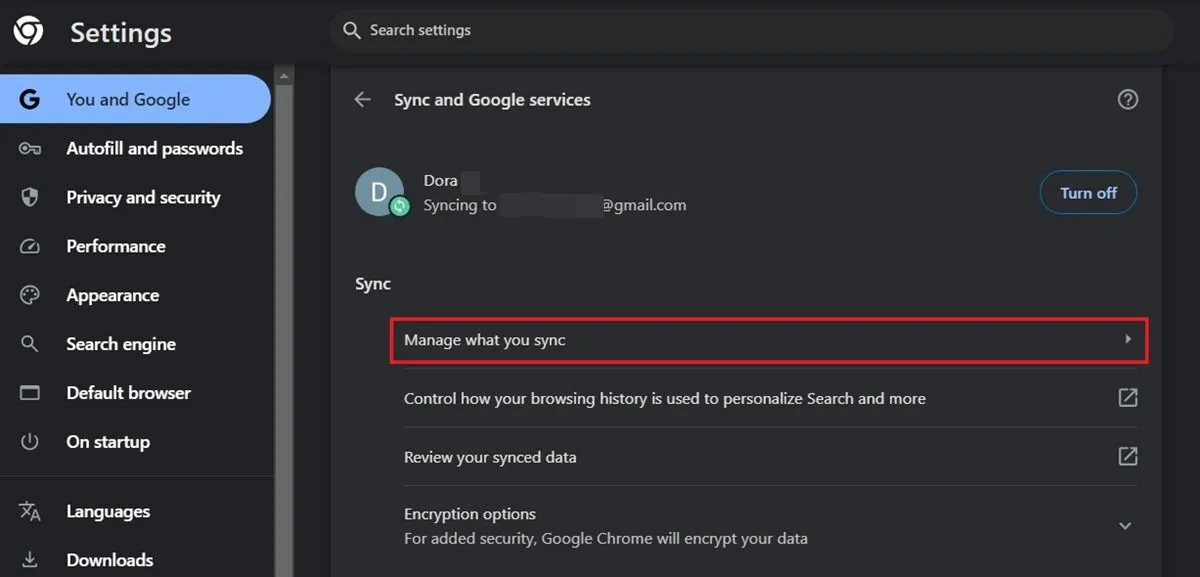
Standaard synchroniseert Chrome alles, maar als u dat niet wilt, selecteert u de optie Synchronisatie aanpassen en selecteert u het type gegevens dat u vanaf beide apparaten wilt openen.

Ga terug naar het vorige scherm door op de pijl terug te klikken, links van Beheer wat u synchroniseert .
Via de Chrome mobiele app
De mobiele Chrome-app ondersteunt geen afzonderlijke profielen. U kunt echter wel inloggen met meerdere Google-accounts terwijl u Chrome gebruikt, en elk account kan een eigen configuratie hebben. Volg deze stappen om synchronisatie in Chrome op mobiel in te schakelen.
Open Chrome in de Android-app en druk op de drie puntjes in de rechterbovenhoek.
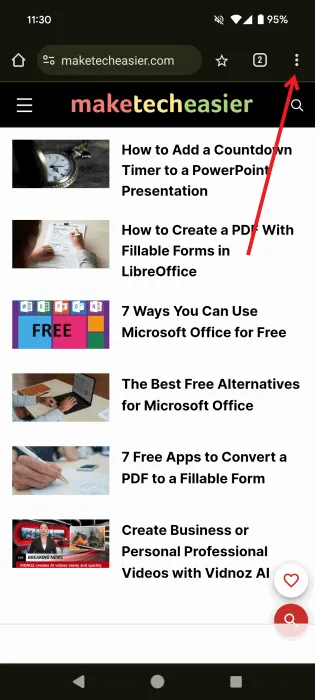
Ga naar Instellingen .
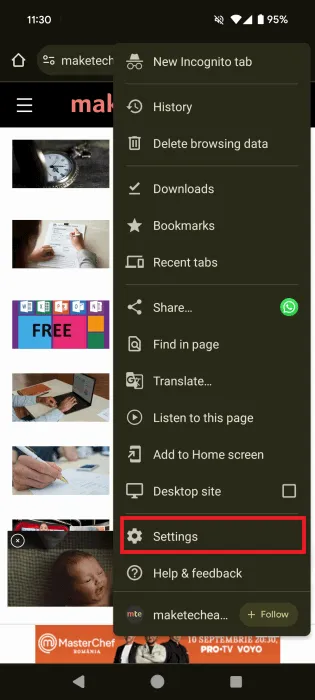
Als u nog niet bent ingelogd met uw Google-account, drukt u op Synchronisatie inschakelen .
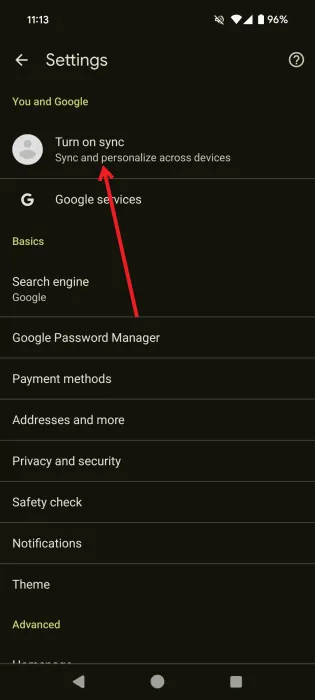
Selecteer het Google-account dat u wilt synchroniseren en tik vervolgens op Ja, ik doe mee .
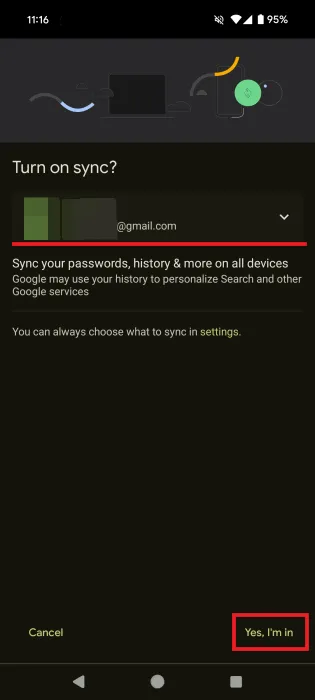
De pagina Instellingen wordt geopend en Synchronisatie wordt weergegeven als Aan .
Om te beheren wat er wordt gesynchroniseerd, tikt u op Synchroniseren en schakelt u de schakelaar Alles synchroniseren bovenaan uit. Selecteer vervolgens alleen de gegevens die u nodig hebt.
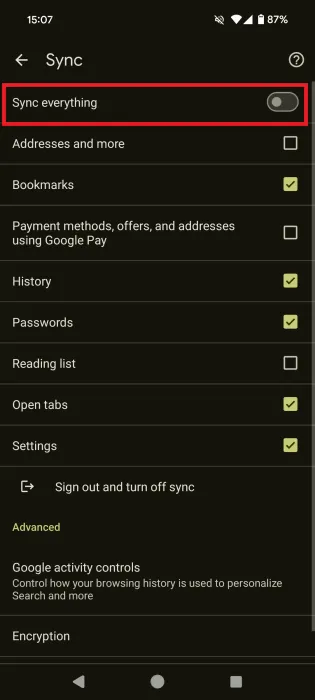
Op iOS vind je de Sync-optie niet, omdat Google deze uit de app heeft verwijderd. Meld je aan met je account in Chrome op je iPhone of iPad, je gegevens worden automatisch gesynchroniseerd.
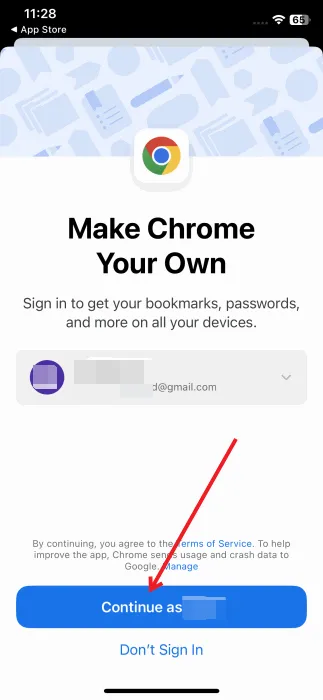
Hoe u zich afmeldt en Google Sync uitschakelt
Als u hebt besloten dat u uw Google-account-/profielgegevens niet meer op meerdere apparaten wilt synchroniseren, volgt u deze stappen om de functionaliteit uit te schakelen.
Via webbrowser
Start Google Chrome op uw pc. Als u al bent aangemeld bij Chrome met synchronisatie ingeschakeld, klikt u op het profielpictogram rechtsboven. Klik op Synchronisatie is ingeschakeld .
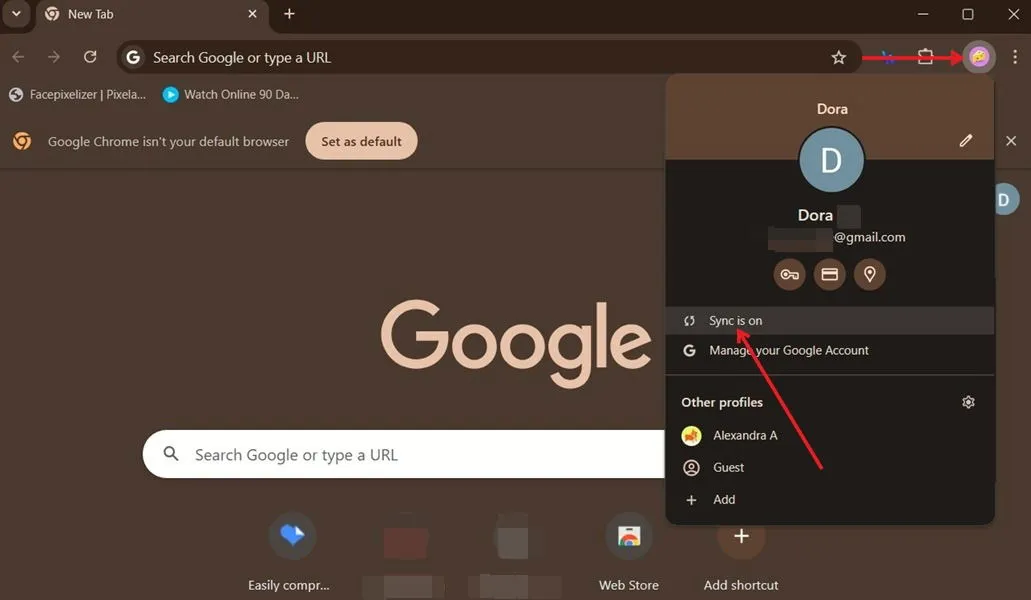
Klik naast uw Google-accountnaam op Uitschakelen .
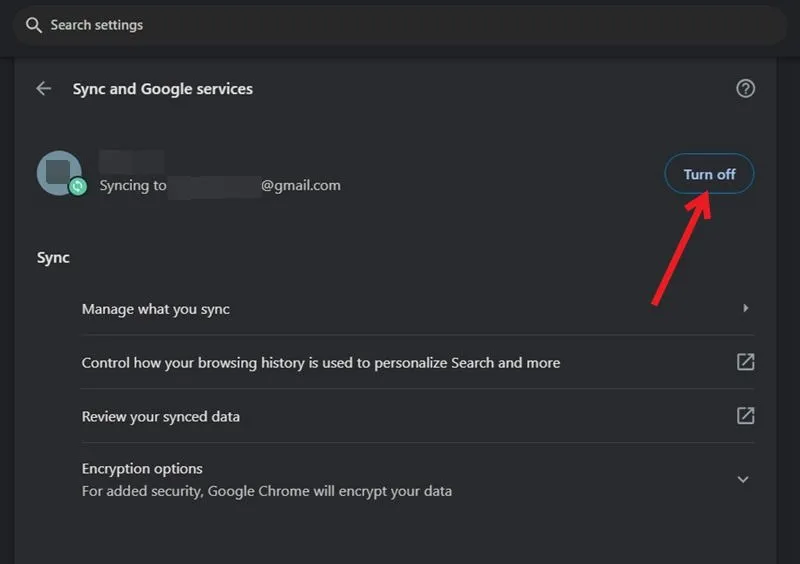
Klik in het pop-upvenster nogmaals op Uitschakelen om te bevestigen. U kunt ook de optie Bladwijzers, geschiedenis, wachtwoorden en meer van dit apparaat verwijderen inschakelen om ruimte vrij te maken.
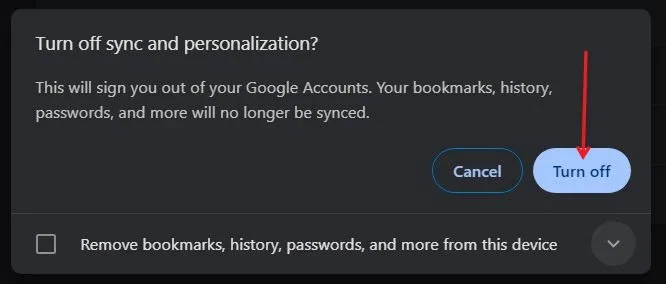
Via de Chrome mobiele app
Als u Android gebruikt, kunt u synchronisatie ook uitschakelen via de mobiele app.
Open de app en ga naar Instellingen , zoals hierboven uitgelegd. Druk op Synchroniseren om het in te schakelen . Tik onderaan op Afmelden en synchronisatie uitschakelen .
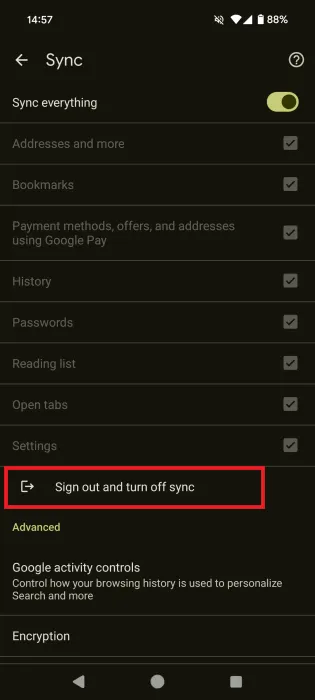
Klik op Doorgaan in het pop-upvenster.
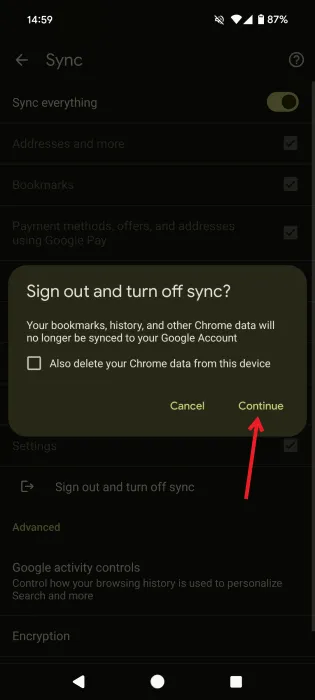
U kunt er ook voor kiezen om ‘Alles synchroniseren’ bovenaan uit te schakelen en alle vakjes daaronder uit te schakelen, zodat Chrome geen gegevens op uw mobiel synchroniseert.
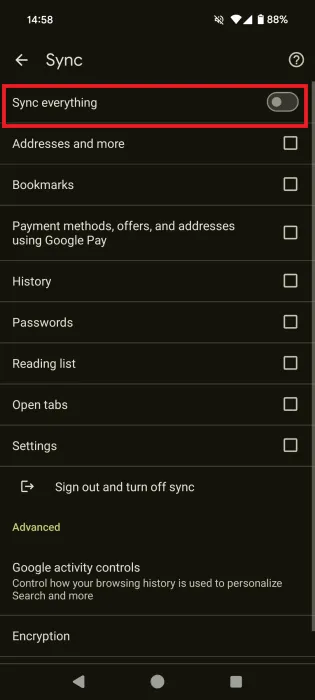
Op iOS is er geen dergelijke optie. Verwijder in plaats daarvan uw Google-account uit de browser.
Open Chrome op uw iOS-apparaat en tik op de profielfoto in de rechterbovenhoek.
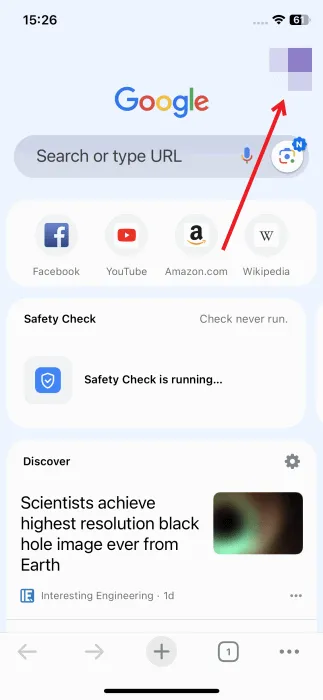
Tik bovenaan op uw naam en e-mailadres.
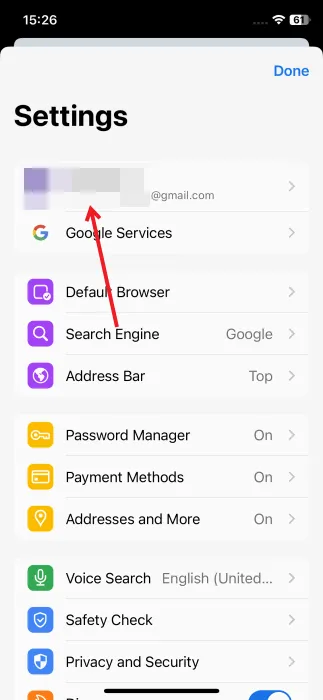
Veeg naar beneden en selecteer Afmelden .
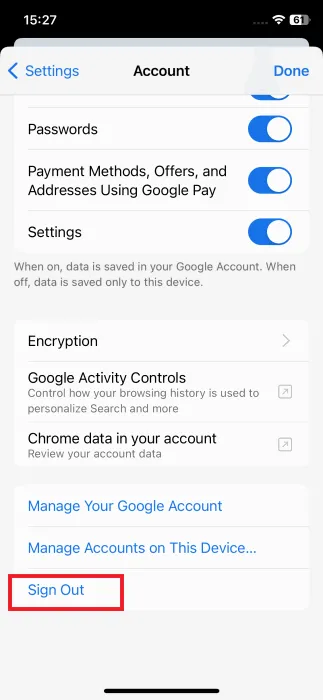
Hoe u gesynchroniseerde informatie uit uw Google-account verwijdert
U kunt de verzamelde gesynchroniseerde Chrome-gegevens eenvoudig van uw apparaat verwijderen wanneer u de functionaliteit uitschakelt. Maar kunt u de gesynchroniseerde informatie van uw Google-account verwijderen? Het antwoord is ja.
Via webbrowser
Open de Chrome-browser, klik rechtsboven op je profielfoto en tik op Synchroniseren is ingeschakeld . Klik op de volgende pagina onder Synchroniseren op Je gesynchroniseerde gegevens bekijken .
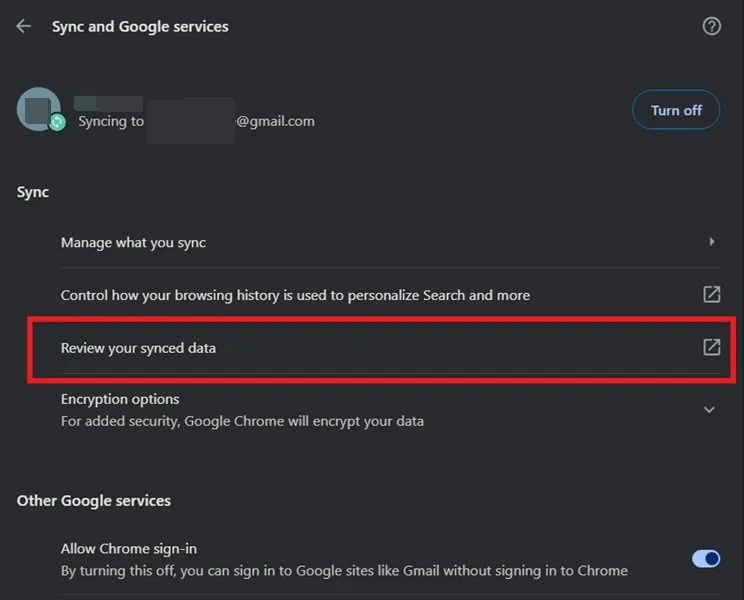
U wordt doorgestuurd naar een Google Account-pagina met alle verzamelde gegevens. Scroll naar beneden op de pagina en klik op Gegevens wissen .
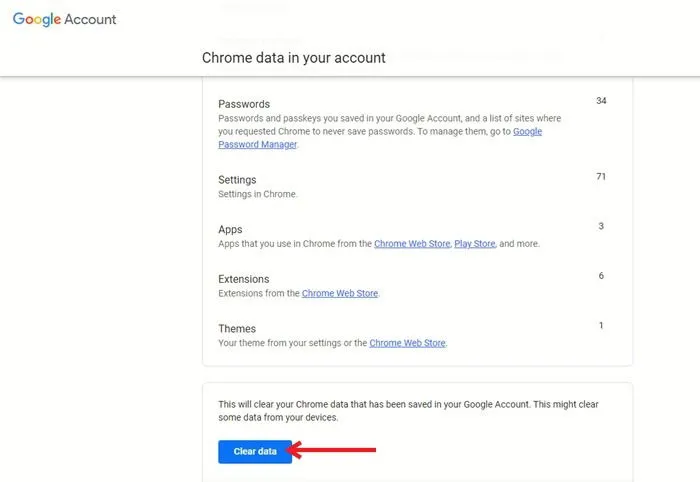
Selecteer Wissen in het pop-upvenster om te bevestigen.
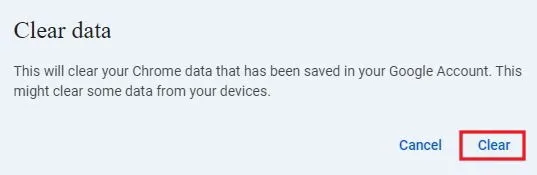
Via de Chrome mobiele app
Ga in de mobiele Chrome-app naar Instellingen -> Synchroniseren .
Klik onderaan onder Geavanceerd op Uw gesynchroniseerde gegevens bekijken .
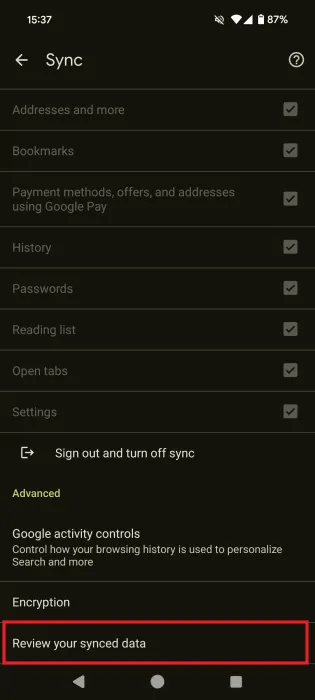
Tik op de pagina Google-account op Gegevens wissen onderaan.
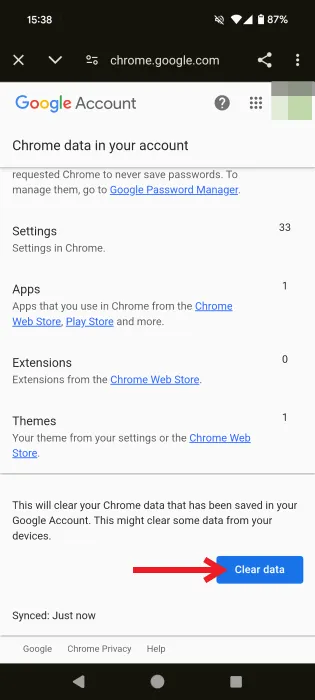
Op iOS-apparaten opent u Chrome, tikt u op de profielfoto en vervolgens op de naam en het e-mailadres.
Selecteer op de Accountpagina Chrome-gegevens in uw account . Dit brengt u naar dezelfde Google Accountpagina waar u de gegevens kunt wissen.
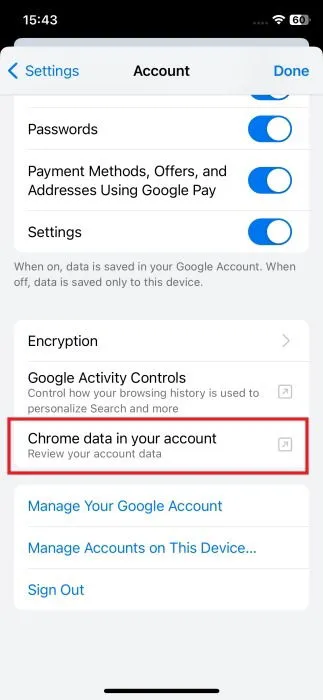
Nu u weet hoe u de synchronisatieoptie in Chrome kunt beheren, kunt u uw browserervaring verder aanpassen. Leer hoe u Chrome standaard in de incognitomodus start en hoe u Chrome-downloads versnelt om vertragingen te verhelpen.
Beeldmateriaal: DepositFiles . Alle screenshots door Alexandra Arici.



Geef een reactie