Outlook blijft hangen bij het bijwerken van deze map in de gedeelde mailbox
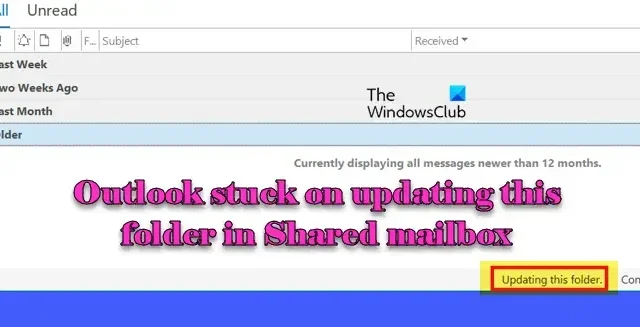
Sommige gebruikers ervaren een probleem waarbij hun desktop Outlook geen nieuwe e-mails ontvangt, terwijl Outlook Online en mobiele apparaten ze zonder problemen ontvangen. De statusbalk in Outlook geeft urenlang ‘Deze map bijwerken’ weer en soms verschijnen e-mails na het opnieuw opstarten van Outlook.
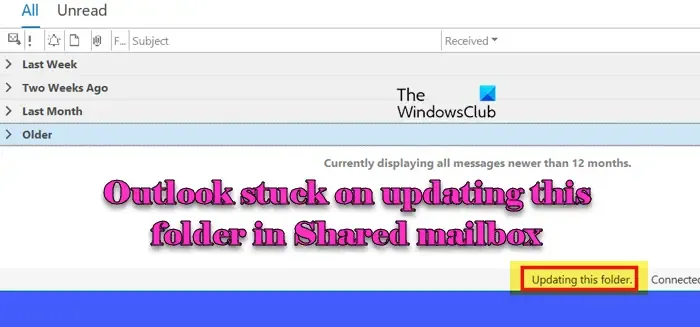
Dit probleem komt overeen met een bekend probleem waarbij gedeelde mailboxen niet meer (automatisch) worden vernieuwd voor nieuwe e-mails, waardoor het bericht ‘Updating this folder’ in de onderste balk wordt weergegeven. Het probleem kan worden bevestigd door te kijken in het Sync Issues Synchronization Log van het primaire Exchange-account in uw Outlook-profiel.
Naast het primaire probleem kunnen aanvullende symptomen helpen bij het identificeren of diagnosticeren van het probleem. Denk bijvoorbeeld aan het ontvangen van NDR’s (non-delivery reports) bij het reageren op een uitnodiging voor een vergadering, fouten bij het openen van gedeelde agenda’s en het feit dat Online Archive niet de verwachte mappen weergeeft.
Outlook blijft hangen bij het bijwerken van deze map
Als uw Outlook vastloopt op het bericht Deze map wordt bijgewerkt in het gedeelde postvak in Windows 11/10, kunt u de volgende oplossingen gebruiken om het probleem te verhelpen:
- Verwijder de corruptie uit het huidige profiel
- Een nieuw Outlook-profiel maken
Start uw computer en router opnieuw op voordat u begint en kijk of dat helpt.
1] Verwijder de corruptie uit het huidige profiel
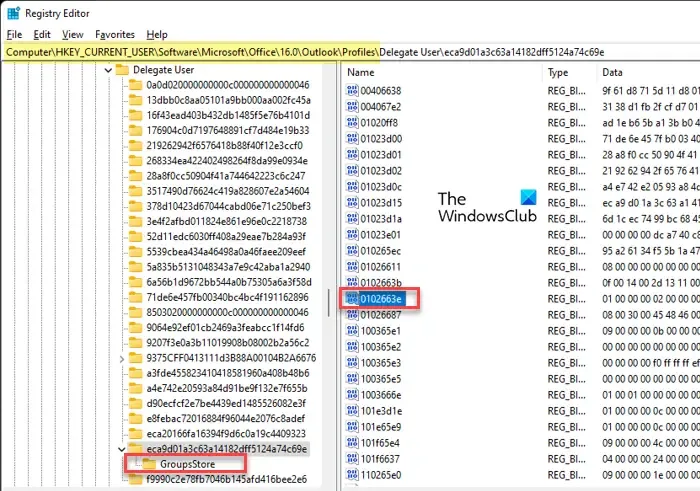
Deze methode omvat het bewerken van het Windows-register, dus wees voorzichtig. We raden aan om eerst een back-up van het register te maken om ervoor te zorgen dat u een veilige kopie van de huidige staat hebt. Als er een fout optreedt of wijzigingen die u aanbrengt problemen veroorzaken, kunt u deze back-up gebruiken om het register te herstellen naar de vorige, werkende staat.
Klik met de rechtermuisknop op het pictogram van de Start- knop en selecteer Uitvoeren . Typ ‘ regedit ‘ in het dialoogvenster Uitvoeren en druk op Enter . Er verschijnt een prompt voor Gebruikersaccountbeheer. Klik op Ja om door te gaan met het openen van de Register-editor.
Navigeer in het venster Register-editor naar het volgende pad (in het linkerdeelvenster):
Computer\HKEY_CURRENT_USER\Software\Microsoft\Office\16.0\Outlook\Profiles
Zoek de naam van het Outlook-profiel dat problemen ondervindt met de gedeelde mailbox en selecteer het.
Klik vervolgens op het menu Bewerken boven in het venster Register-editor en selecteer Zoeken . Zoek naar de registersleutel met de naam ‘ 0102663e ‘.
Zoek deze sleutel in het profiel waar de bovenliggende sleutel zich net boven de GroupStore- map bevindt. Klik met de rechtermuisknop op de sleutel 0102663e en selecteer Verwijderen .
Sluit de Register-editor en start Outlook opnieuw. Controleer of de gedeelde mailbox nu correct wordt bijgewerkt. Als dat niet het geval is, moet u een nieuw Outlook-profiel maken.
2] Maak een nieuw Outlook-profiel
Een nieuw profiel reset alle instellingen met betrekking tot uw e-mailaccounts, inclusief de gedeelde mailbox. Dit kan corrupte of onjuiste instellingen oplossen die ervoor kunnen zorgen dat de gedeelde mailbox niet goed synchroniseert.
Volg deze stappen om een nieuw Outlook-profiel te maken:
Typ ‘configuratiescherm’ in de Windows-zoekbalk en druk op Enter . Stel in het Configuratieschermvenster de weergave in op ‘Kleine pictogrammen’ of ‘Grote pictogrammen’. Klik op Mail (Microsoft Outlook) .
Klik in het venster E-mailinstellingen op Profielen weergeven .
In het venster Mail ziet u een lijst met bestaande profielen. Klik op Toevoegen om een nieuw profiel te maken. Voer een geschikte naam in voor het nieuwe profiel en klik op OK .
Er verschijnt een Add Account wizard. Kies in de ‘Add Account’ wizard voor Automatische Account Setup en voer uw e-mailaccountgegevens in (uw naam, e-mailadres en wachtwoord). Voer uw wachtwoord opnieuw in wanneer u hierom wordt gevraagd.
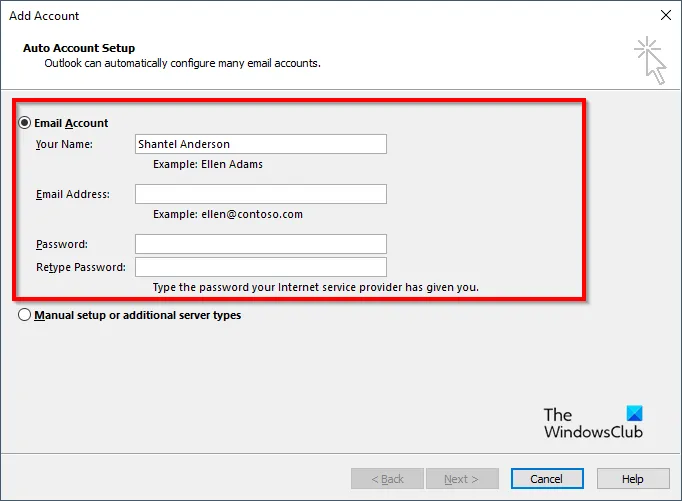
Klik op Volgende en laat Outlook het account configureren. Zodra Outlook uw account succesvol heeft geconfigureerd, klikt u op Voltooien .
Selecteer in het venster E-mail onder ‘ Dit profiel gebruiken bij het starten van Microsoft Outlook: ‘ de optie ‘ Altijd dit profiel gebruiken ‘ en selecteer het nieuwe profiel uit de vervolgkeuzelijst. Klik op Toepassen en vervolgens op OK .
Sluit het venster E-mailinstellingen en open Outlook.
Als de gedeelde mailbox is gekoppeld aan uw primaire e-mailaccount (bijvoorbeeld via een Exchange- of Office 365-account), zou deze automatisch in uw nieuwe profiel moeten verschijnen nadat Outlook is gesynchroniseerd met de server. Anders voegt u deze handmatig toe met behulp van deze stappen:
Ga naar Bestand > Accountinstellingen > Accountinstellingen . Selecteer uw e-mailaccount en klik op Wijzigen .
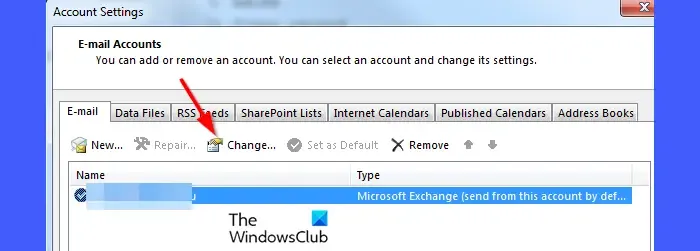
Klik op Meer instellingen en ga vervolgens naar het tabblad Geavanceerd . Klik onder Deze extra postvakken openen op Toevoegen . Voer de naam van het gedeelde postvak in en klik op OK .
Het gedeelde postvak zou nu in uw Outlook-mappenlijst in het linkerdeelvenster moeten verschijnen en Outlook zou niet langer vast moeten zitten in de melding ‘Deze map wordt bijgewerkt’.
Ik hoop dat dit helpt.
Waarom blijft mijn Outlook hangen bij het updaten?
Netwerkproblemen, beschadigde Outlook-profielen, verouderde of corrupte invoegtoepassingen, conflicten met andere apps zoals beveiligingssoftware, onjuiste e-mailinstellingen, te weinig opslagruimte voor de mailbox, een te grote lokale cache (OST) en diverse andere factoren kunnen ervoor zorgen dat Outlook de e-mails in de in- of uitgaande postbus niet kan synchroniseren met de Exchange-server. Hierdoor blijft Outlook hangen bij het bijwerken van mappen.
Hoe kan ik Outlook dwingen een gedeelde mailbox bij te werken?
Om Outlook te dwingen een gedeelde mailbox bij te werken, kunt u deze handmatig synchroniseren door naar het tabblad ‘ Verzenden/Ontvangen ‘ te gaan en de optie ‘ Alle mappen verzenden/ontvangen ‘ te selecteren. Daarnaast kunt u de lokale cache opnieuw instellen door de Exchange-cachemodus uit te schakelen en vervolgens weer in te schakelen, of door het lokale OST-bestand te verwijderen om Outlook te dwingen deze opnieuw op te bouwen. Als deze methoden niet werken, kan het probleem mogelijk worden opgelost door een nieuw Outlook-profiel te maken.



Geef een reactie