Fout in Excel: Te veel verschillende celformaten [Oplossing]
![Fout in Excel: Te veel verschillende celformaten [Oplossing]](https://cdn.thewindowsclub.blog/wp-content/uploads/2024/08/too-many-different-cell-formats-1-640x375.webp)
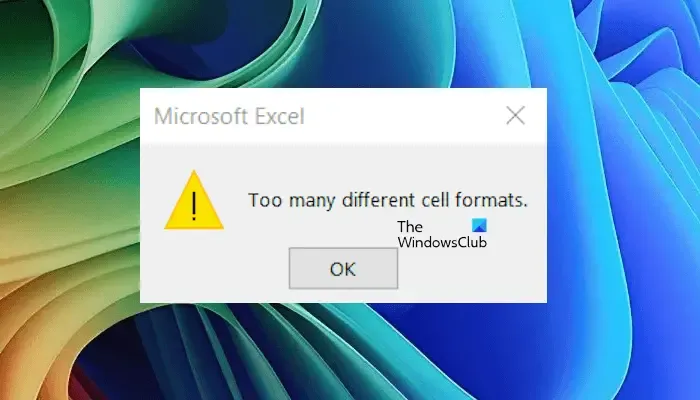
Fout ‘Te veel verschillende celopmaak’ in Excel oplossen
De fout ‘Te veel verschillende celopmaken’ treedt op in Excel wanneer de opmaak in uw spreadsheet het maximaal toegestane aantal opmaak overschrijdt. In Excel 2003 is het maximaal toegestane aantal combinaties van celopmaken 4000. In Excel 2007 en latere versies is het maximaal toegestane aantal combinaties 64000. Een opmaakcombinatie is een unieke set opmaakelementen die op een cel worden toegepast.
De opmaakcombinatie omvat alle opmaakopties die beschikbaar zijn in Excel, zoals lettergrootte en -stijl, het toevoegen van randen en kleuren aan cellen of tekst, enzovoort. Als twee of meer cellen in Excel dezelfde opmaak hebben, gebruiken ze slechts één opmaakcombinatie.
Als er verschillende opmaak wordt gebruikt voor verschillende cellen, gebruikt elke cel een andere opmaakcombinatie. De laatste verklaring wordt ook waar als er een verschil is in opmaak tussen de cellen. Als u bijvoorbeeld randen toevoegt aan twee aangrenzende cellen met de stijl Alle randen, overlapt de rand ertussen. In dit geval gebruiken beide cellen verschillende opmaakcombinaties, zelfs als u dezelfde stijl op beide randen hebt toegepast.
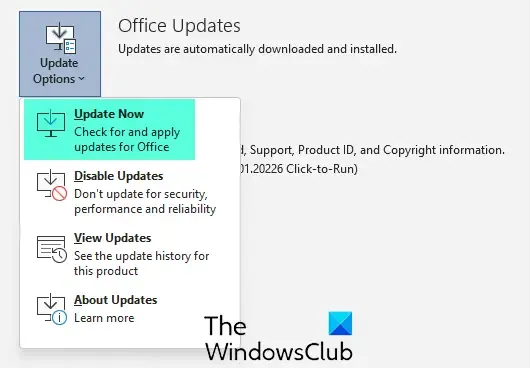
Gebruik de volgende oplossingen om deze fout op te lossen. Voordat u verdergaat, raad ik u aan om te controleren op updates voor Microsoft Office en deze te installeren (indien beschikbaar). Uw Microsoft Office-suite moet zijn bijgewerkt naar de nieuwste versie.
- Vereenvoudig de opmaak
- De opmaak van ongebruikte cellen wissen
- Bevat uw Excel-bestand verborgen bladen?
- Ruim je werkboek op
- Open het Excel-bestand in een andere spreadsheet-software
Al deze oplossingen worden hieronder gedetailleerd uitgelegd:
1] Vereenvoudig de opmaak
Deze fout treedt meestal op wanneer Excel-bestanden grote hoeveelheden gegevens bevatten. Grote hoeveelheden gegevens bevatten veel verschillende opmaakcombinaties. In dergelijke Excel-bestanden overschrijden de opmaakcombinaties meestal de maximaal toegestane limiet. Om dit te verhelpen, kunt u de opmaak van uw Excel-werkmap vereenvoudigen.
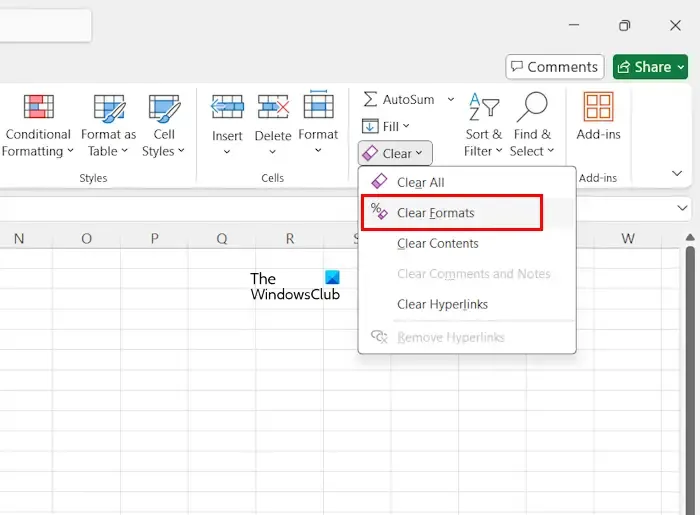
U kunt verschillende manieren proberen om de opmaakcombinaties die in uw Excel-werkmap worden gebruikt, te vereenvoudigen en te verminderen. Enkele suggesties die u kunt volgen, zijn:
- Gebruik de standaardlettertypestijl. Als de lettertypestijl niet nodig is voor uw Excel-bestand, kunt u de standaardlettertypestijl gebruiken.
- Als u in uw spreadsheet randen voor aangrenzende cellen hebt gebruikt, probeer deze dan te verkleinen (indien mogelijk).
- Als u de kleur hebt ingevuld voor de cellen waar deze niet nodig is, kunt u deze cellen opnieuw instellen.
Om de opmaak van de gewenste cellen te wissen, selecteert u de cellen en gaat u naar Start > Wissen > Opmaak wissen .
2] Wis de opmaak van ongebruikte cellen
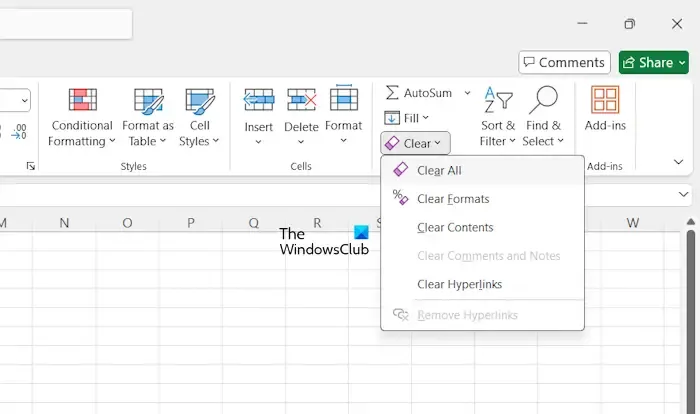
Wanneer we gegevens van een ander Excel-bestand naar een nieuw Excel-bestand kopiëren, worden opmaakcombinaties ook samen met de gegevens gekopieerd. De lege of ongebruikte cellen in uw Excel-bestand kunnen dergelijke combinaties hebben. Selecteer de ongebruikte cellen in uw bestand en ga naar Home > Clear > Clear All . Hiermee worden alle opmaakstijlen in lege cellen gewist (indien aanwezig).
3] Bevat uw Excel-bestand verborgen bladen?
We kunnen veel verschillende sheets in hetzelfde Excel-bestand maken. Soms hebben we een bepaald sheet in ons Excel-bestand niet nodig. In zo’n geval kunnen we dat sheet verbergen. Wanneer u een sheet in uw Excel-bestand verbergt, blijft het verborgen voor andere mensen, maar de opmaakcombinaties worden niet uitgesloten.
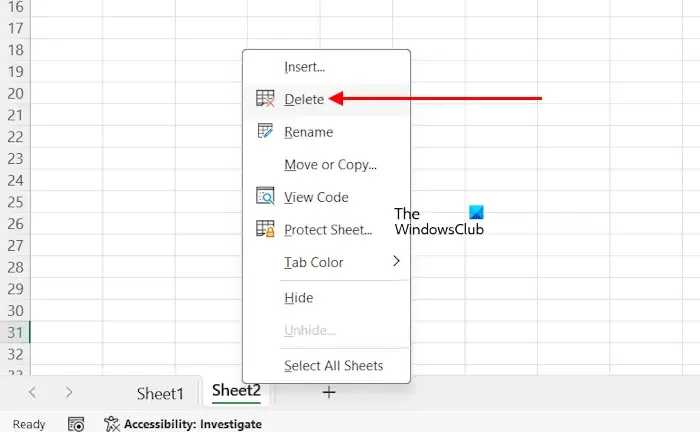
Als het verborgen blad niet nodig is, kunt u dat blad uit uw Excel-bestand verwijderen. Maak eerst het verborgen blad zichtbaar en kopieer vervolgens alle gegevens naar een ander Excel-bestand. Verwijder nu dat blad uit uw Excel-bestand. Dit zal de fout verhelpen. Om een blad in Excel te verwijderen, klikt u met de rechtermuisknop op dat blad en selecteert u Verwijderen .
4] Ruim je werkboek op
Als de fout zich blijft voordoen, kunt u uw werkmap opschonen met de XLStyles Tool . Deze tool is beschikbaar in de Microsoft Store . U kunt deze vanaf daar installeren. Voordat u deze tool uitvoert, maakt u een kopie van uw Excel-bestand en slaat u deze op een andere locatie op.
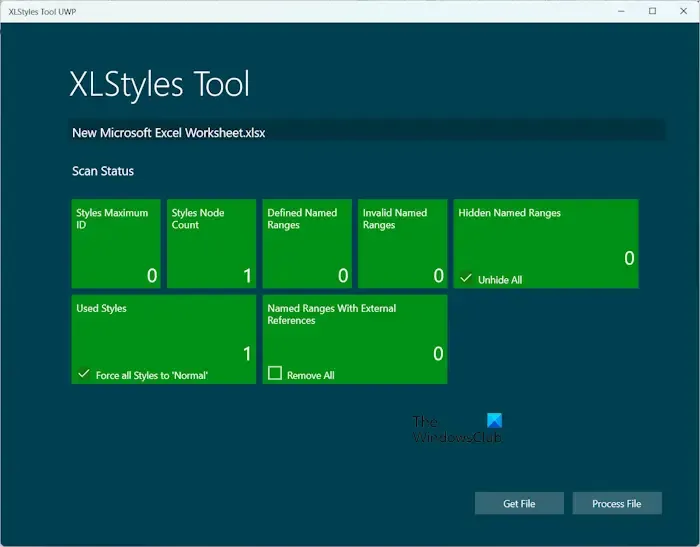
Start nu deze tool en selecteer het problematische Excel-bestand door te klikken op de knop Get File . Klik op de knop Process File .
5] Open het Excel-bestand in een andere spreadsheet-software
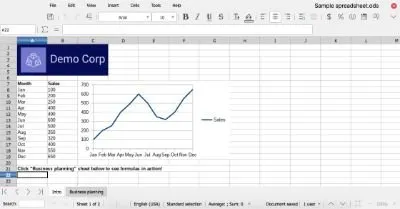
Het laatste redmiddel is om alternatieve software voor Microsoft Office te gebruiken voor dat problematische Excel-bestand.
Dat is het. Ik hoop dat dit helpt.
Hoe reset ik de celopmaak in Excel?
U kunt de celopmaak in Excel opnieuw instellen door de celopmaak te wissen. Selecteer de doelcellen en ga vervolgens naar Home > Clear > Clear Formats . Daarnaast kunt u ook de optie Clear All selecteren . Beide opties zijn beschikbaar onder de Editing Group.
Waarom verliest Excel mijn opmaak?
Als Excel de opmaak verliest, kunt u een aantal oplossingen proberen. Controleer eerst de Excel-bestandsindeling. Als u het bestand in een oude Excel-indeling hebt opgeslagen, kunt u dit probleem tegenkomen. Open het Excel-bestand en sla het op als een Excel-werkmap. Zorg er ook voor dat u de nieuwste versie van Microsoft Office gebruikt. Controleer op updates in Microsoft Office en installeer deze (indien beschikbaar). Als niets werkt, repareer dan Office.



Geef een reactie