De versie van de AMD-software die u hebt gestart, is niet compatibel [Oplossing]
![De versie van de AMD-software die u hebt gestart, is niet compatibel [Oplossing]](https://cdn.thewindowsclub.blog/wp-content/uploads/2024/08/version-of-amd-software-not-compatible-1-640x375.webp)
AMD Software Adrenalin Edition helpt gebruikers hun computersystemen up-to-date te houden met AMD CPU en graphics. Sommige gebruikers kregen de foutmelding ” De versie van AMD software die u hebt gestart is niet compatibel ” bij het starten van de AMD software. Deze foutmelding voorkomt dat de AMD software op een Windows computer wordt gestart. Dit artikel geeft een aantal suggesties die u helpen deze foutmelding op te lossen.
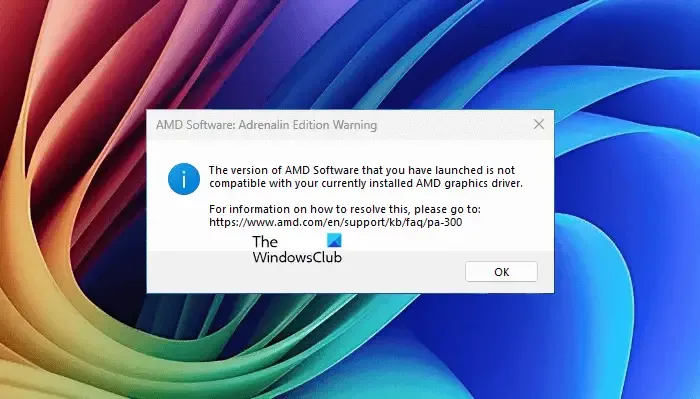
De volledige foutmelding is:
De versie van AMD Software die u hebt gestart, is niet compatibel met uw momenteel geïnstalleerde AMD grafische driver.
De versie van de AMD-software die u hebt gestart, is niet compatibel
Gebruik de volgende suggesties om de fout ‘De versie van de AMD-software die u hebt gestart, is niet compatibel’ op uw Windows 11/10-computer te verhelpen:
- Gebruik de AMD Software Compatibility Tool
- Windows Update verwijderen (indien van toepassing)
- Verwijder de AMD-software en installeer deze opnieuw
- Controleer de status van het GPU-stuurprogramma in Apparaatbeheer
- Draai de grafische kaartdriver terug of werk deze bij
- Installeer een andere compatibele versie van het GPU-stuurprogramma
- Voer de schone installatie van het grafische kaartstuurprogramma uit
Hieronder heb ik al deze oplossingen gedetailleerd uitgelegd.
1] Gebruik de AMD Software Compatibility Tool
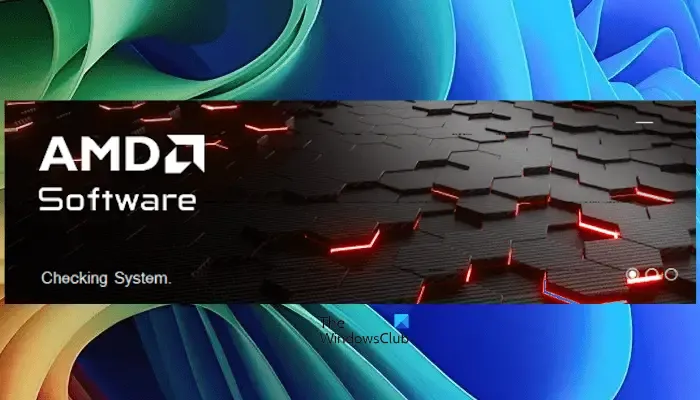
De foutmelding geeft aan dat de versie van AMD Software die u op uw systeem hebt geïnstalleerd niet compatibel is met de versie van de AMD grafische driver die momenteel op uw systeem is geïnstalleerd. Om deze fout te verhelpen, kunt u de AMD Software Compatibility Tool gebruiken. Deze tool vindt en installeert automatisch de compatibele versie van de AMD Software voor de momenteel geïnstalleerde grafische kaartdriver op uw systeem. U kunt deze downloaden van de officiële AMD-website .
2] Verwijder Windows Update (indien van toepassing)

Als het probleem is ontstaan na de installatie van een recente Windows Update, kunt u de wijzigingen ongedaan maken door die specifieke Windows Update te verwijderen.
3] Verwijder de AMD-software en installeer deze opnieuw
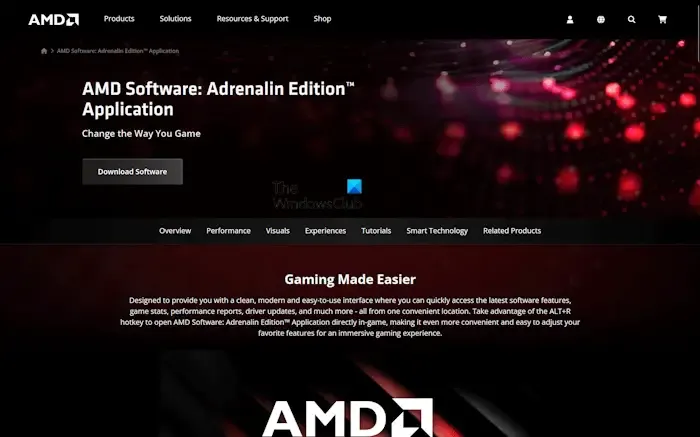
Verwijder de AMD-software die momenteel op uw systeem is geïnstalleerd en installeer vervolgens de meest recente versie. Open het Configuratiescherm of de app Windows 11/10 Instellingen om de AMD-software te verwijderen. Start uw systeem opnieuw op nadat u de software hebt verwijderd. Download nu de nieuwste versie van de software van de AMD-website en installeer deze.
4] Controleer de status van het GPU-stuurprogramma in Apparaatbeheer
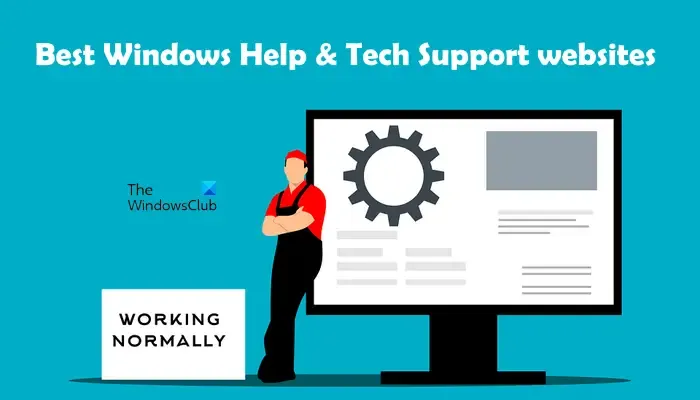
Controleer ook de status van de GPU-driver in Apparaatbeheer. Open Apparaatbeheer, klik met de rechtermuisknop op de AMD Graphics Card-driver en selecteer Eigenschappen . Kijk nu of de driver foutmeldingen weergeeft. Als de driver een foutmelding weergeeft, los de fout dan op. In dat geval kunt u de hulp inroepen van websites voor technische ondersteuning.
5] De grafische kaartdriver terugdraaien of updaten
Als de fout nog steeds optreedt, kunt u uw grafische kaartdriver terugdraaien. Dit zou moeten werken en het probleem oplossen.
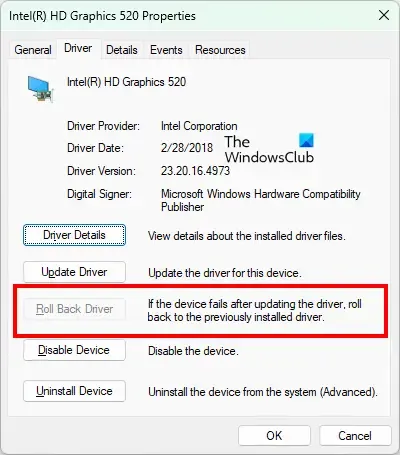
Volg de onderstaande stappen:
- Open Apparaatbeheer.
- Vouw de tak Beeldschermadapters uit .
- Klik met de rechtermuisknop op het stuurprogramma van de AMD-videokaart en selecteer Eigenschappen .
- Ga naar het tabblad Stuurprogramma en klik op de knop Stuurprogramma terugdraaien .
- Volg de instructies op het scherm om de driver van uw grafische kaart terug te zetten.
Met de bovenstaande stappen installeert u de vorige versie van het stuurprogramma van de grafische kaart op uw systeem.
Als de Roll Back Driver-optie grijs is, kunt u de nieuwste versie van de grafische kaartdriver installeren. De nieuwste versie van uw grafische kaartdriver is beschikbaar op de officiële website van de computerfabrikant. U kunt deze daar downloaden en installeren.
6] Installeer een andere compatibele versie van het GPU-stuurprogramma
U kunt ook proberen een andere compatibele versie van de GPU-driver te installeren. De stappen hiervoor zijn als volgt. Maak een systeemherstelpunt voordat u verdergaat.
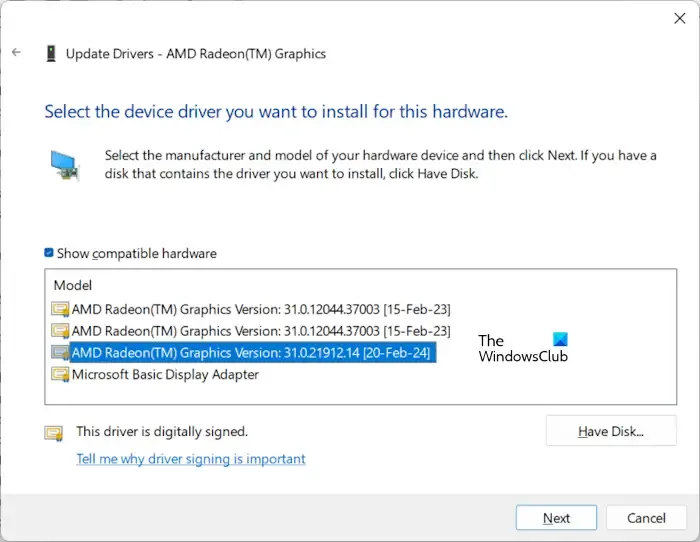
- Open Apparaatbeheer.
- Vouw het onderdeel Beeldschermadapters uit, klik met de rechtermuisknop op het stuurprogramma van uw GPU en selecteer Stuurprogramma bijwerken .
- Selecteer de optie Op mijn computer naar stuurprogramma’s zoeken .
- Selecteer nu de optie Ik wil kiezen uit een lijst met beschikbare drivers op mijn computer .
- Zorg ervoor dat het selectievakje Compatibele hardware weergeven is aangevinkt.
- U ziet verschillende versies van uw grafische kaartdriver. Selecteer de nieuwste versie van de grafische kaartdriver en klik op Volgende om die driver te installeren. Selecteer niet de Microsoft Basic Display Adapter -driver uit de lijst.
Controleer nu of de fout aanhoudt. Als u de AMD-software nog steeds niet kunt starten vanwege de fout, herhaalt u de bovenstaande stappen en installeert u een andere beschikbare versie van de AMD GPU-driver.
7] Voer de schone installatie van het grafische kaartstuurprogramma uit
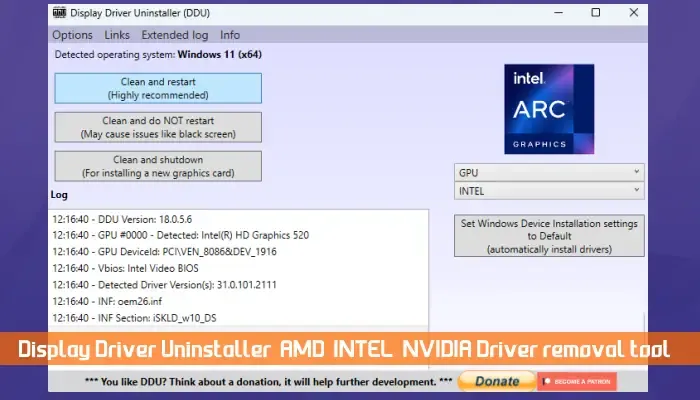
U kunt ook de schone installatie van de grafische kaartdriver uitvoeren. Hiervoor moet u de tool van derden, DDU, of een ander soortgelijk hulpprogramma installeren. Download eerst de nieuwste versie van de grafische kaartdriver van de officiële website van uw computerfabrikant. Verwijder nu de momenteel geïnstalleerde GPU-driver volledig van uw systeem met behulp van het DDU-hulpprogramma. Voer daarna het installatiebestand uit om de grafische kaartdriver opnieuw te installeren.
Dat is het. Ik hoop dat dit helpt.
Hoe los ik het probleem op dat AMD-software niet werkt?
Als de AMD-software niet werkt of niet start op uw Windows 11/10-computer, kunt u proberen deze te verwijderen en opnieuw te installeren. De nieuwste versie van de AMD-software is beschikbaar om te downloaden op de officiële AMD-website.
Hoe controleer ik de AMD-versie?
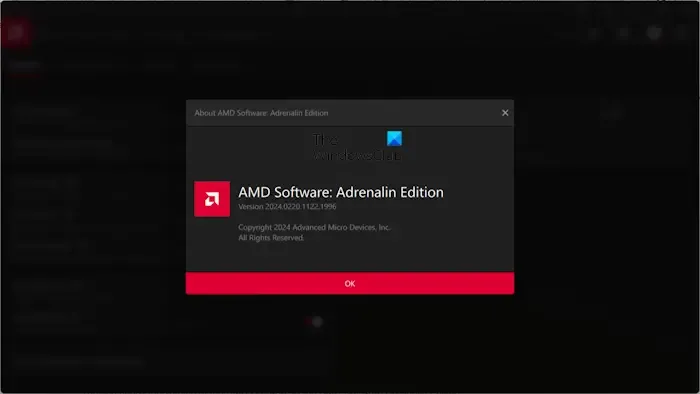
U kunt de versie van de AMD Software controleren in de AMD Software: Adrenalin Edition-app. Open de AMD Software en klik op het tandwielpictogram om de instellingen te openen. Scroll nu naar beneden en klik op het tabblad Over AMD Software: Adrenalin Edition . Daar ziet u de softwareversie.



Geef een reactie