Fout 0x80045c3c, We konden u niet aanmelden bij Microsoft Account
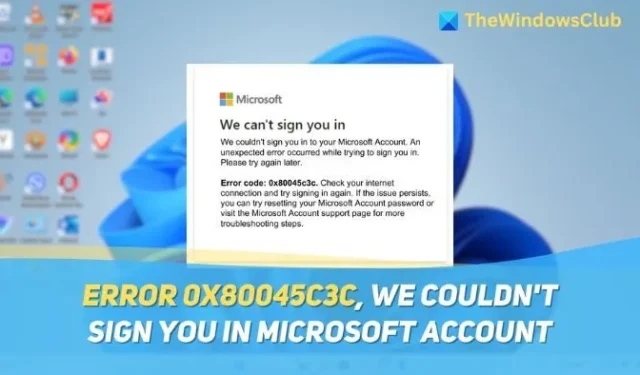
Een Microsoft-account is bijna noodzakelijk bij het gebruik van een Windows-computer, aangezien de meeste Windows-apps die een aanmelding vereisen standaard een Microsoft-account gebruiken. Als gebruiker kunt u de fout 0x80045c3c tegenkomen tijdens het aanmelden. We konden u niet aanmelden bij Microsoft-account , wat frustrerend kan zijn. Maar maak u geen zorgen; in dit artikel leren we hoe u de fout kunt oplossen.
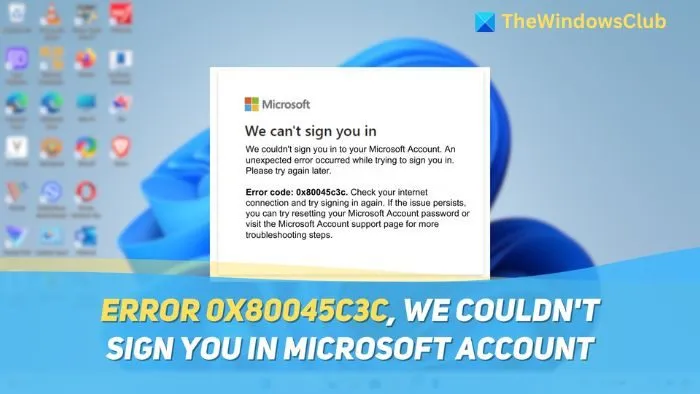
Fout 0x80045c3c oplossen, we konden u niet aanmelden bij Microsoft-account
In deze sectie leren we vier manieren om de fout 0x80045c3c in Windows te verhelpen. Elke methode werkt anders, dus zorg ervoor dat u ze allemaal probeert.
- Wis de browsercache of gebruik een andere browser
- TLS-versie wijzigen
- Voeg een ander Microsoft-account toe en voeg vervolgens een bestaand account opnieuw toe
- App-cache wissen
Laten we beginnen!
1] Wis de browsercache of gebruik een andere browser
Als u probeert in te loggen op uw Microsoft-account in een browser, is de kans groter dat de browser niet goed functioneert of dat er problemen zijn met een opgestapelde cache. U kunt proberen een andere browser te gebruiken of de cache te wissen.
- In de meeste Chromium-gebaseerde browsers (Edge, Chrome, Firefox, Brave en Opera) kunt u de sneltoets Ctrl+Shift+Del gebruiken .
- Dit opent het venster Browsegegevens verwijderen . Selecteer het tijdsbereik (we raden tot 7 dagen aan) daaruit.
- Ga vervolgens verder door alle opties te deselecteren, behalve Gecachte afbeeldingen en bestanden .
- Klik nu op Nu wissen om uw browsercache te wissen.
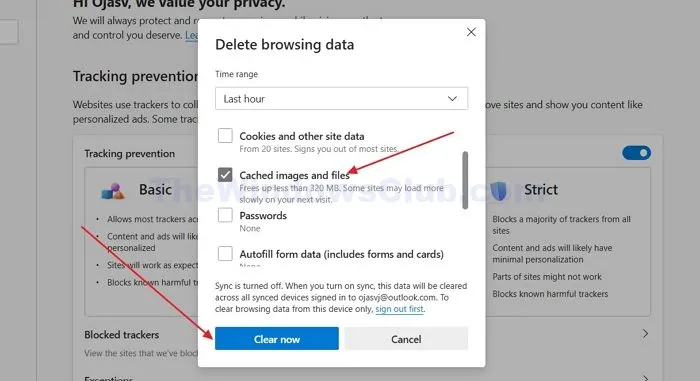
U kunt ook de Cookies en Site data wissen door deze optie te selecteren tijdens dit proces. Dit zal u echter uitloggen van de meeste websites, dus u moet opnieuw inloggen.
2] TLS-versie wijzigen
TLS of Transport Layer Security is het protocol dat uw pc helpt een veilige verbinding met sites te maken, waardoor hackers niet halverwege kunnen binnendringen. Microsoft heeft TLS-versies 1.0 en 1.1 afgeschaft en TLS 1.2 de standaard gemaakt voor het verbinden met Microsoft-services. Als uw pc de oudere versies gebruikt, krijgt u de foutmelding Kon u niet aanmelden bij Microsoft-account:
- Open het Configuratiescherm door ernaar te zoeken in het menu Start van Windows.
- Wijzig nu in het Configuratiescherm de weergave op basis van grote pictogrammen .
- Open vervolgens Internetopties en ga in het venster dat wordt geopend naar het tabblad Geavanceerd .
- Scroll nu naar beneden om de opties TLS 1.0, 1.1, 1.2 en 1.3 gebruiken te vinden en zorg ervoor dat deze zijn aangevinkt (met name TLS 1.2 en 1.3).
- Klik op Toepassen en vervolgens op OK om de instellingen op te slaan.
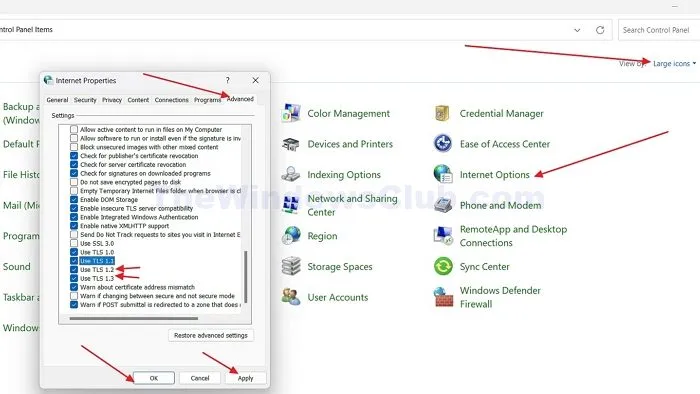
Hoewel u misschien geneigd bent om de verouderde TLS 1.0 en 1.1 uit te schakelen, is het essentieel om ze ingeschakeld te hebben, aangezien sommige sites nog steeds de oudere versies gebruiken. Wanneer alle TLS-opties zijn ingeschakeld, kiest de site of service waarmee u verbinding maakt automatisch degene die zij verkiezen.
3] Voeg een ander Microsoft-account toe en voeg vervolgens opnieuw een bestaand account toe
Als u een ander Microsoft-account aan uw pc of browser toevoegt, wordt er een nieuw authenticatietoken voor uw account gemaakt, dat het oude defecte token vervangt en u in staat stelt om succesvol in te loggen. Door een nieuw account toe te voegen, dwingt u Windows om een nieuw authenticatietoken voor uw bestaande account te maken, wat eventuele problemen met het oude token kan oplossen. U kunt ook inloggen met een lokaal account, wat u hierbij zal helpen.
4] App-cache wissen
Als de fout is opgetreden in een app, kunt u doorgaan met het wissen van de app-cache. Door de app-cache te wissen, kan deze tijdelijke informatie en gegevens verwijderen die uw aanmelding kunnen verstoren:
- Open Windows-instellingen door op de toetsen Windows+I op uw toetsenbord te drukken
- Ga nu naar Systeem > Opslag > Tijdelijke bestanden .
- Scroll naar beneden tot u de optie Tijdelijke bestanden vindt en vink deze aan.
- Klik op de knop Bestanden verwijderen om de app-cache te verwijderen voor alle apps die deze op uw Windows-pc hebben opgeslagen.
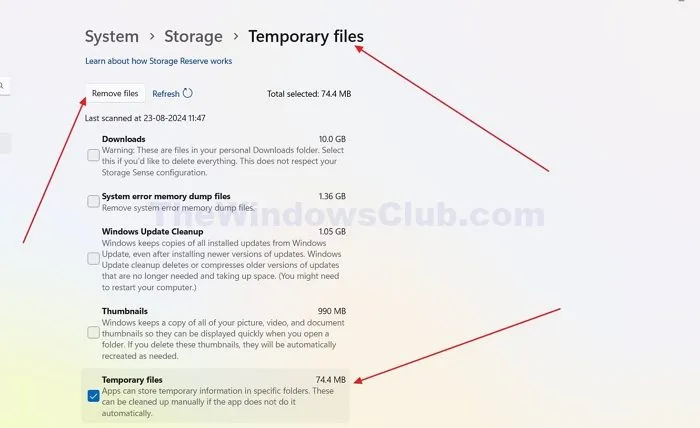
Houd er rekening mee dat deze methode u kan uitloggen bij bepaalde apps op uw pc, en apps kunnen in eerste instantie traag zijn na het wissen van de cache. U kunt hier ook andere tijdelijke bestanden wissen voor optimale pc-prestaties.
In dit artikel hebben we geleerd hoe u fout 0x80045c3c kunt oplossen, wat betekent dat we u niet konden aanmelden bij uw Microsoft-account. We hopen dat u dit artikel nuttig vond.
Waarom herkent Microsoft mijn account niet?
Zorg ervoor dat u het juiste type account hebt. Als uw werkplek of school u het account heeft gegeven, is het mogelijk niet gekoppeld aan een Microsoft-account. In dat geval moet u mogelijk een nieuw Microsoft-account maken. Normale accounts kunnen worden gebruikt om in te loggen op services zoals Outlook of Microsoft 365.
Waarom is mijn Microsoft-account geblokkeerd voor aanmelding?
Uw Microsoft-account kan geblokkeerd zijn voor aanmelding vanwege verdachte activiteit, meerdere mislukte aanmeldpogingen of een schending van de servicevoorwaarden van Microsoft. Om uw account te beschermen, blokkeert Microsoft tijdelijk de toegang. Mogelijk moet u uw identiteit verifiëren of uw wachtwoord opnieuw instellen om weer toegang te krijgen. Volg de meegeleverde instructies om het te deblokkeren.



Geef een reactie