Gedeelde OneDrive-mappen worden niet weergegeven in Verkenner
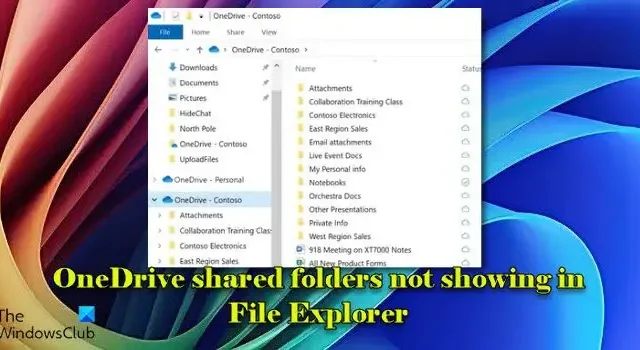

Gedeelde mappen in OneDrive zijn mappen die iemand anders met u heeft gedeeld via OneDrive. Deze mappen worden weergegeven in de sectie ‘Gedeeld’ van uw OneDrive.com-account. Afhankelijk van de verleende machtigingen kunt u deze gedeelde mappen toevoegen aan uw eigen OneDrive en ze synchroniseren met uw apparaat. Nadat ze zijn gesynchroniseerd, zijn ze beschikbaar om te gebruiken in uw Verkenner, zelfs wanneer u offline bent. Alle wijzigingen die door u of anderen worden aangebracht, worden automatisch gesynchroniseerd wanneer u online bent.
Herstel gedeelde OneDrive-mappen die niet worden weergegeven in Verkenner
Als uw gedeelde OneDrive-mappen niet worden weergegeven in Verkenner op uw Windows 11/10-pc, controleer dan of u de nieuwste versie van OneDrive gebruikt en of er geen Windows-updates in de wachtrij staan voor installatie. Updates zorgen ervoor dat OneDrive compatibel blijft met het besturingssysteem, waardoor synchronisatieproblemen worden voorkomen en gedeelde mappen correct worden weergegeven in Verkenner.
Als alles up-to-date is en u nog steeds problemen ondervindt, kunt u de volgende stappen voor probleemoplossing proberen:
- Controleer machtigingen
- Controleer OneDrive-synchronisatie-instellingen
- OneDrive-account ontkoppelen en opnieuw koppelen
- OneDrive opnieuw instellen
Laten we dit eens in detail bekijken
1] Controleer machtigingen
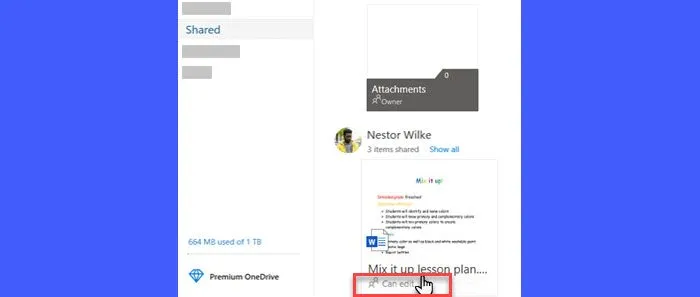
Controleer of de map nog steeds met u wordt gedeeld en of u over de benodigde machtigingen beschikt om deze toe te voegen aan uw eigen OneDrive-account (om de map te synchroniseren met uw pc, moet u deze toevoegen aan het gedeelte ‘Mijn bestanden’).
Als u vermoedt dat uw rechten zijn gewijzigd of verwijderd, moet u mogelijk contact opnemen met de eigenaar van de map om toegang aan te vragen. De eigenaar kan uw rechten aanpassen of de map opnieuw delen met het juiste toegangsniveau.
2] Controleer de OneDrive-synchronisatie-instellingen
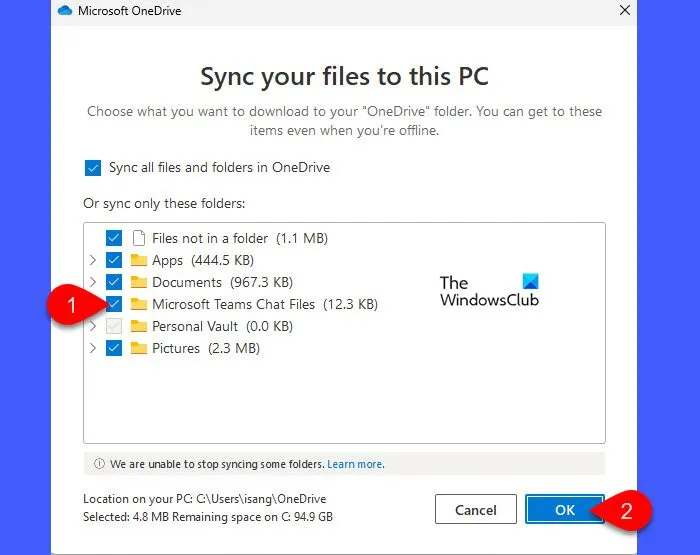
Klik met de rechtermuisknop op het OneDrive-pictogram in het systeemvak en selecteer Instellingen in het menu dat verschijnt (als u het pictogram niet ziet, klikt u op de pijl-omhoog om verborgen pictogrammen weer te geven).
Navigeer in het venster OneDrive-instellingen naar het tabblad Account en klik op de knop Mappen kiezen . Dit opent een venster met een lijst van alle mappen die momenteel zijn geselecteerd voor synchronisatie met uw pc.
Zorg ervoor dat de gedeelde map die u zoekt, in het venster wordt vermeld en aangevinkt. Als deze niet is geselecteerd, vinkt u het vakje naast de map aan en klikt u op OK om de synchronisatie met uw pc te starten.
3] OneDrive-account ontkoppelen en opnieuw koppelen

Als de gedeelde map niet wordt weergegeven in het venster ‘Mappen kiezen’, kunt u proberen uw OneDrive-account te ontkoppelen en opnieuw te koppelen.
Ga naar het tabblad Account in het venster OneDrive-instellingen en klik op Deze pc ontkoppelen . Volg de aanwijzingen om uw account te ontkoppelen.
Meld u na het ontkoppelen opnieuw aan bij OneDrive om uw account opnieuw te koppelen. Deze actie reset uw OneDrive-synchronisatie-instellingen en kan problemen met ontbrekende gedeelde mappen oplossen.
4] OneDrive opnieuw instellen
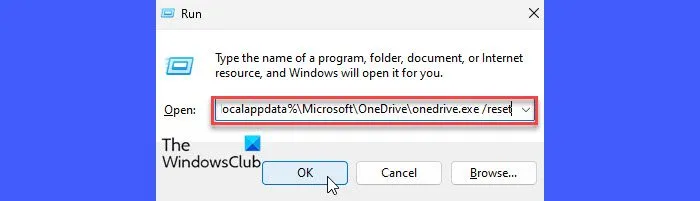
Als niets lijkt te werken, probeer dan OneDrive te resetten op uw Windows 11/10-pc. OneDrive resetten wist beschadigde of verouderde cachebestanden, herstelt configuratiefouten en laat de toepassing opnieuw starten. Het kan helpen bij het oplossen van veelvoorkomende synchronisatieproblemen, zoals vastgelopen uploads of downloads en problemen met bestanden die niet worden weergegeven of niet goed worden gesynchroniseerd in Verkenner.
Druk op Win + R om het dialoogvenster Uitvoeren%localappdata%\Microsoft\OneDrive\onedrive.exe /reset te openen . Typ in het tekstveld en druk op Enter . Deze opdracht voert het OneDrive-resetproces uit.
Nadat het resetproces is voltooid, meldt u zich opnieuw aan bij uw OneDrive-account en selecteert u opnieuw de mappen die u met uw pc wilt synchroniseren.
Ik hoop dat dit helpt.
Hoe kan ik een gedeelde OneDrive-map weergeven in Verkenner?
Om uw gedeelde OneDrive-map in de Verkenner te laten verschijnen, moet u deze toevoegen aan uw eigen OneDrive-account (u kunt alleen mappen toevoegen waarvoor u bewerkingsrechten hebt) en uw OneDrive.com-bestanden synchroniseren op uw Windows-computer met behulp van de OneDrive-synchronisatie-app (vooraf geïnstalleerd op alle Windows 11/10-pc’s).
Ga naar het gedeelte Gedeeld in uw OneDrive.com-account, klik met de rechtermuisknop op de map en selecteer ‘ Snelkoppeling toevoegen aan Mijn bestanden ‘. Stel vervolgens de OneDrive-synchronisatie-app in met uw persoonlijke OneDrive-, werk- of schoolaccount, selecteer mappen waarvan u een back-up wilt maken en selecteer een doelmap om uw gesynchroniseerde bestanden te bewaren. Als Bestanden op aanvraag standaard is ingeschakeld, ziet u al uw gedeelde mappen met de status ‘ Alleen online ‘ in Verkenner.
Waarom kan ik mijn OneDrive-map niet zien in Verkenner?
Als u uw OneDrive-map niet kunt zien in Verkenner, is de specifieke map mogelijk niet geselecteerd voor synchronisatie. Zorg ervoor dat OneDrive is ingesteld en aangemeld op uw pc. Meld u anders aan met uw Microsoft-account. Klik met de rechtermuisknop op het OneDrive-pictogram in het systeemvak, ga naar Instellingen en klik onder het tabblad Account op Mappen kiezen om de mappen te selecteren die u wilt synchroniseren. Als de installatie beschadigd is, kan het probleem mogelijk worden opgelost door OneDrive opnieuw te installeren.



Geef een reactie