Intel Driver en Support Assistant Scanfout – 6 bewezen oplossingen
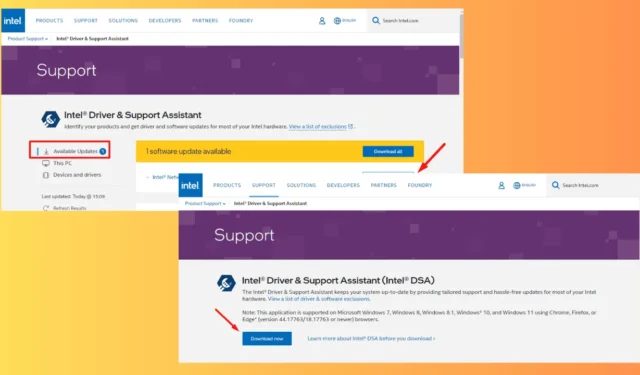
Is er tijdens de update een scanfout opgetreden bij Intel Driver en Support Assistant?
DSA is essentieel om uw Intel-drivers up-to-date te houden, maar het is niet immuun voor fouten. Dit probleem kan ontstaan door verschillende factoren, zoals softwareconflicten of verouderde systeembestanden . Ik laat u zien hoe u het probleem eenvoudig kunt oplossen en oplossen.
Maar voordat we beginnen, probeer deze snelle oplossing:
- Wis de browsercache. Druk op Ctrl + Shift + Delete > Vink de vakjes Gecachte afbeeldingen en bestanden en Cookies en andere sitegegevens aan > Gegevens verwijderen.
Als het probleem hiermee niet is opgelost, probeer dan de volgende, meer gedetailleerde oplossingen in de volgorde waarin ze worden weergegeven.
6 manieren om Intel Driver en Support Assistant Scan-mislukking te verhelpen
Volg gewoon deze instructies:
Controleer Intel DSA-service
De Intel DSA-service is mogelijk uitgeschakeld of wordt niet correct uitgevoerd, wat leidt tot scanfouten. Volg deze stappen om dit op te lossen:
- Druk op Windows + R om het dialoogvenster Uitvoeren te openen. Typ services.msc en tik op OK of druk op Enter .
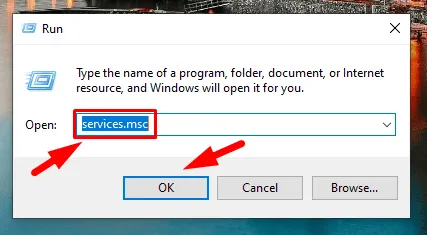
- Scroll naar beneden en zoek Intel Driver & Support Assistant in de lijst.
- Klik er met de rechtermuisknop op en selecteer Start als het niet draait. Als het draait, kunt u het opnieuw starten door Opnieuw starten te selecteren .
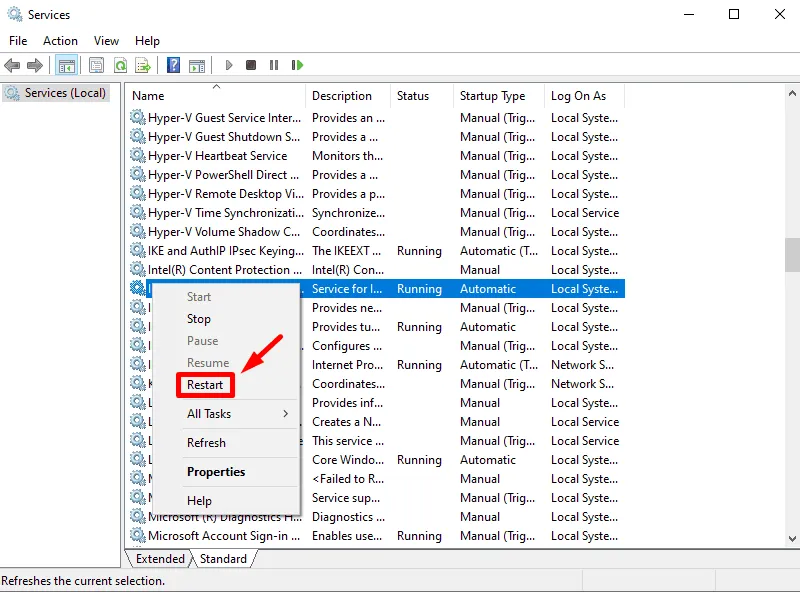
- Zorg ervoor dat het opstarttype is ingesteld op Automatisch. Klik met de rechtermuisknop op de service en selecteer Eigenschappen.
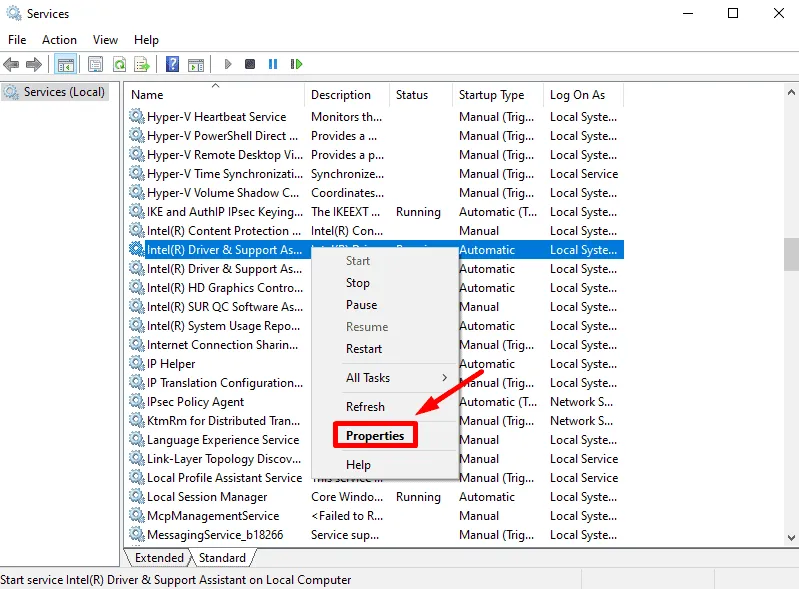
- Als het Opstarttype niet is ingesteld op automatisch , gebruikt u de vervolgkeuzepijl om dit te selecteren.
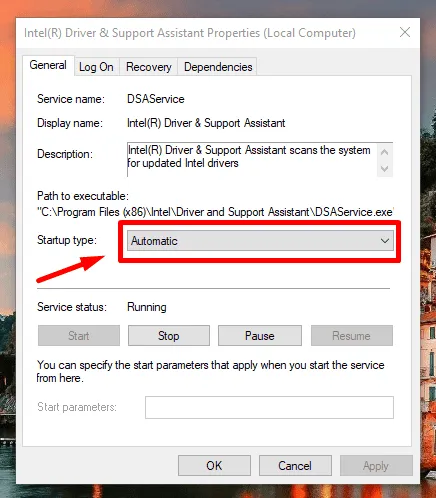
Windows controleren en updaten
Verouderde Windows-versies kunnen compatibiliteitsproblemen veroorzaken met de Intel DSA. Zo werkt u deze bij:
- Open Instellingen door op Windows + I te drukken . Tik op Bijwerken en beveiliging.
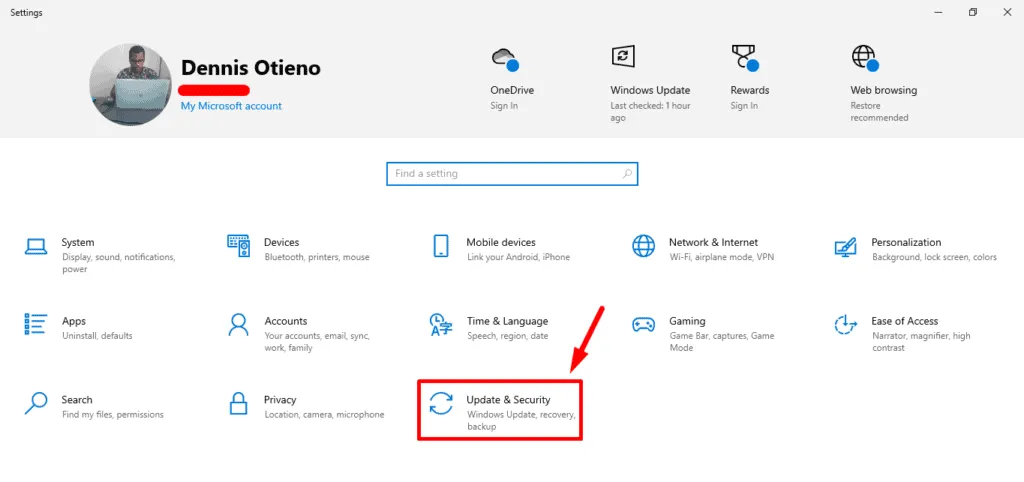
- Klik op Controleren op updates en installeer alle beschikbare updates.
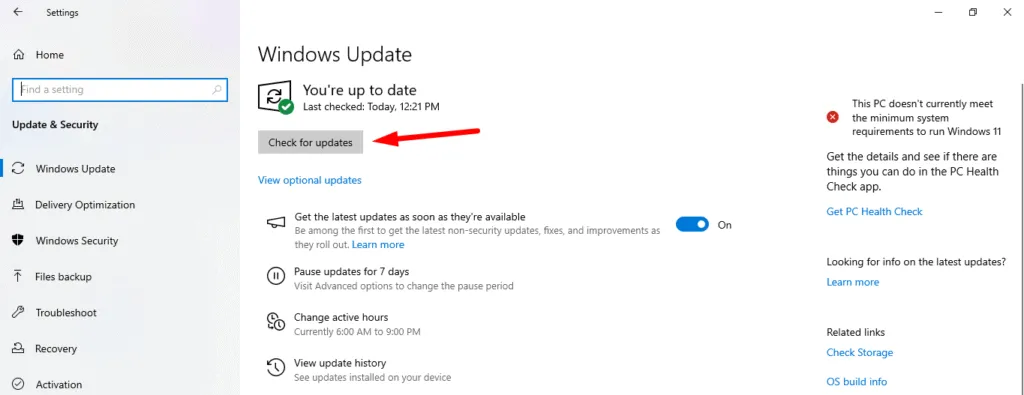
Start uw computer na de update opnieuw op en probeer de Intel DSA-scan opnieuw uit te voeren.
Intel DSA-service opnieuw starten met behulp van de opdrachtprompt
U kunt de service opnieuw starten via de opdrachtprompt:
- Klik met de rechtermuisknop op de Start-knop en selecteer “ Opdrachtprompt (Admin) ” of “ Windows PowerShell (Admin) ” om het programma te openen met beheerdersrechten.

- Voer in het PowerShell-venster de volgende opdracht in om een lokale IP-adreslistener toe te voegen: netsh http add iplisten 127.0.0.1
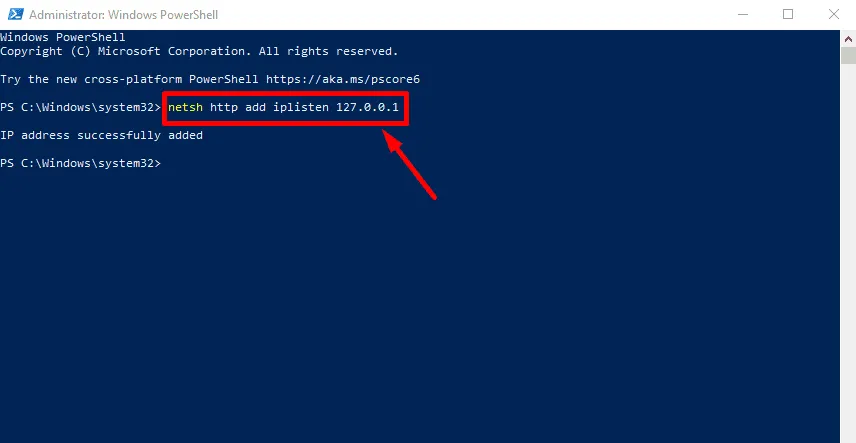
- Start vervolgens de Intel DSA-service opnieuw door deze opdracht in te voeren: net stop DSAService && net start DSAService .
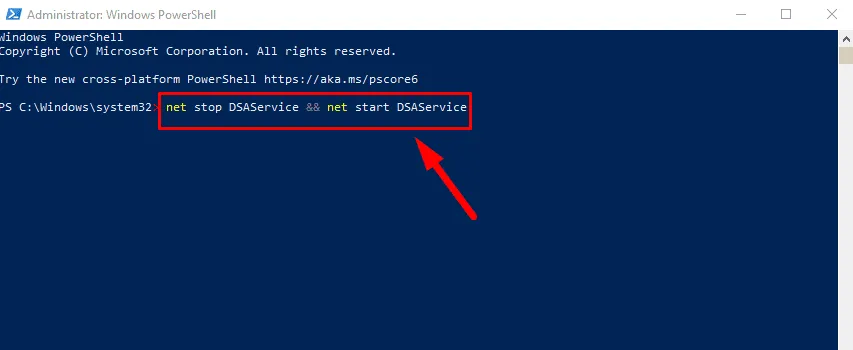
Wacht tot de service opnieuw is opgestart en sluit vervolgens het opdrachtprompt- of PowerShell-venster.
Advertentieblokkeringsextensies uitschakelen
Ad-blocking-extensies in uw browser kunnen de mogelijkheid van Intel DSA om scans uit te voeren verstoren. Om te controleren of dit het probleem is:
- Open uw browser en tik op de knop Extensies .
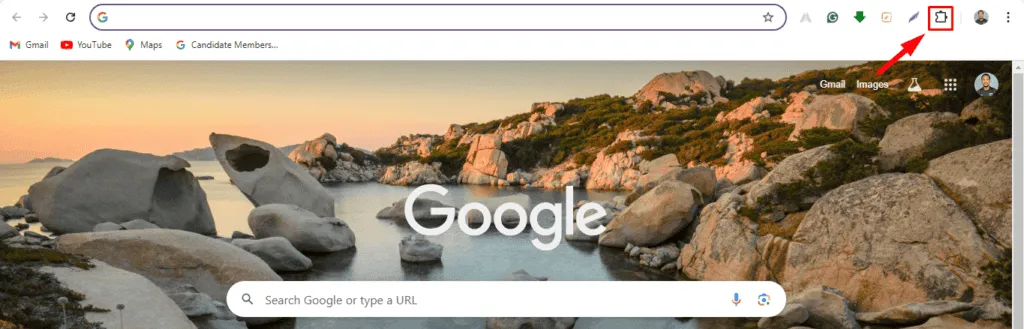
- Tik op Extensies beheren.

- Zoek naar eventuele extensies die advertenties blokkeren en schakel deze tijdelijk uit door op de knop naast Verwijderen te klikken.
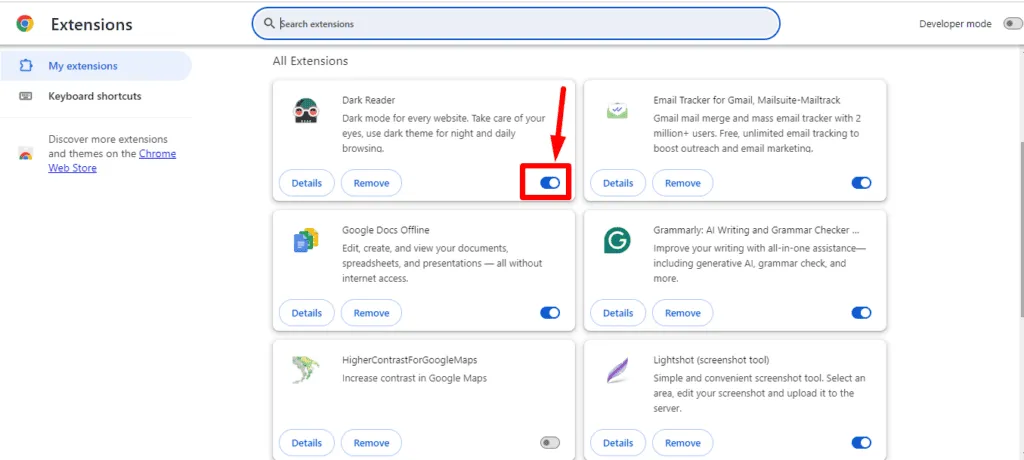
Probeer de Intel DSA-scan opnieuw uit te voeren. Als het werkt, overweeg dan om de website van Intel toe te voegen aan de whitelist van de extensie.
Intel Driver & Support Assistant opnieuw scannen
Gebruik vóór de scan een compatibele en bijgewerkte browser (Firefox, Chrome of Edge). Dit zijn de stappen:
- Start een van de compatibele browsers, zoals Firefox, Google Chrome, Edge of Legacy Edge met versie 44.17763/18.17763 of nieuwer.
- Ga naar de Intel DSA-webpagina . De pagina scant uw systeem op Intel-hardware en beschikbare driverupdates.
- Zodra de scan is voltooid, downloadt en installeert u de updates .
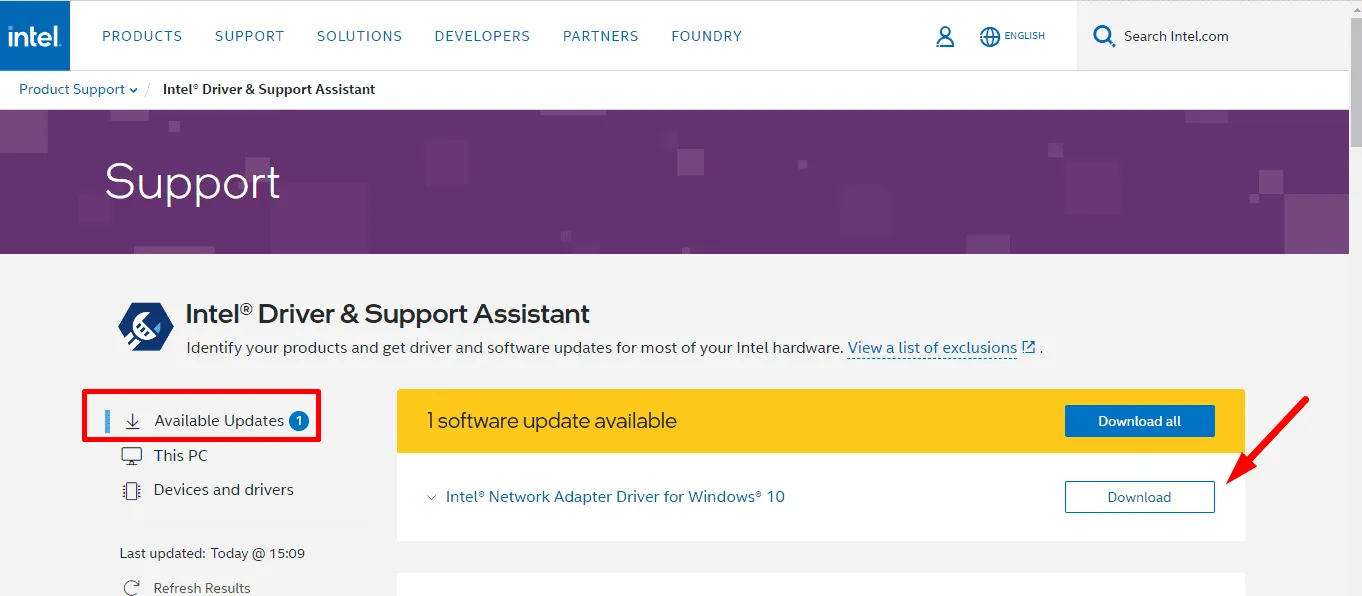
Intel Driver & Support Assistant opnieuw installeren
Als de bovenstaande stappen het probleem niet oplossen, is het mogelijk nodig om Intel DSA opnieuw te installeren. Dit is hoe u dat doet:
- Verwijder de huidige versie van uw systeem met behulp van het verwijderprogramma .
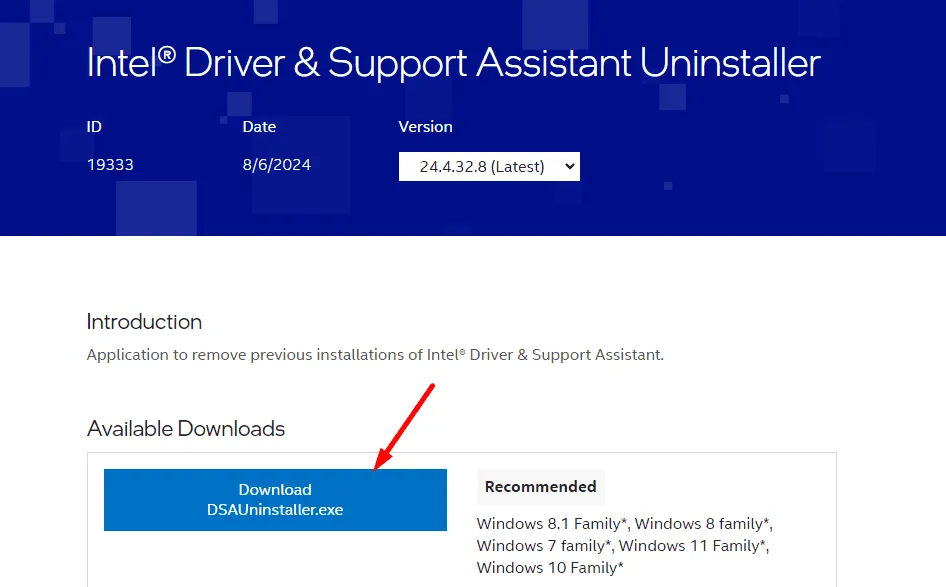
- Download de nieuwste editie van Intel DSA van de officiële website en installeer deze.
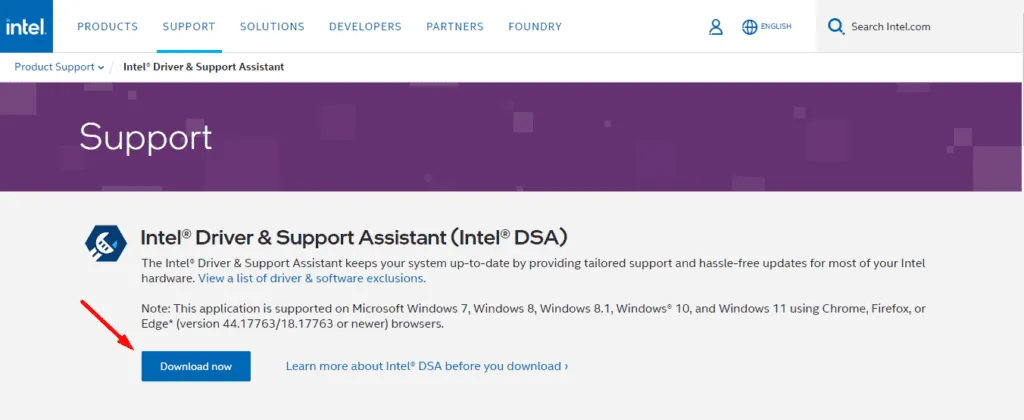
- Voer de scan opnieuw uit om te zien of het probleem is opgelost.
De bovenstaande stappen helpen u de Intel Driver en Support Assistant scanfout te verhelpen. Op deze manier blijven uw drivers altijd up-to-date. U kunt ook leren hoe u netwerkdrivers in Windows installeert en de ondersteuningsassistentie herstelt als het niet werkt.



Geef een reactie