Hoe u de trackingpreventiefunctie in Microsoft Edge inschakelt
- Om online trackers op Microsoft Edge te blokkeren, opent u Instellingen > Privacy, zoeken en services, schakelt u ‘Trackingpreventie’ in en kiest u ‘Basis’, ‘Gebalanceerd’ of ‘Strikt’.
- Om tracking te voorkomen in Microsoft Edge, opent u Instellingen > Privacy, zoeken en services en schakelt u ‘Trackingpreventie’ uit.
Op Microsoft Edge is ‘Tracking prevention’ een functie waarmee u webtrackers kunt blokkeren die informatie verzamelen over uw browse-activiteiten om advertenties te personaliseren en de site-ervaring te verbeteren. In deze handleiding leg ik uit hoe u de functie kunt inschakelen, configureren en uitschakelen.
De trackingpreventiefunctie biedt drie privacyniveaus, waaronder ‘Basic’, ‘Balanced’ en ‘Strict’, om te voorkomen dat kwaadaardige trackers en advertentiebedrijven uw activiteiten en andere waardevolle informatie verzamelen. Hoewel alle niveaus functies bieden om kwaadaardige trackers te blokkeren, verschilt het advertentietrackingniveau afhankelijk van uw privacyniveau.
In deze handleiding leg ik uit hoe u de functie voor het voorkomen van tracking in Microsoft Edge voor Windows 11, 10 en andere platforms (indien ondersteund) kunt beheren.
Trackingpreventie inschakelen op Microsoft Edge
Volg deze stappen om de trackingpreventiefunctie op Edge te configureren:
-
Microsoft Edge openen .
-
Klik op de knop Instellingen en meer (drie puntjes) in de rechterbovenhoek.
-
Selecteer de optie Instellingen .
-
Klik op Privacy, zoeken en services .
-
Schakel de schakelaar ‘Trackingpreventie’ in onder het gedeelte ‘Trackingpreventie’ (indien van toepassing).

-
Selecteer het trackingpreventieniveau, inclusief:
- Basis: blokkeert schadelijke trackers, maar staat relevante advertenties toe.
- Gebalanceerd (aanbevolen): blokkeert schadelijke trackers en sommige trackers van derden, maar u krijgt minder relevante advertenties te zien.
- Strikt: blokkeert de meeste online trackers, waardoor sommige websites mogelijk niet goed werken.
-
(Optioneel) Klik op de instelling Uitzonderingen .
-
Klik op de knop Site toevoegen .
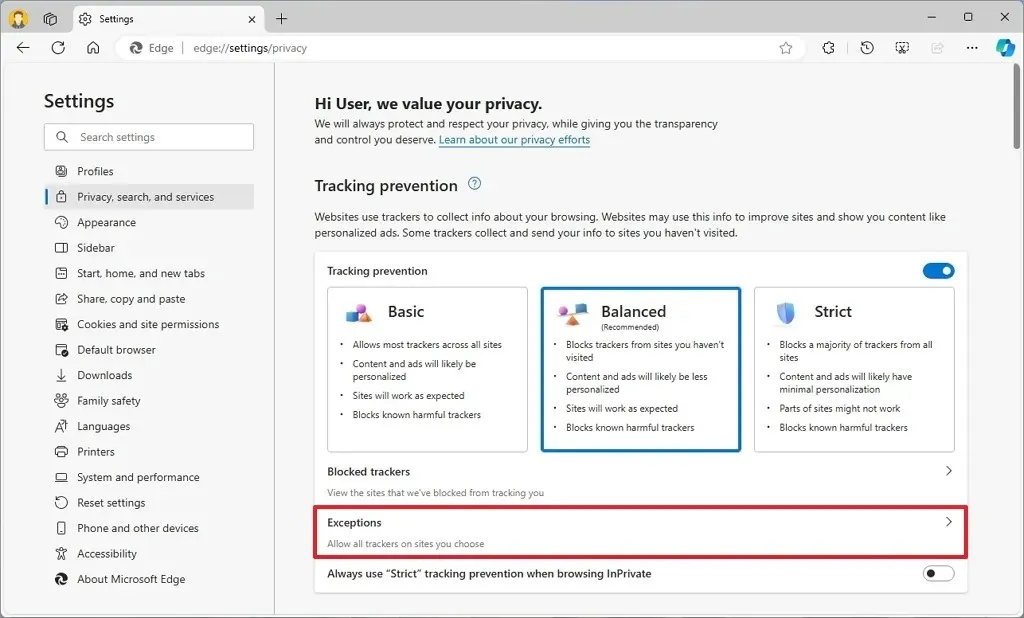
-
Geef aan op welke website u trackers toestaat wanneer privacypreventie is ingeschakeld.

- Klik op de knop Toevoegen.
- (Optioneel) Schakel de schakelaar ‘Altijd ‘Strikte’ trackingpreventie gebruiken bij het browsen in InPrivate’ in om de meest beschermende functie alleen te gebruiken wanneer u Edge in de InPrivate-modus gebruikt.
Zodra u de stappen hebt voltooid, kunt u weer op internet surfen zonder dat u zich zorgen hoeft te maken over kwaadaardige trackers. Ook krijgt u minder gerichte advertenties te zien.
Trackingpreventie uitschakelen op Microsoft Edge
Om trackingpreventie in de Edge-browser uit te schakelen, volgt u deze stappen:
-
Microsoft Edge openen .
-
Klik op de knop Instellingen en meer (drie puntjes) in de rechterbovenhoek.
-
Selecteer de optie Instellingen .
-
Klik op Privacy, zoeken en services .
-
Schakel de schakelaar ‘Trackingpreventie’ onder het gedeelte ‘Trackingpreventie’ uit (indien van toepassing).

Nadat u de stappen hebt voltooid, wordt trackingprognose voor Microsoft Edge uitgeschakeld en is deze niet langer beschikbaar via de pagina met privacy- en service-instellingen.
Update 28 augustus 2024: Deze handleiding is bijgewerkt om de nauwkeurigheid te waarborgen en wijzigingen in het proces weer te geven.



Geef een reactie