Hoe je een website als webapp in Google Chrome installeert
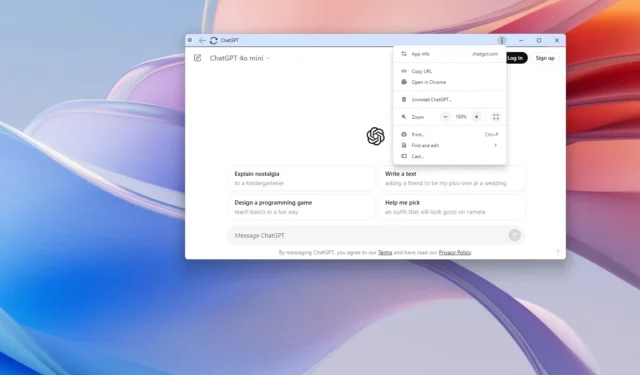
- Om een site als app in Chrome te installeren, opent u de website, opent u het hoofdmenu van Chrome, selecteert u het menu ‘Casten, opslaan en delen’ en kiest u de optie ‘Pagina installeren als app’ .
In Google Chrome kunt u vrijwel elke website installeren als desktop-app op Windows 11, 10 en ondersteunde platforms. In deze handleiding leg ik de eenvoudige stappen uit om deze configuratie te voltooien.
Hoewel er tegenwoordig miljoenen apps zijn, kan het soms voorkomen dat u nog steeds geen applicatie vindt voor een specifieke service of tool die u op uw computer wilt installeren. YouTube is bijvoorbeeld een populaire videostreamingservice, maar Google weigert een app te bouwen voor Windows-gebruikers. Nog een voorbeeld: OpenAI heeft een ChatGPT-app voor macOS, maar op het moment van schrijven is het bedrijf nog bezig met het ontwikkelen van een app voor Windows 11.
Als dit uw geval is en u toevallig een Google Chrome-gebruiker bent, is het mogelijk om een site als een app te installeren, dankzij de Progressive Web Apps (PWA’s) -ondersteuning die beschikbaar is in de browser. Zodra u de website installeert, gedraagt deze zich als een traditionele applicatie, wat betekent dat u deze kunt vastmaken aan de taakbalk, deze beschikbaar is via het menu Start en u deze kunt verwijderen als een traditionele app. Het kan zelfs offline-ondersteuning bevatten, maar dit is aan de ontwikkelaar om te implementeren, en dat is niet altijd het geval.
In deze handleiding laat ik je de stappen zien voor het installeren en verwijderen van web-apps op Windows 11 (en 10).
Een website als app installeren met Chrome op Windows
Als u een site als app wilt installeren met Chrome, volgt u deze stappen:
-
Open Google Chrome .
-
Open de website om te installeren (bijvoorbeeld ChatGPT ).
-
Klik op de knop Aanpassen en beheren (drie puntjes) in de rechterbovenhoek.
-
Selecteer het menu ‘Casten, opslaan en delen’ en kies de optie ‘Pagina installeren als app’ .
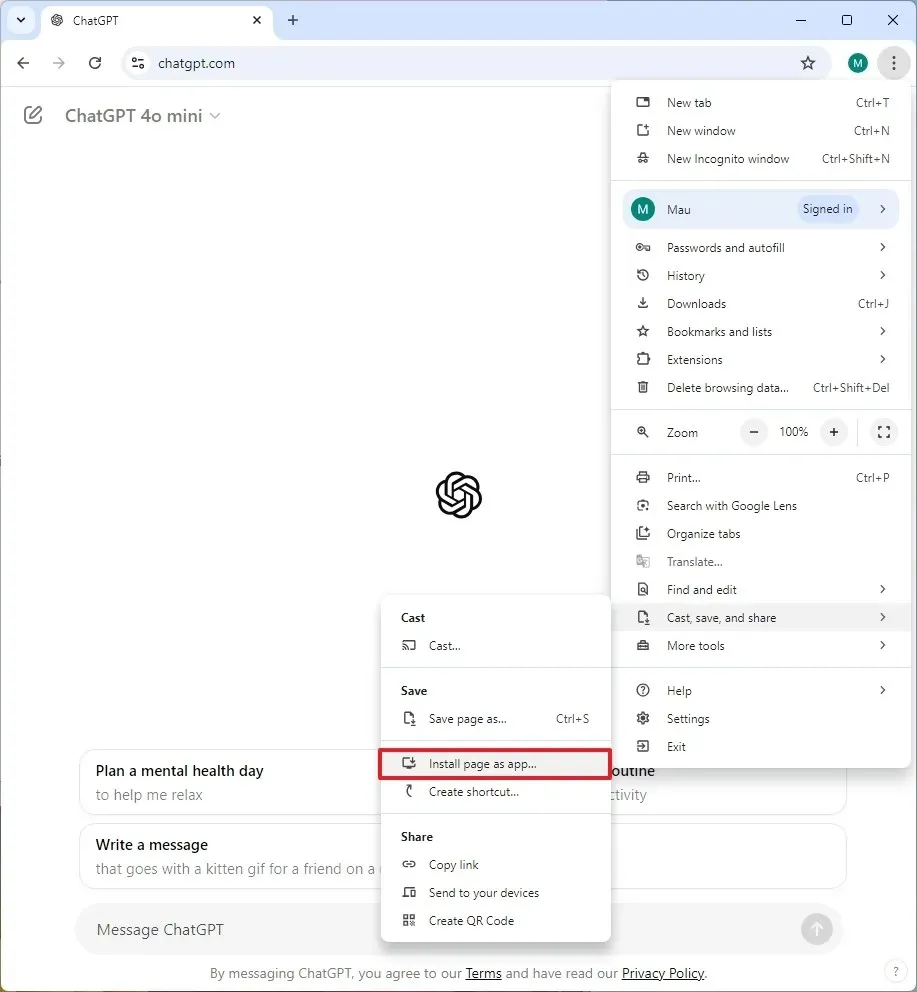
-
(Optioneel) Bevestig de naam van de web-app.
-
Klik op de knop Installeren .
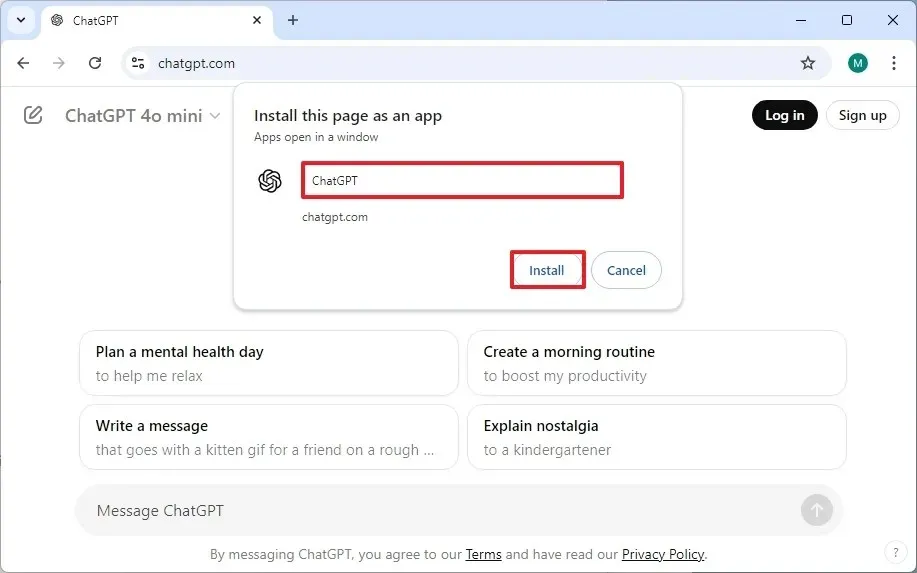
Zodra u de stappen hebt voltooid, installeert Google Chrome de site als web-app op Windows.
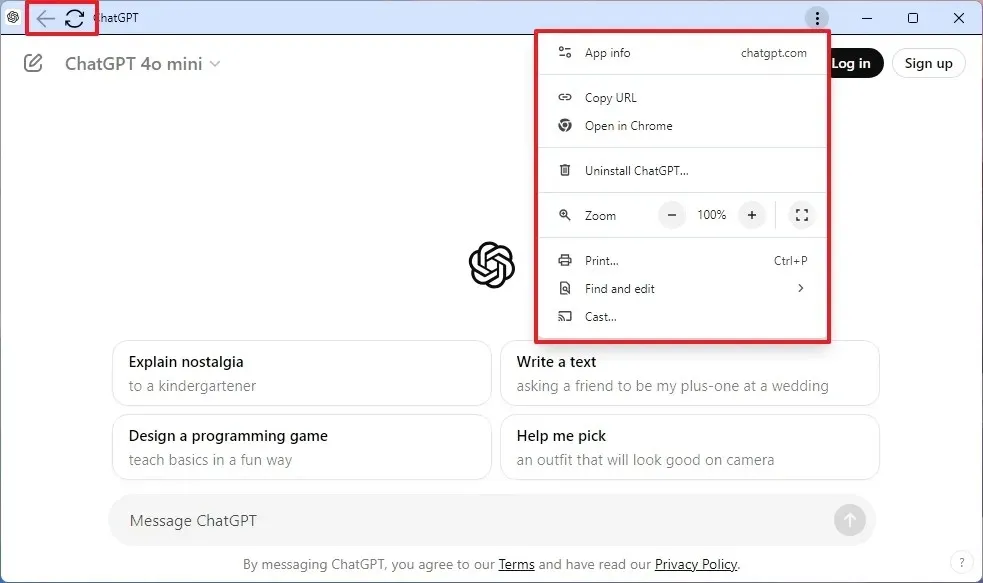
De web-app zou automatisch moeten starten, maar je kunt hem ook vinden in het menu Start. De app-wrapper bevat linksboven een knop Terug en Vernieuwen, en rechts opent de knop met de drie puntjes het hoofdmenu met opties om de link te kopiëren, de pagina in Chrome te openen, te verwijderen, te zoomen, te casten en meer.
Een web-app verwijderen uit Chrome op Windows
Volg deze stappen om een web-app uit Chrome op Windows 11 (of 10) te verwijderen:
-
Open Google Chrome .
-
Open deze instellingenpagina:
chrome://apps -
Klik met de rechtermuisknop op de ChatGPT-app en selecteer de optie ‘Verwijderen uit Chrome’ .
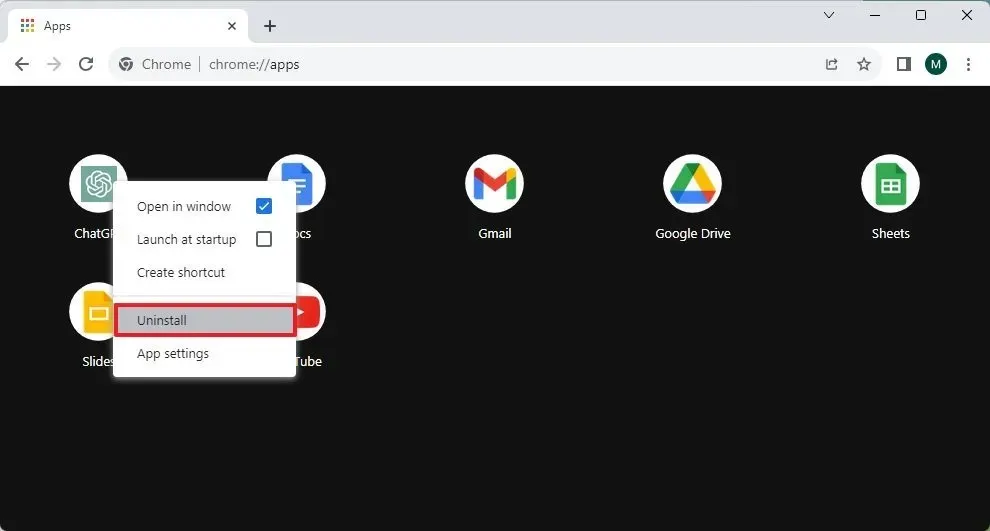
Als u zich in de applicatie bevindt, kunt u ook het hoofdmenu (drie puntjes) rechtsboven openen en de optie ‘Verwijderen’ kiezen .
Nadat u de stappen hebt voltooid, wordt de app verwijderd uit Chrome en het besturingssysteem. Omdat webapps zich ook gedragen als traditionele apps, verwijdert u ze via het menu Start of de app Instellingen.



Geef een reactie