Hoe u afbeeldingen zonder beperkingen gratis kunt opschalen op een Windows-pc
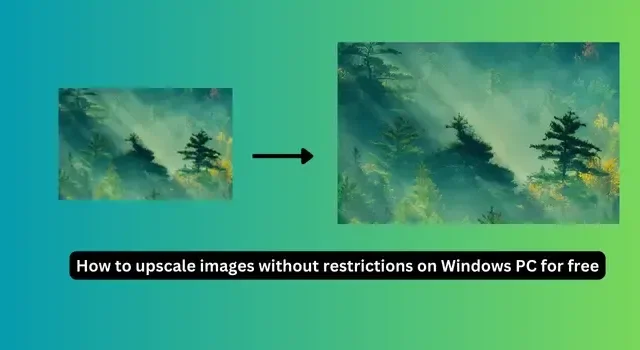
De tijden zijn veranderd. Afbeeldingen die ooit als van goede kwaliteit werden beschouwd, worden nu als van lage kwaliteit beschouwd. Soms eindigen we met afbeeldingen met een lagere resolutie van onze favoriete afbeeldingen. Dankzij AI-modellen is het nu eenvoudig om afbeeldingen op een Windows-pc op te schalen. Deze gids laat zien hoe u afbeeldingen zonder beperkingen gratis op een Windows-pc kunt opschalen .
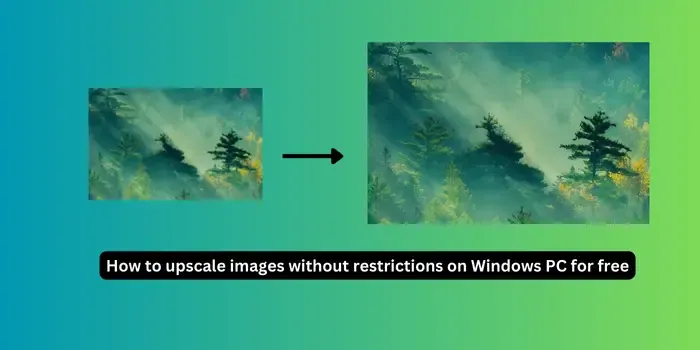
Hoe u afbeeldingen zonder beperkingen gratis kunt opschalen op een Windows-pc
Met de opkomst van AI-tools is het opschalen van afbeeldingen van lage kwaliteit naar hoge kwaliteit eenvoudig geworden. U kunt de volgende tools gebruiken om uw afbeeldingen op Windows-pc op te schalen.
- Upscayl
- Ilaria Upscaler
- SuperAfbeelding
Laten we eens dieper ingaan op elke tool en hoe je ze gratis kunt gebruiken.
1] Upscayl
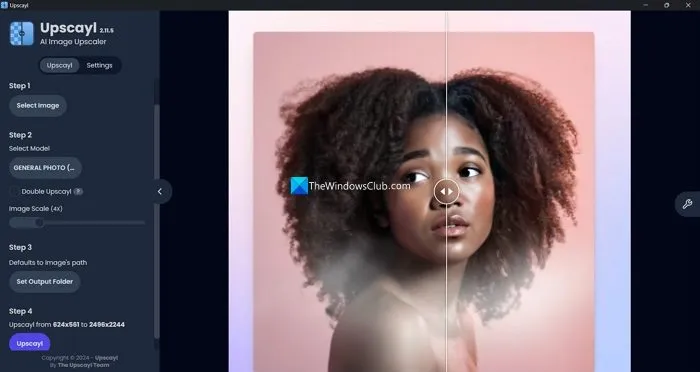
Upscayl is een gratis te gebruiken AI-image-upscaleprogramma op Windows-pc’s. U moet het programma downloaden van GitHub of de Upscayl -website en het op uw pc installeren om het te kunnen gebruiken. Vergeet niet dat u een stabiele internetverbinding nodig hebt om de modellen te gebruiken om de images op het Upscayl-programma te upscalen.
Om het Upscayl-programma te gebruiken om uw afbeeldingen op een Windows-pc te vergroten,
- Open het Upscayl-programma
- Klik op de knop Select Image en selecteer de afbeelding die u wilt upscalen. Als u meerdere afbeeldingen tegelijk wilt upscalen, schakelt u de knop naast Batch Upscayl boven de knop Select Image in.
- Selecteer een model op basis van de afbeelding die u wilt upscalen. Er zijn zes AI-upscalemodellen beschikbaar in het Upscayl-programma. Elk model maakt een klein verschil in de opgeschaalde afbeeldingen. Het General Photo (Real-ESRGAN) -model is een algemeen model dat alle soorten afbeeldingen kan upscalen. Als u nieuw bent in het upscalen van afbeeldingen, is dit model goed. Het General Photo (Fast Real-ESRGAN) -model is goed als u snelheid belangrijker vindt dan beeldkwaliteit. Als uw afbeelding meer details en kleuren heeft die u wilt behouden tijdens het upscalen, is het selecteren van het General Photo (Remacri) -model ideaal, omdat het details en kleuren in de afbeelding behoudt. Als u uw afbeeldingen snel en zonder kwaliteitsverlies wilt upscalen, moet u General Photo (Ultramix Balanced) selecteren . Om de afbeeldingen er na het upscalen scherper uit te laten zien, helpt het General Photo (Ultrasharp) -model. Het Digital Art-model is geschikter voor het upscalen van digitale kunst en illustraties dan andere modellen.
- Nadat u het opschalingsmodel hebt geselecteerd, moet u de balk voor de afbeeldingsschaal verschuiven om de gewenste grootte te krijgen, bijvoorbeeld 2x, 4x, enz.
- Selecteer vervolgens de uitvoermap door op de knop Uitvoermap instellen te klikken .
- Klik nu op Upscayl en wacht tot het upscalingproces is voltooid. Het hangt af van uw systeemconfiguratie, afbeeldingsmodellen, kwaliteit en het aantal afbeeldingen dat u hebt geselecteerd om te upscalen. Nadat het proces is voltooid, worden de afbeeldingen automatisch opgeslagen in de uitvoermap.
2] Ilaria Upscaler
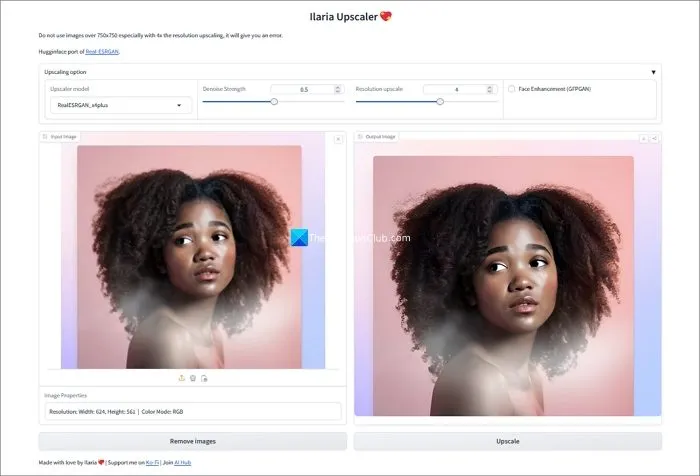
Ilaria Upscaler is een webgebaseerde AI-image-upscaletool met alle bewezen upscale-modellen gratis beschikbaar. Om Ilaria Upscaler op uw Windows-pc te gebruiken,
- Bezoek de website van Ilaria Upscaler en upload of drop je afbeelding in de Input Image sectie. Upload geen afbeeldingen groter dan 750×750 resolutie om fouten te voorkomen.
- Selecteer een meer upscale model uit de beschikbare modellen onder de Upscaling optie . Ze doen allemaal dezelfde upscale, behalve RealESRGAN_x4plus_anime_6B, omdat deze uitsluitend geweldig is in het upscalen van anime-afbeeldingen. Om elk model en hoe het werkt te begrijpen, kunt u met elk model spelen en het verschil vergelijken met de upscaled afbeeldingen.
- Selecteer Denoise Strength, Resolution upscale uit de opties. Als u het gezicht en de details wilt verbeteren, vinkt u de knop naast Face Enhancement (GFPGAN) aan .
- Klik vervolgens op Upscale om te beginnen met het upscalen van uw afbeelding. Klik in het gedeelte Output Image op het pictogram Download om uw upscaled afbeelding op te slaan.
3] Superafbeelding
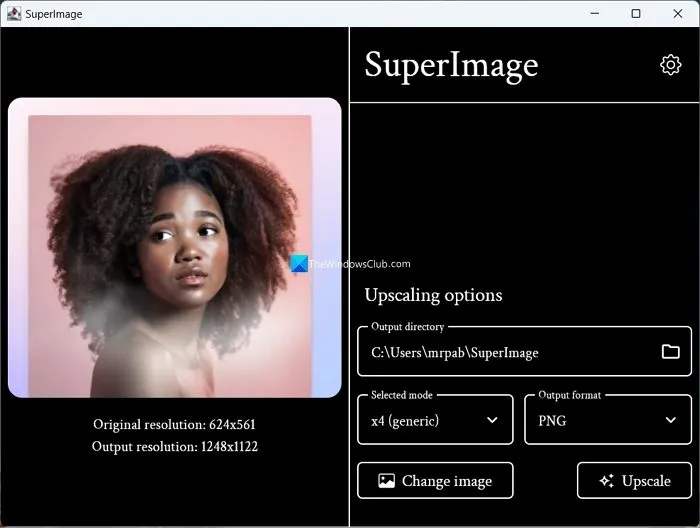
SuperImage is een eenvoudig te gebruiken desktopapplicatie om afbeeldingen te upscalen. Het heeft geen modellen om uit te kiezen. Het zijn gewoon basismodi die de resoluties veranderen. Om de SuperImage-tool op een Windows-pc te gebruiken,
- Download het SuperImage-programma van de SuperImage- website
- Pak het zipbestand uit en open de draagbare applicatie SuperImage.
- Selecteer de afbeelding die u wilt upscalen en selecteer de uitvoermap, upscale-modus zoals x4, x16, etc., en het uitvoerformaat. Klik vervolgens op Upscale om de afbeelding upscalen.
Hoe kan ik gratis foto’s verbeteren?
U kunt uw afbeeldingen van lage kwaliteit gratis verbeteren of opschalen op Windows 11/10 PC met behulp van Upscayl, SuperImage of Ilaria Upscaler tools. Deze tools hebben geen registraties of abonnementen nodig. Andere webgebaseerde tools werken alleen met registraties en geven u een paar punten om afbeeldingen op te schalen met beperkte opties, in tegenstelling tot de hierboven genoemde tools.
Wat is de beste image upscaler voor Windows?
Er zijn veel tools om afbeeldingen op Windows te upscalen. De meeste zijn webgebaseerd, met abonnementsmodellen om ze te gebruiken om afbeeldingen te upscalen. Om afbeeldingen gratis op Windows te upscalen zonder in te leveren op kwaliteit en te betalen voor het abonnement, kunt u de tools Upscayl, Ilaria Upscaler of SuperImage gebruiken. Ze vereisen niet eens een aanmelding.



Geef een reactie