5 manieren om gratis een watermerk uit PDF-bestanden te verwijderen

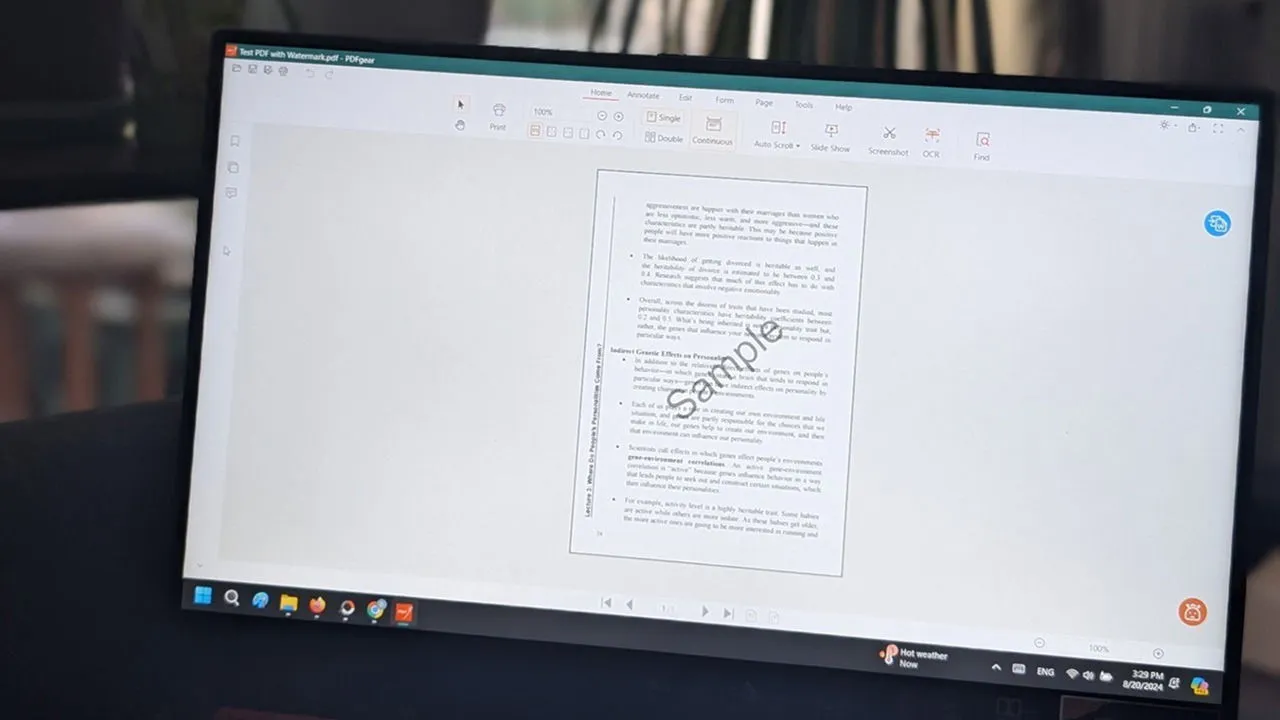
Watermerken op PDF’s kunnen frustrerend zijn, maar om ze te verwijderen hoeft u niet per se dure PDF-bewerkingssoftware te gebruiken. Dit artikel introduceert een lijst met gratis tools die watermerken uit uw bestanden kunnen verwijderen.
Bekijk onze tips om te zien hoe u de situatie kunt oplossen.
1. Google Documenten
De eerste tool die u wellicht wilt proberen om een watermerk uit een PDF te verwijderen, is Google Docs. Het is een populaire tool en als u een Google-account hebt, kunt u er direct toegang toe krijgen. Voor de beste resultaten moet u echter eerst de PDF converteren naar DOCX. U kunt dit doen met een van deze tools die kunnen helpen bij alle soorten PDF-conversies.
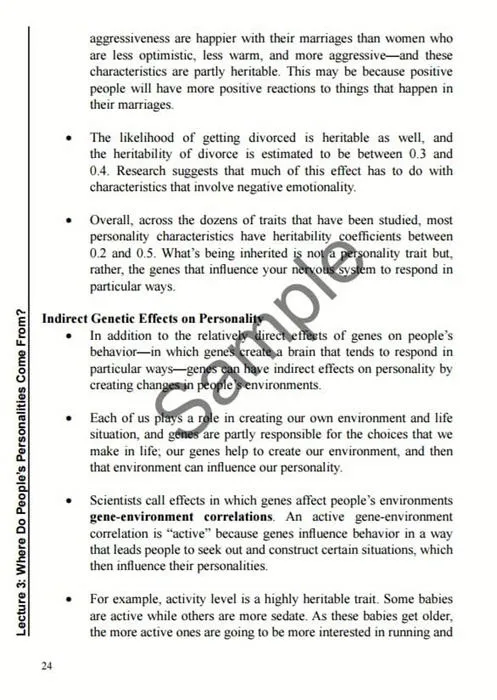
Sla het resulterende bestand op uw apparaat op en open vervolgens Google Docs. Druk op het map-achtige pictogram in de rechterbovenhoek.
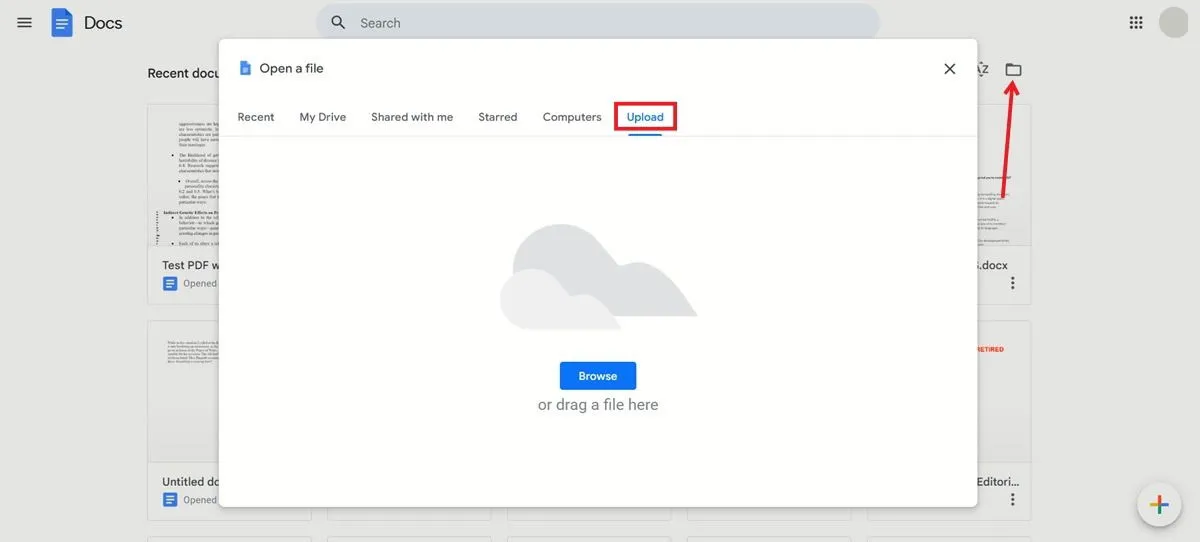
Ga naar het tabblad Uploaden in het nieuwe venster en klik op de knop Bladeren om uw bestand toe te voegen.
Wacht tot Google Docs uw document uploadt. Als het watermerk niet automatisch is verwijderd, klikt u erop en drukt u op Deleteop uw toetsenbord.
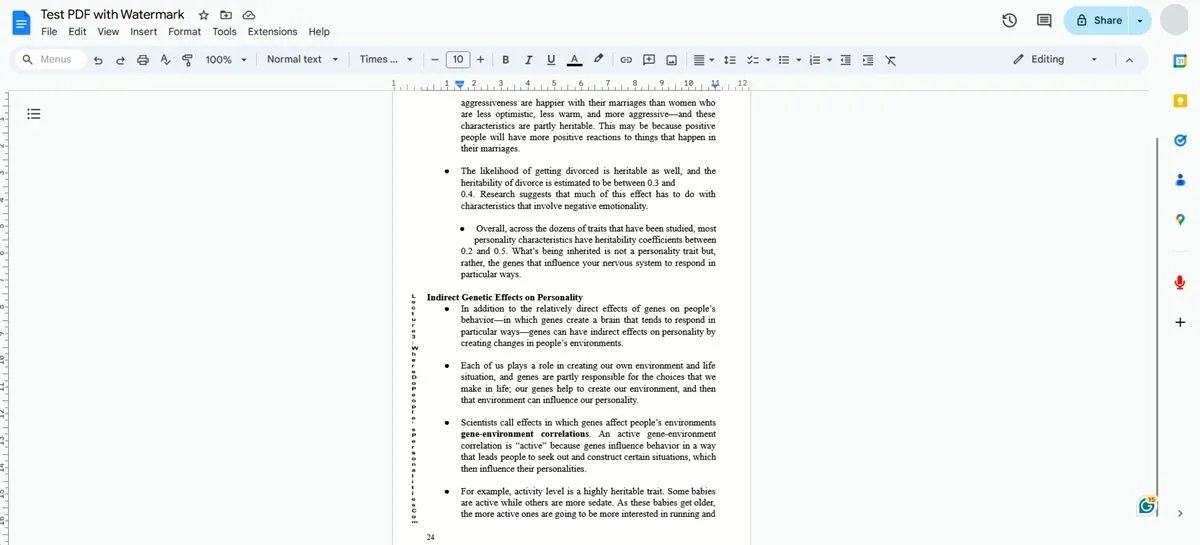
Ga naar Bestand -> Downloaden -> PDF-document om het schone document opnieuw naar uw apparaat te downloaden.
2.Canva
Als u uw PDF niet naar een DOCX wilt converteren, kunt u een ander hulpmiddel zoals Canva proberen.
Om Canva te gebruiken om het watermerk uit je PDF te verwijderen, moet je je aanmelden voor een gratis account (je hoeft hiervoor geen creditcardgegevens in te voeren). Zodra je bent ingelogd op je account, klik je op Projecten aan de linkerkant van het scherm.
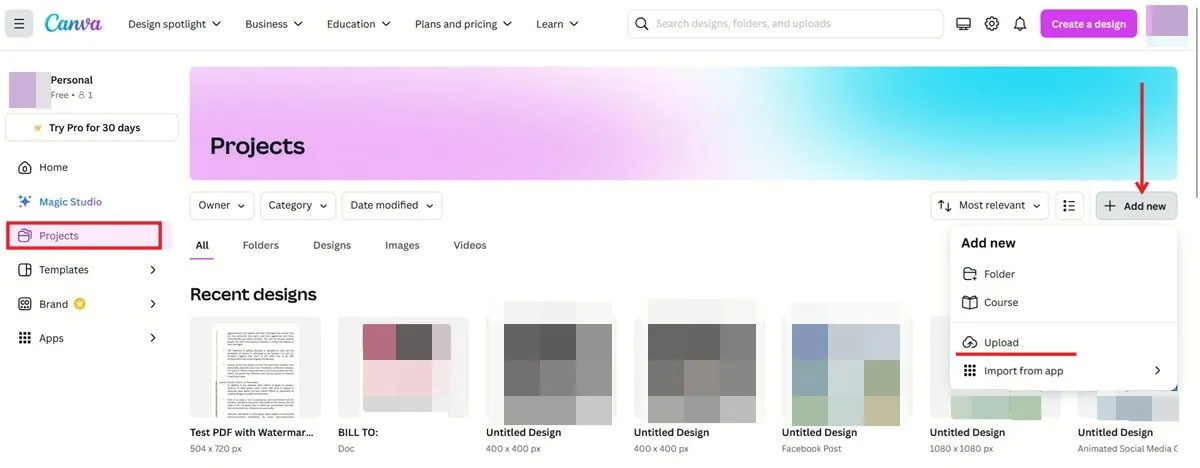
Sleep de PDF naar de sectie Recente ontwerpen om uw document te uploaden. Of u kunt rechts op de knop Nieuwe toevoegen -> Uploaden klikken.
Zodra het PDF-bestand is geüpload, klikt u op het watermerk en vervolgens op het prullenbakpictogram om het uit het zicht te verwijderen.
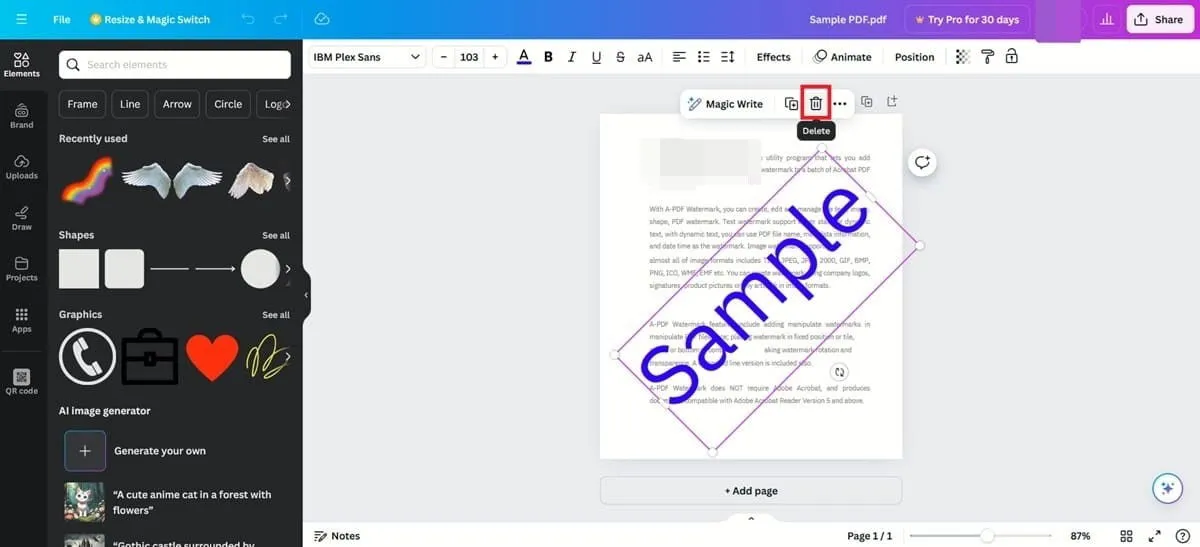
Nu kunt u de schone PDF downloaden door op Delen -> Downloaden te klikken en de optie PDF te selecteren.
3. LichtPDF
Een andere geweldige online tool waarmee u gratis watermerken uit een PDF-bestand kunt verwijderen, is LightPDF. Dit is een AI-oplossing.
Om te beginnen, ga naar de specifieke tool voor het verwijderen van watermerken die LightPDF aanbiedt . Tik op de knop Bestanden selecteren om uw PDF naar de site te uploaden. U kunt de bestanden ook slepen en neerzetten, als dat makkelijker voor u is. Merk op dat u met deze tool watermerken uit meerdere bestanden tegelijk kunt verwijderen.
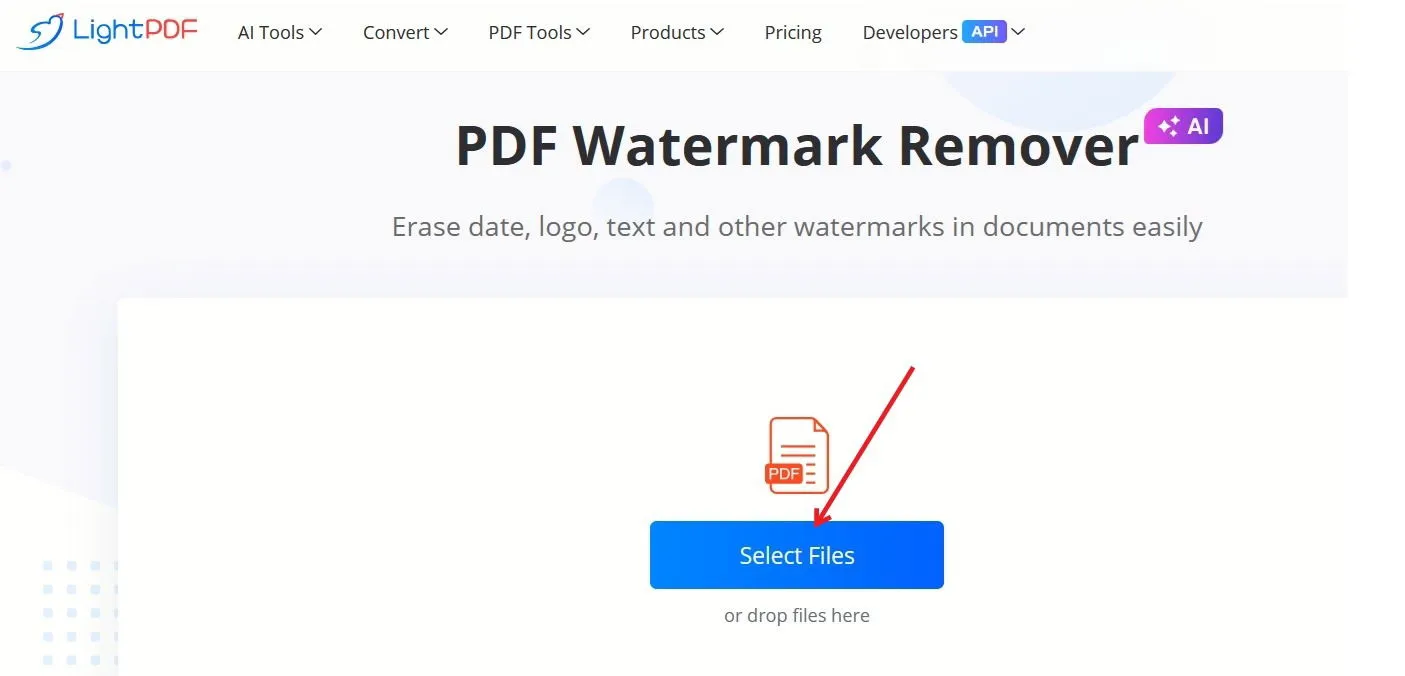
Wacht tot de tool uw bestand uploadt. Druk op de knop Watermerk verwijderen om door te gaan. U moet zich aanmelden met een account om het resultaat daadwerkelijk te kunnen downloaden. Gelukkig is het gratis en kunt u uw Google-referenties gebruiken om dit te doen.
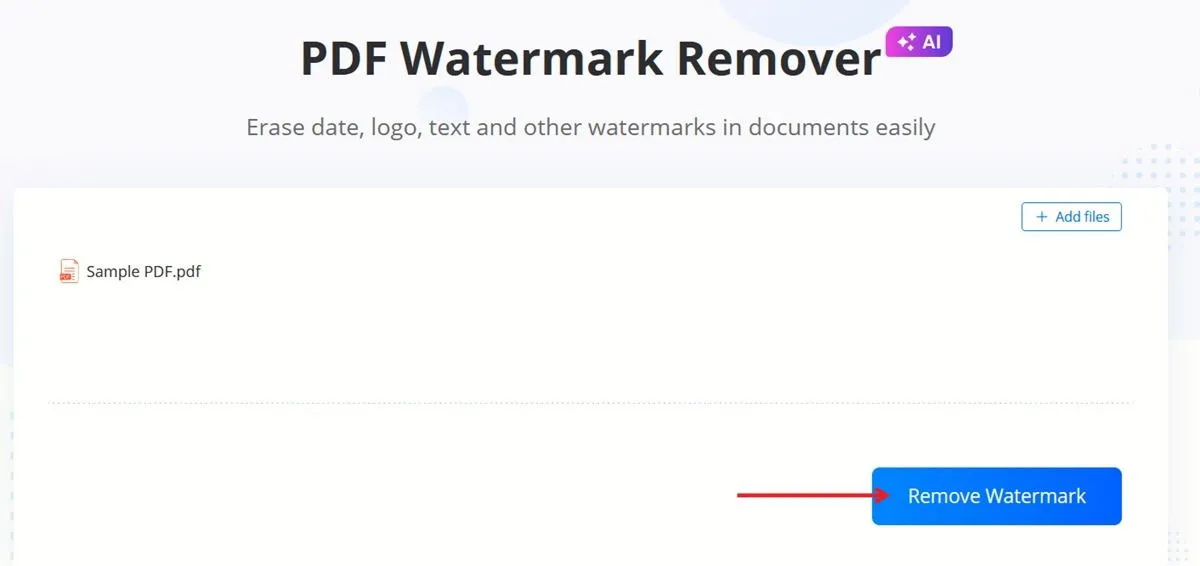
Klik ten slotte op PDF-bestand downloaden om het schone document op uw computer te krijgen.
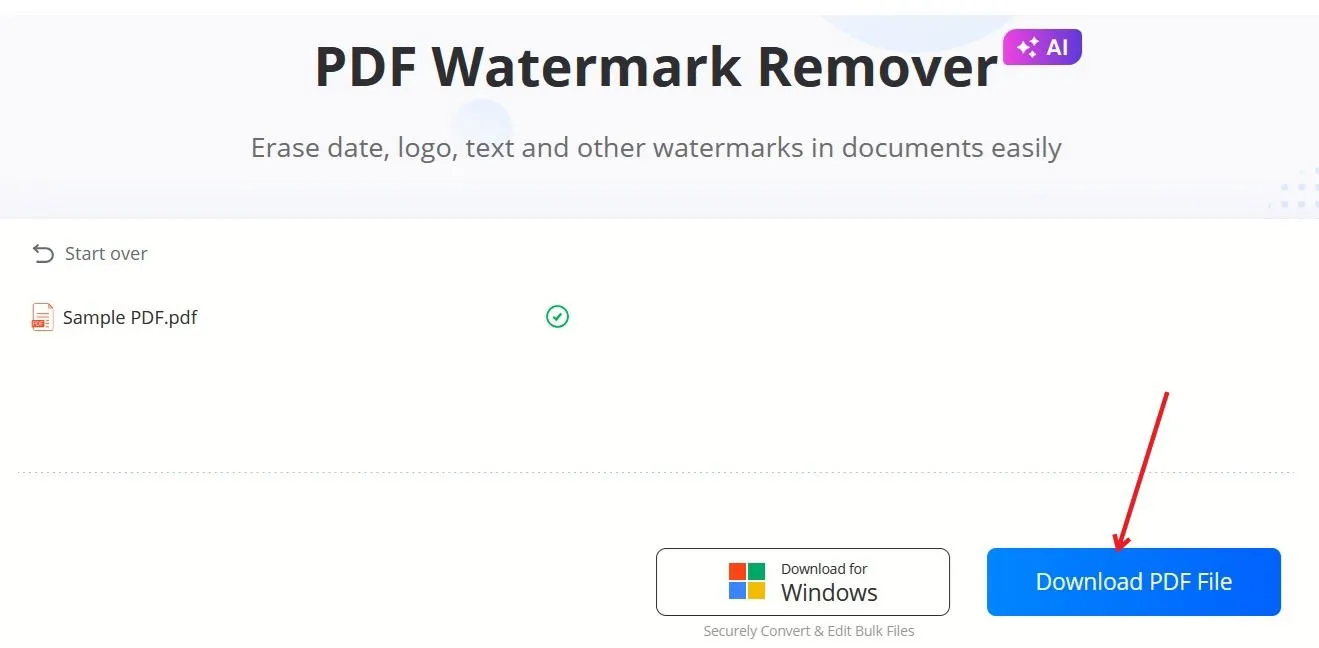
4. WatermarkRemover.io
WatermarkRemover is een eenvoudig hulpmiddel waarmee u ongewenste watermerken uit uw PDF’s kunt verwijderen.
Ga naar de WatermarkRemover- pagina en druk op de knop PDF uploaden om uw bestand toe te voegen. U kunt ook een URL plakken.
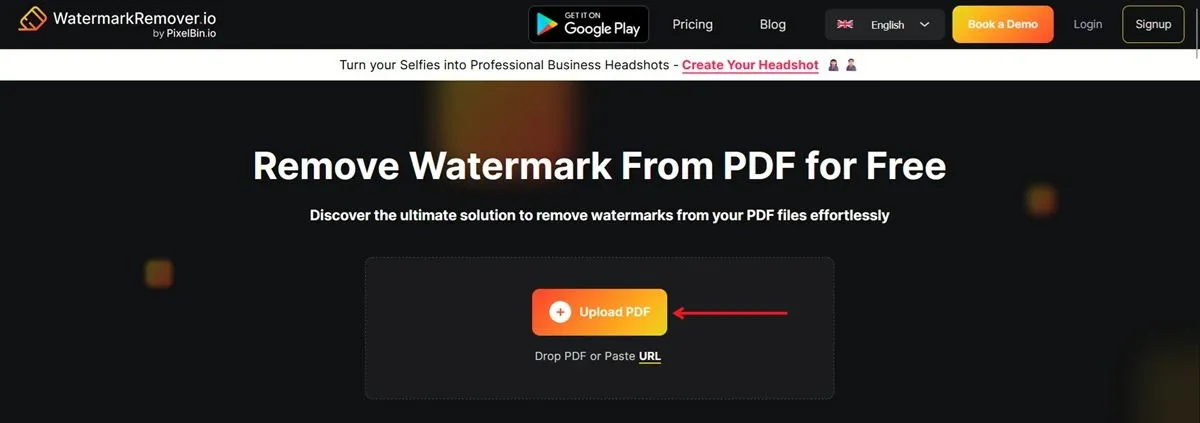
Wacht tot de tool uw document verwerkt. De schone versie verschijnt eronder en u kunt op de knop Downloaden drukken om het op uw apparaat op te slaan.

Je kunt ook eenvoudig wisselen tussen de originele versie en de versie zonder watermerk. Daarnaast heeft WatermarkRemover.io een Android-app , zodat je watermerken direct van je mobiele apparaat kunt verwijderen.
5.Microsoft Word
Verrassend genoeg kan Microsoft Word u ook helpen watermerken uit PDF’s te verwijderen. Dit kan een geweldige oplossing zijn voor velen, aangezien Windows-gebruikers dit programma waarschijnlijk al op hun apparaat hebben geïnstalleerd. Niettemin moet u de PDF eerst naar DOCX converteren, net zoals we deden in de Google Docs-methode.
Zodra u het document hebt, opent u het. Druk vervolgens bovenaan op Bewerken inschakelen .
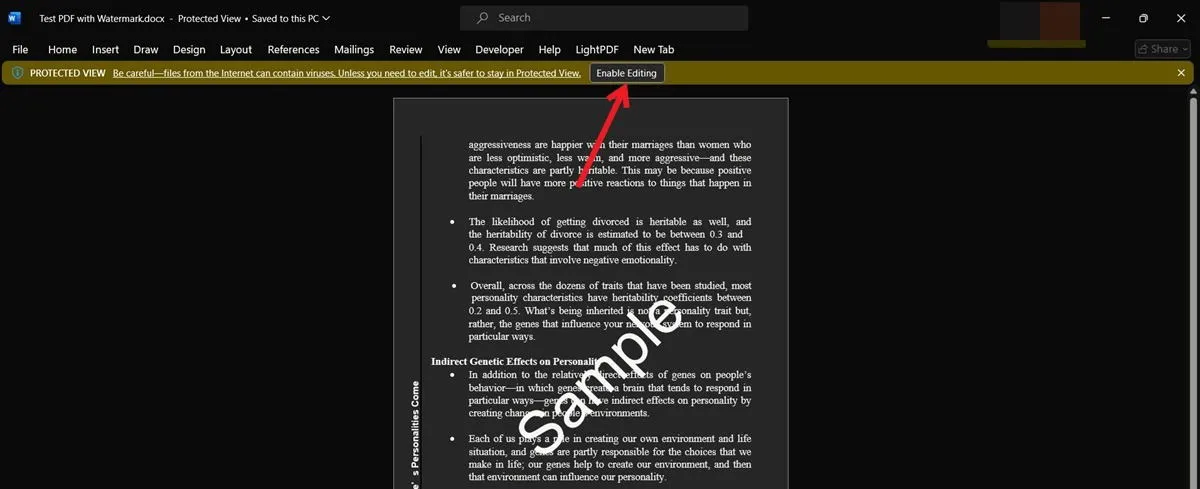
Klik op het watermerk in het document. Word zou u nu moeten toestaan het te bewerken. Ga uw gang en verwijder het door op de Deletetoets op uw toetsenbord te drukken.

Zodra dat is gebeurd, drukt u op Ctrl+ Som het schone document op te slaan.
Als u het document in PDF-formaat nodig hebt, kunt u het rechtstreeks vanuit Word als PDF opslaan.
Zodra u het watermerk uit uw PDF-bestanden hebt verwijderd, is het misschien tijd om te gaan zitten en ze te lezen. Met dat in gedachten, bekijk de beste gratis PDF-lezers voor Windows. Aan de andere kant, als u ooit bepaalde pagina’s uit een PDF-bestand moet verwijderen, hebt u deze gratis tools tot uw beschikking.
Alle afbeeldingen en screenshots door Alexandra Arici



Geef een reactie