Hoe u een afteltimer aan een PowerPoint-presentatie toevoegt


Microsoft PowerPoint is een krachtige presentatietool. U kunt animaties, zoals afteltimers, gebruiken om uw presentaties aantrekkelijker te maken. Deze tutorial laat zien hoe u een PowerPoint-afteltimer maakt die u in verschillende PowerPoint-presentaties kunt gebruiken, zoals een quiz.
Voeg een PowerPoint-afteltimer toe met behulp van PowerPoint-invoegtoepassingen
Er zijn veel manieren om een afteltimer te gebruiken in PowerPoint-presentaties. Eén manier is door PowerPoint-invoegtoepassingen te gebruiken. Zowel gratis als betaalde invoegtoepassingen verschijnen in de zoekresultaten.
Open Microsoft PowerPoint en maak een nieuwe presentatie. Selecteer het tabblad Start op het lint. Klik op de optie Invoegtoepassingen en klik vervolgens op Meer invoegtoepassingen om een apart venster met Office-invoegtoepassingen te openen .
Typ “timer” in het zoekveld om timer-add-ins te vinden. Klik op de knop Toevoegen om een timer aan de dia toe te voegen.
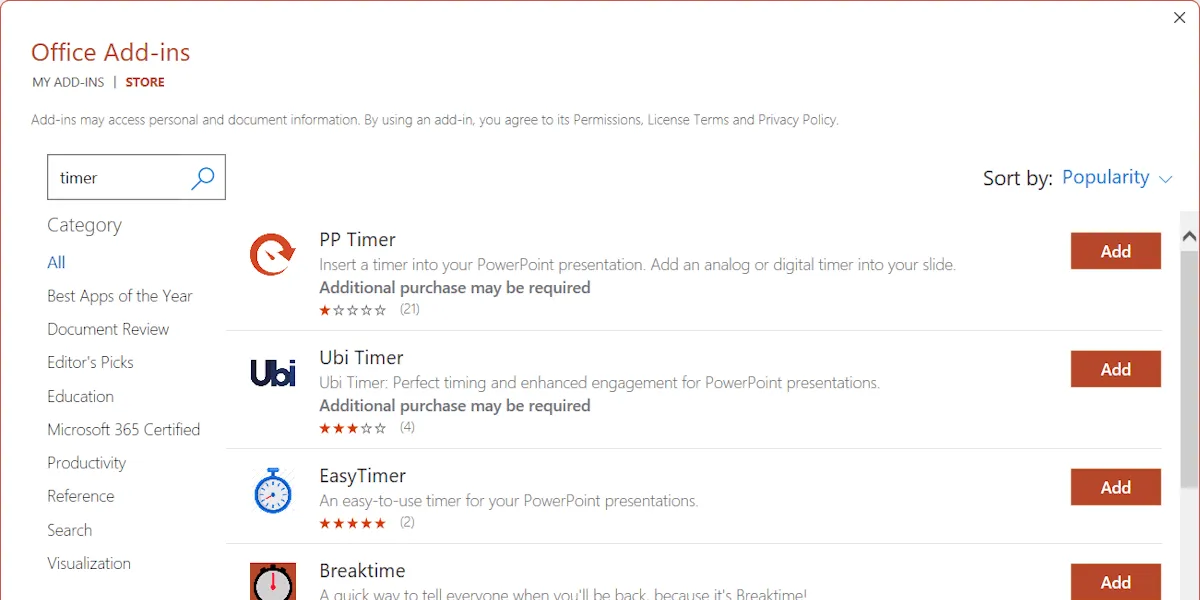
Nadat u een timer hebt toegevoegd, kunt u deze via de instellingen wijzigen.
PowerPoint Countdown Timer-invoegtoepassingen die wij aanbevelen
Wij raden de volgende PowerPoint-timers aan voor uw PowerPoint-presentatie:
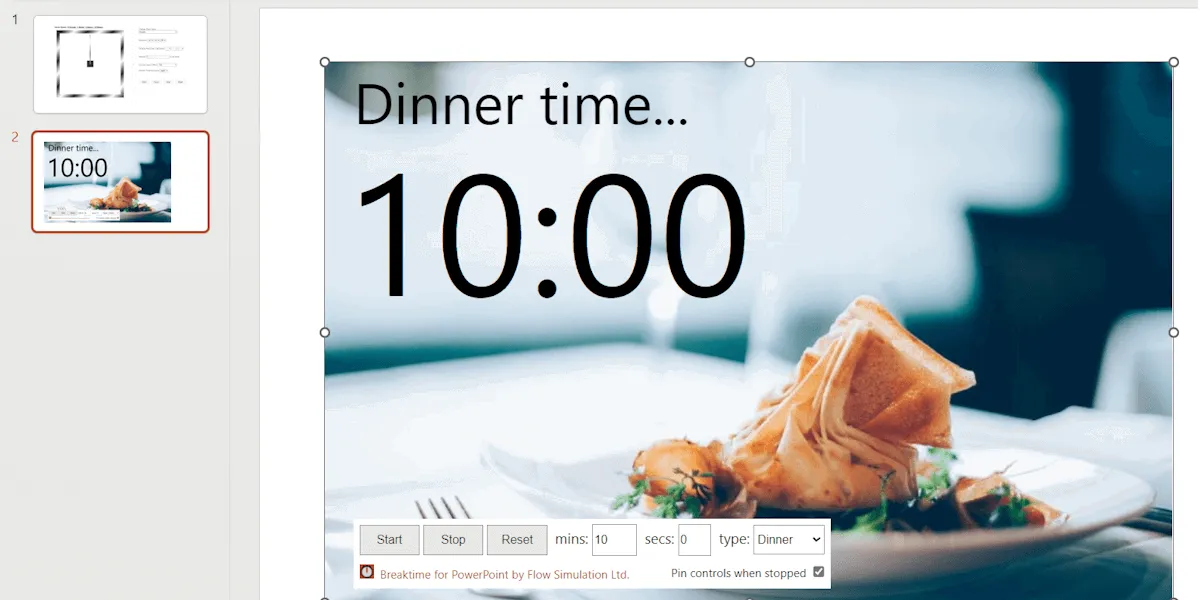
Beide timer-add-ins zijn gratis te gebruiken en eenvoudig aan te passen. EasyTimer heeft drie verschillende kloktypen: Bar, Square en Digital. U kunt elk van deze klokken in uw presentatie gebruiken. De Breaktime-timer heeft alleen een digitale klok, maar wordt geleverd met verschillende thema’s, zoals Dinner, Exercise, Breakfast, Coffee, Tea, etc.
Maak uw eigen afteltimer voor PowerPoint
Het toevoegen van een afteltimer aan PowerPoint-presentaties met behulp van invoegtoepassingen is een eenvoudig en probleemloos proces. Het heeft echter enkele beperkingen, zoals het niet kunnen wijzigen van het ontwerp van de timer. Het kan beter voor u zijn om uw eigen afteltimer te maken voor gebruik in PowerPoint-presentaties.
Verdwijnende afteltimer
Selecteer een afbeelding voor uw timer, zoals de cirkelvorm. Om een vorm te selecteren, klikt u op het tabblad Invoegen en vervolgens op de optie Vormen . Als u een cirkel selecteert, houdt u de Shifttoets ingedrukt; anders wordt er een ellipsvorm gevormd.
Dubbelklik op de vorm om er een getal in te schrijven. Het getal geeft aan hoeveel seconden de timer zal duren.

Om een verdwijnende PowerPoint-afteltimer te maken, selecteert u de vorm op de dia en gaat u naar het tabblad Animaties . Ik heb de Wheel- animatie geselecteerd.
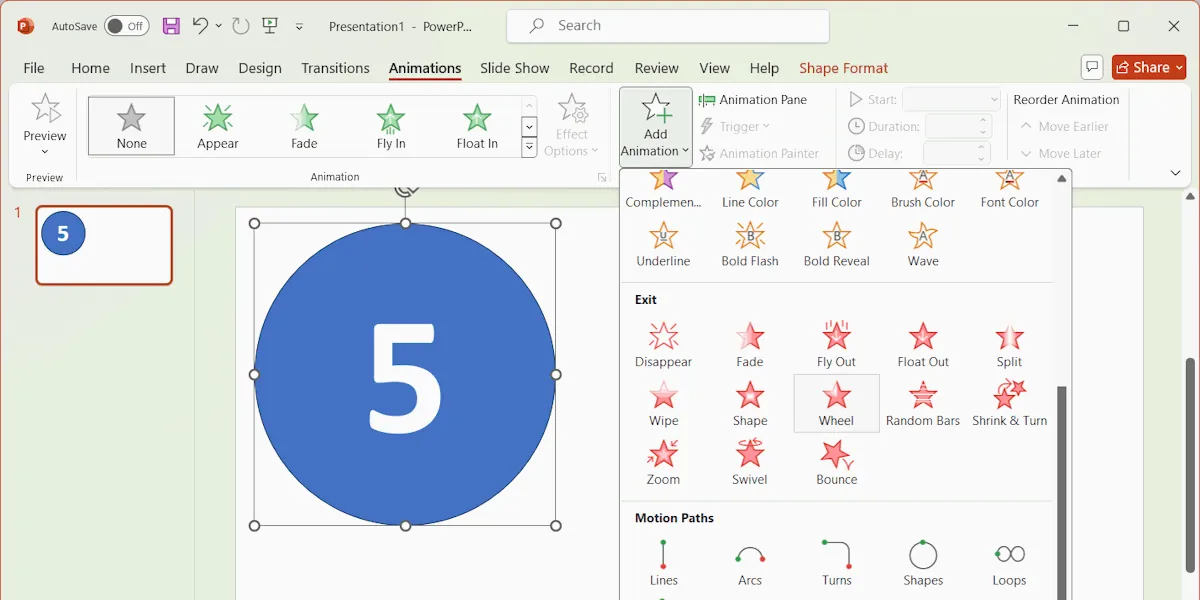
Om de timing voor uw timer te definiëren, selecteert u Met vorige in de vervolgkeuzelijst Start in de Timinggroep . Hierdoor start de timer automatisch wanneer de diavoorstelling die dia bereikt. Als u Bij klikken selecteert in deze vervolgkeuzelijst, klikt u met de linkermuisknop om de timer te starten. Stel de Duur in op 1 seconde.
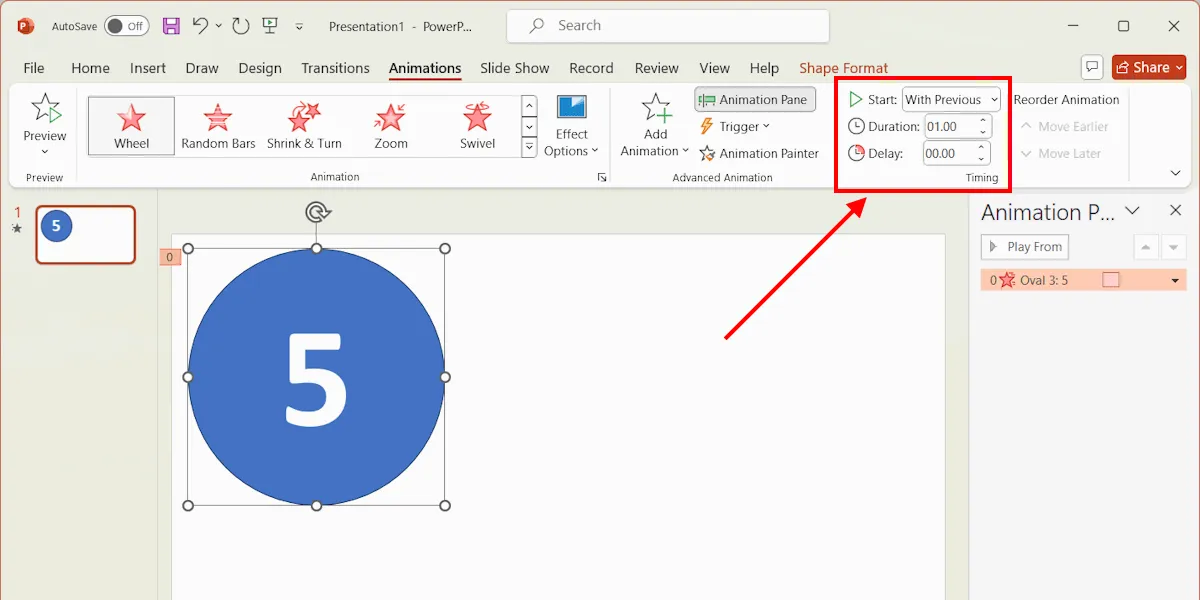
Kopieer de vorm en plak deze op dezelfde dia. Verander de kleur van de nieuwe vorm. U moet één vorm hebben voor elke seconde van uw timer. Als de duur van uw timer bijvoorbeeld 5 seconden is, moet u nog vier kopieën van de vorm maken.
Wijzig het aantal en de kleur van elke vorm. Voor alle andere kopieën van de vorm selecteert u After Previous in de optie Start van de Timing Group .
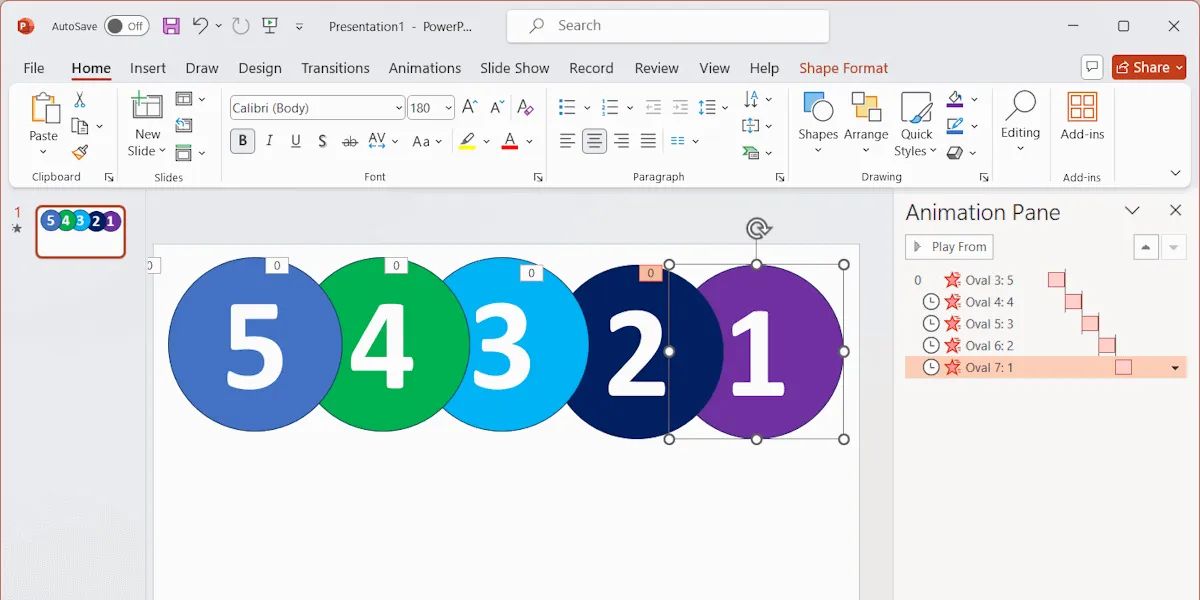
De volgende stap is om alle vormen uit te lijnen. Laat alle vormen overlappen zodat u slechts één vorm op uw dia ziet. Om een vorm achter de vorige vorm te plaatsen, klikt u met de rechtermuisknop op de vorm en selecteert u Naar achteren verzenden . U kunt ook de optie Naar voorgrond selecteren en dienovereenkomstig aanpassen.
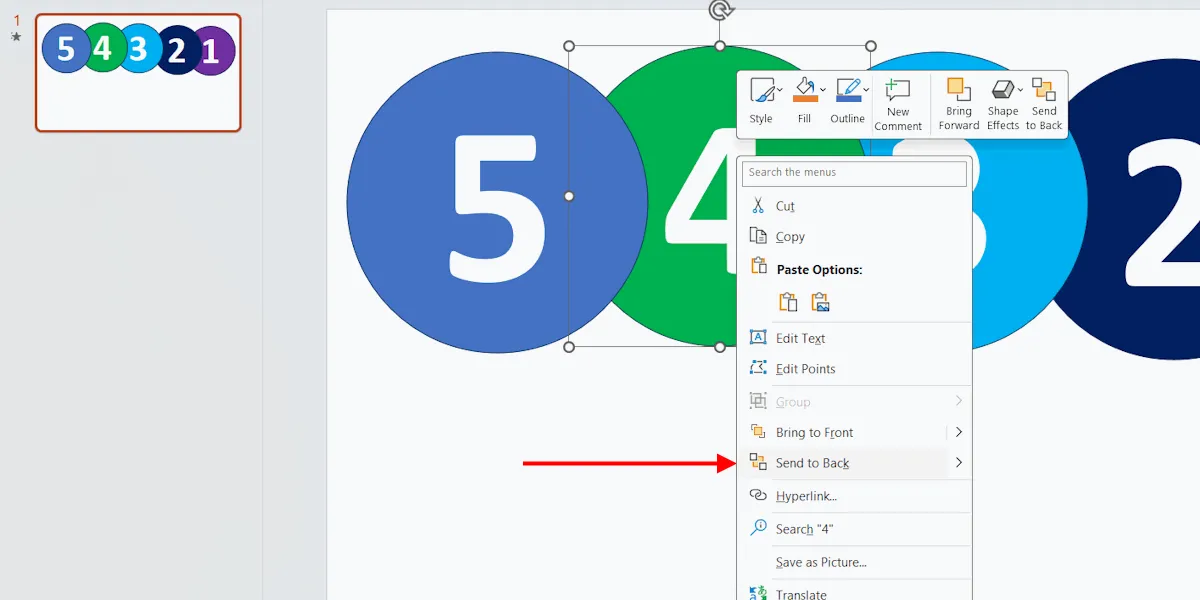
Voor een timer van 5 seconden zou de overlappende volgorde van de vormen bijvoorbeeld zijn:
De makkelijkste manier is om de optie Schikken te gebruiken . Selecteer alle vormen en ga naar het tabblad Start . Klik op de optie Schikken en selecteer Uitlijnen -> Midden uitlijnen . Klik nogmaals op Schikken en selecteer Uitlijnen -> Midden uitlijnen .
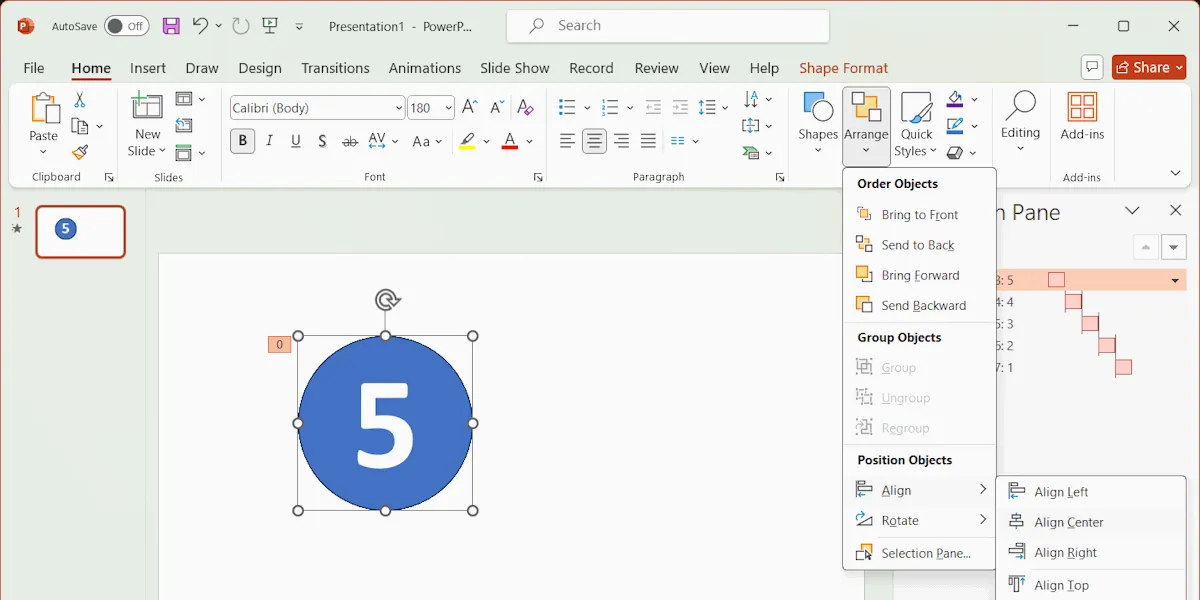
Nadat u een verdwijnende afteltimer hebt gemaakt, voegt u deze toe aan een willekeurige dia in uw presentatie. U kunt de timerdia ook kopiëren en plakken.
Afteltimer voor klok
Om een digitale klok-afteltimer te maken, selecteert u eerst een vorm. Vul de vorm met de kleur van uw keuze en voeg vervolgens een tekstvak toe aan de vorm. Voeg drie tekstvakken toe als u uren, minuten en seconden in de timer wilt weergeven. Om een tekstvak toe te voegen, selecteert u de optie Tekstvak op het tabblad Invoegen en tekent u vervolgens een rechthoek met uw muis om het tekstvak in te voegen.
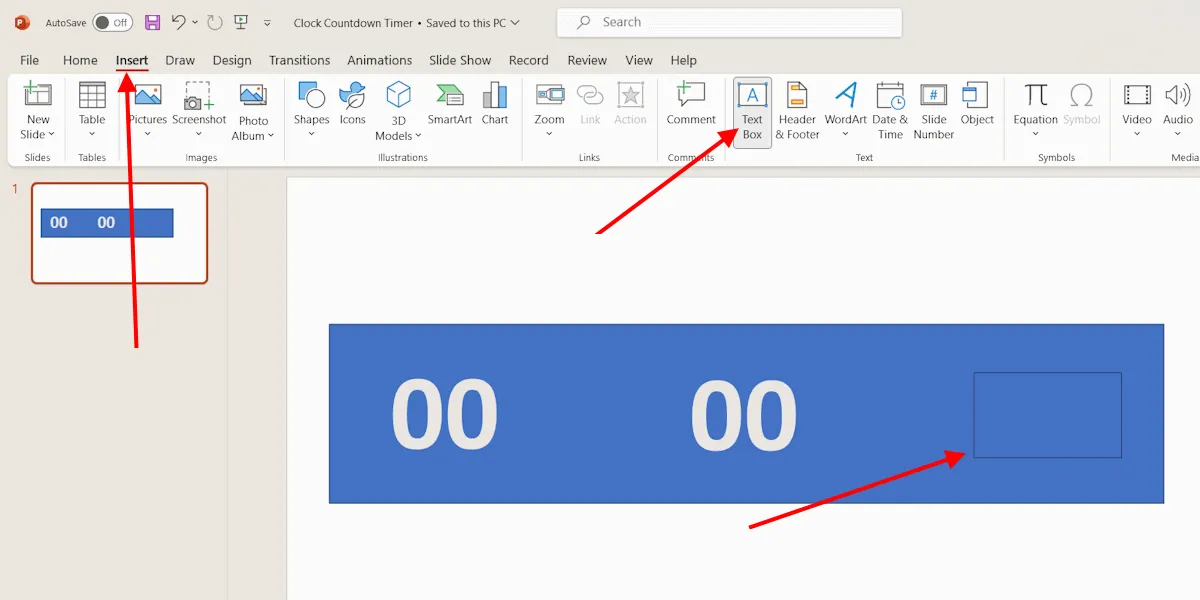
Maak ook een tekstvak voor elke seconde van uw timer, inclusief “0”. Selecteer het lettertype van uw keuze. Het lettertype van de digitale klok is niet vooraf geladen in Windows, maar u kunt het downloaden en installeren.
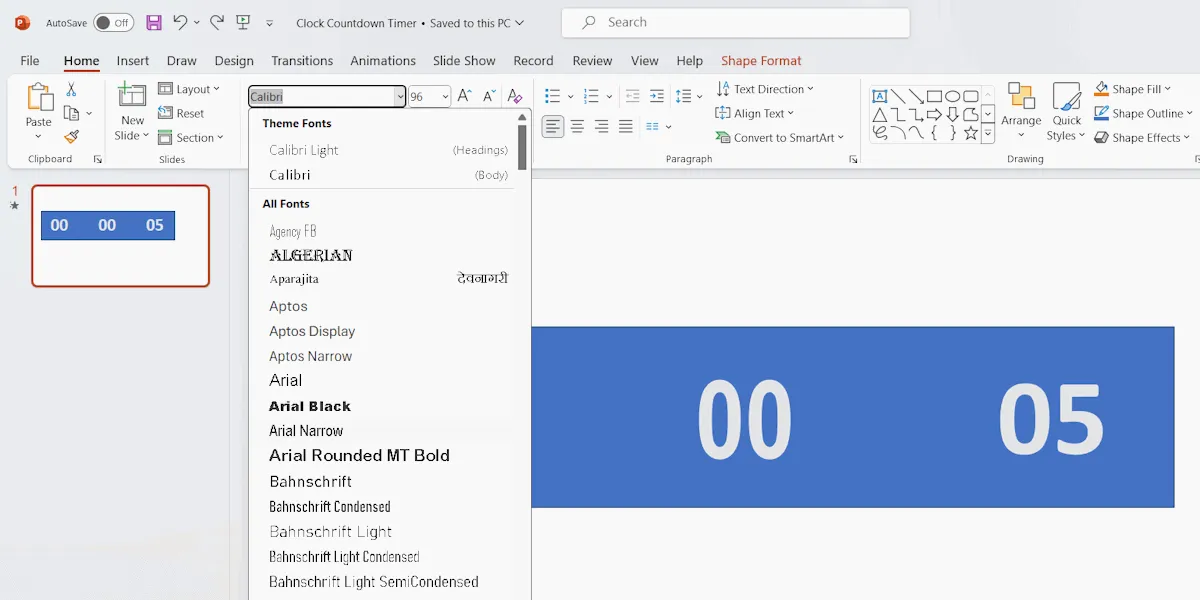
Om een digitale klok-afteltimer te maken, voegde ik alleen animaties toe aan het tekstvak dat seconden weergeeft. Het zou moeten beginnen met het hoogste getal. Bijvoorbeeld, in een 5-seconden-timer zou het hoogste getal 5 zijn.
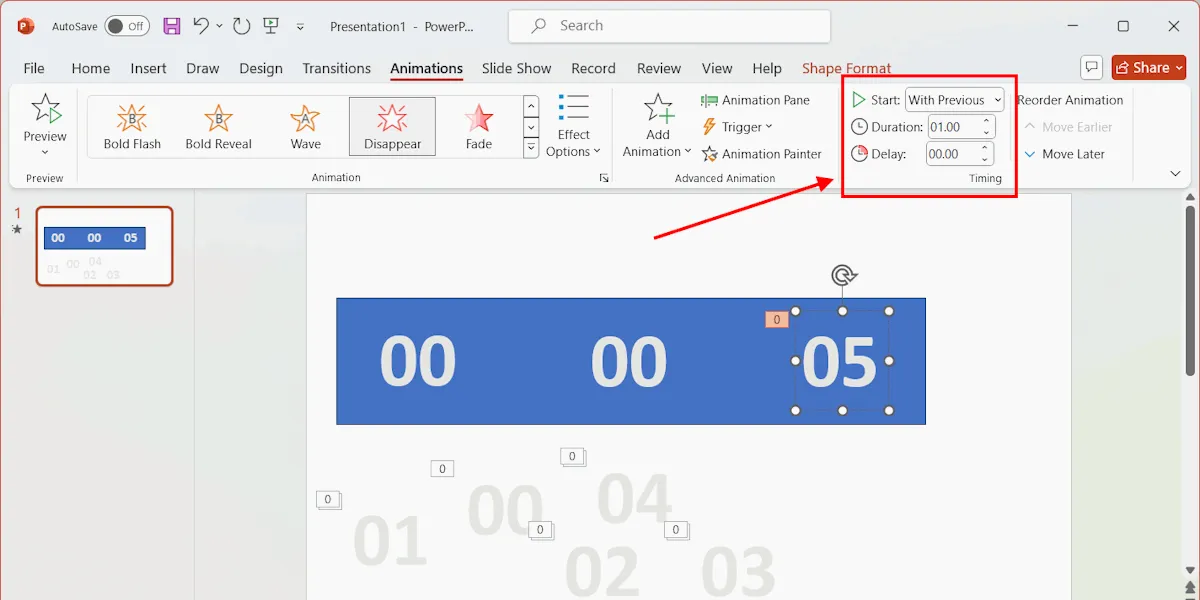
Het getal 5 verdwijnt na 1 seconde en het getal 4 verschijnt automatisch. Selecteer het tekstvak waarin het getal 5 wordt weergegeven, selecteer het tabblad Animaties en klik op de optie Animatie toevoegen . Selecteer de animatie Verdwijnen . Selecteer in de Timinggroep Met vorige in de vervolgkeuzelijst Start en stel de Duur in op 1 seconde.
Selecteer het tekstvak waarin 4 wordt weergegeven en selecteer vervolgens de animatie Verschijnen . Selecteer in de vervolgkeuzelijst Start de optie Na vorige en klik nogmaals op Animatie toevoegen om nog een animatie toe te voegen.
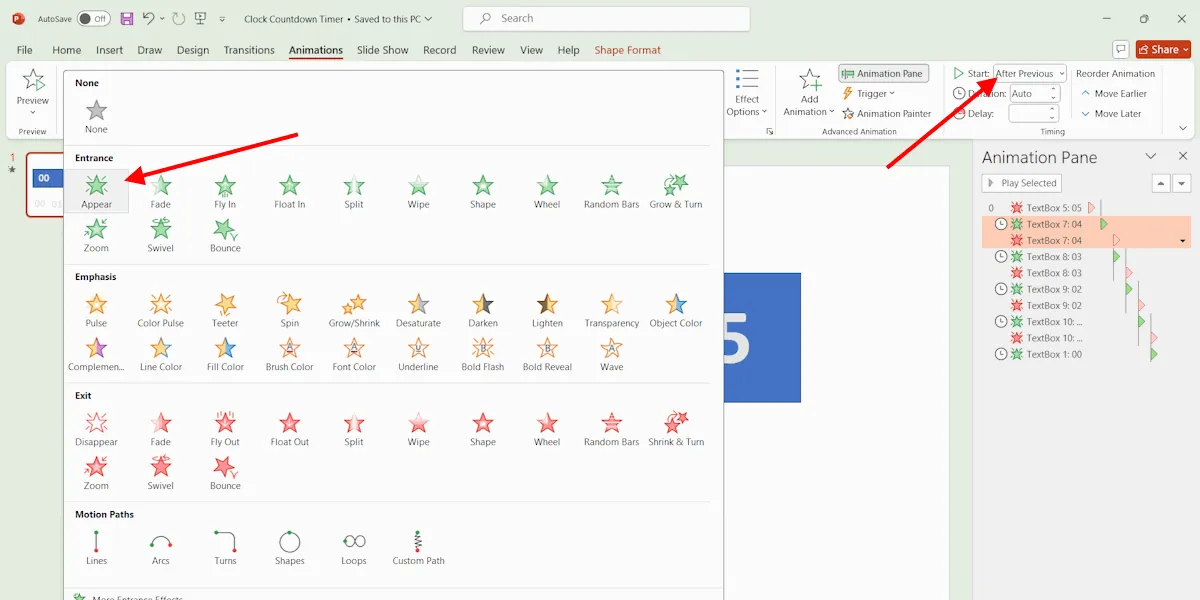
Selecteer deze keer de Verdwijnen- animatie, selecteer vervolgens Met Vorige in de vervolgkeuzelijst Start en stel de vertraging in op 1 seconde. Herhaal dezelfde animatie met de getallen 3 tot en met 0. Voeg voor het getal 0 de Verdwijnen- animatie niet toe.
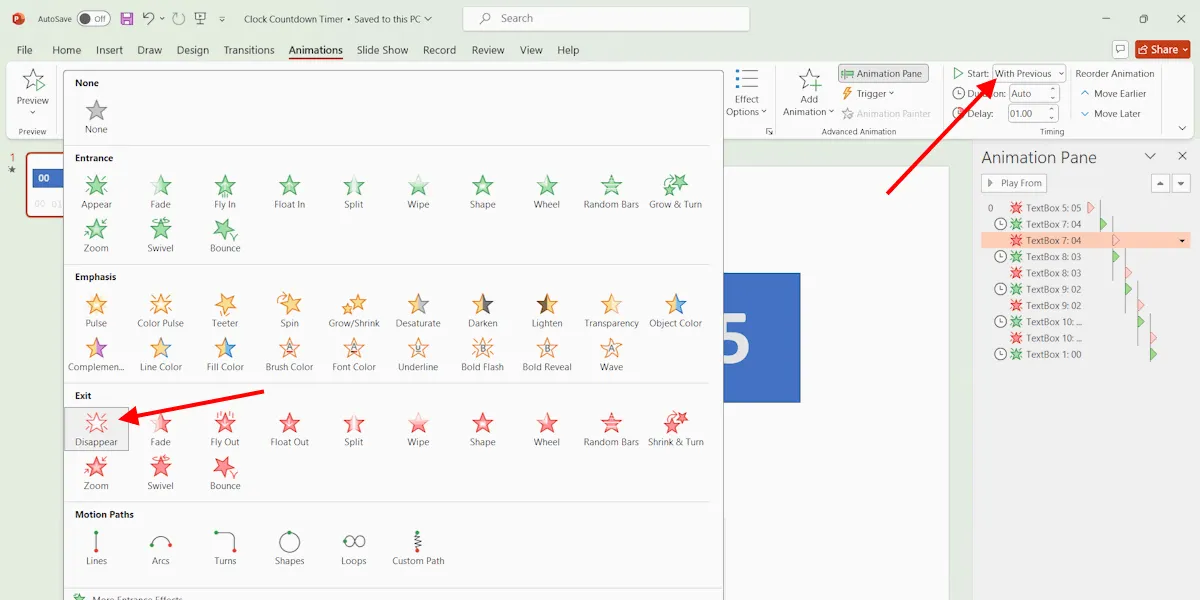
Bar-afteltimer
Om een Bar Countdown Timer te maken, tekent u een rechthoekige vorm op de dia en selecteert u vervolgens de themastijl Colored Outline om een holle rechthoek te maken. Maak nog een rechthoek en vul deze met een kleur.
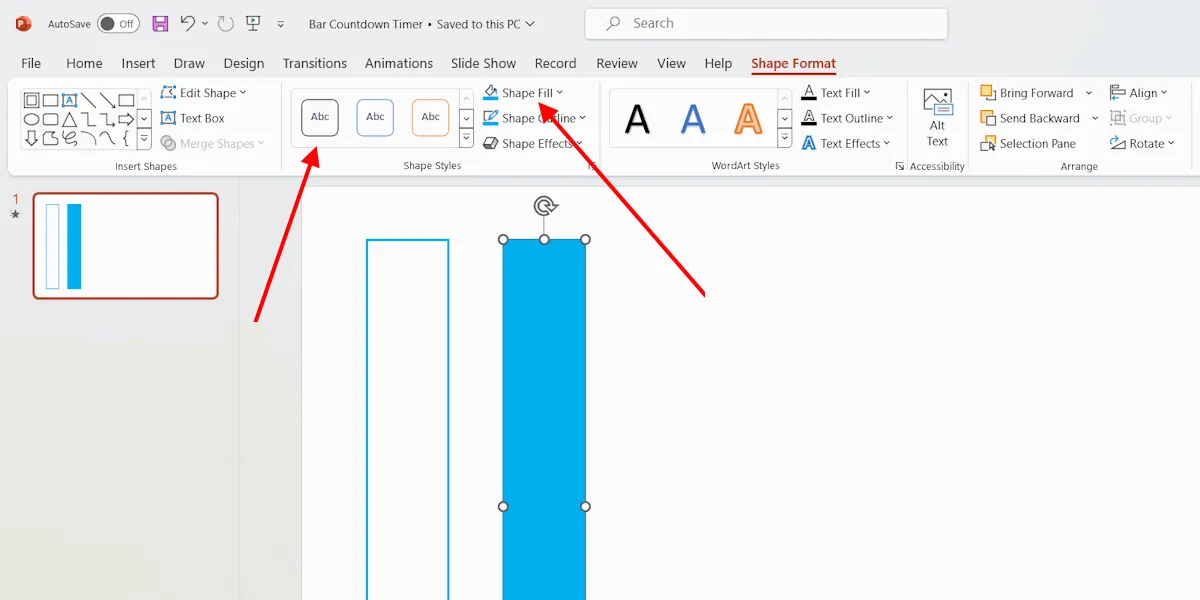
Om een Exit-animatie voor de gevulde rechthoek te selecteren, selecteert u een Effectoptie . Selecteer Met vorige in de vervolgkeuzelijst Start en stel de duur in op de duur van uw timer.
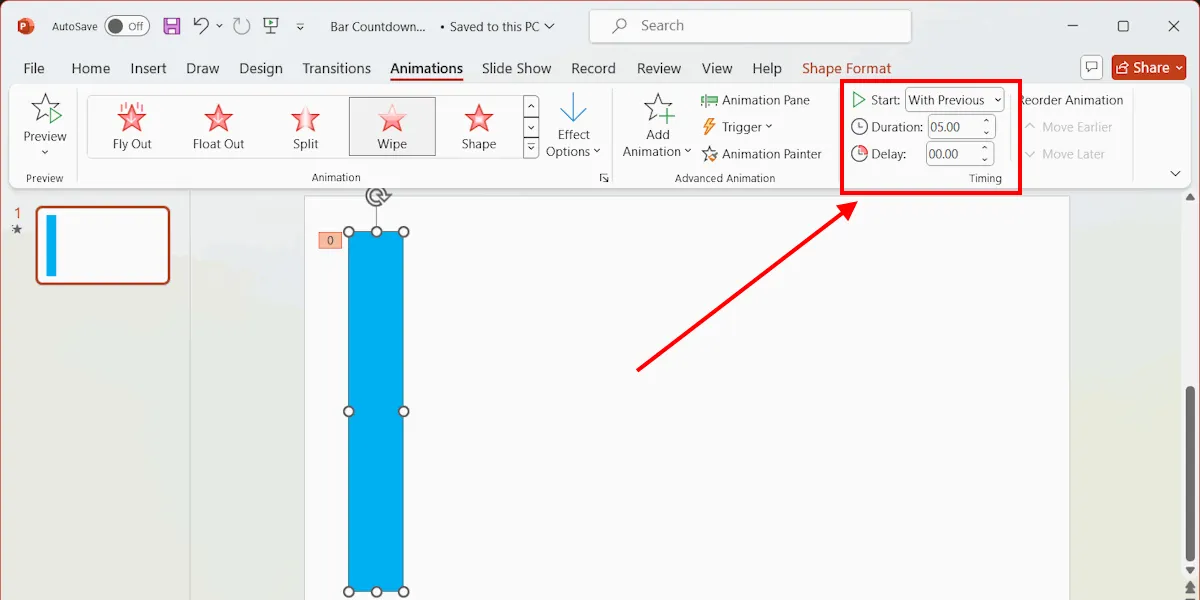
U kunt alle Effectopties selecteren. Voor mijn timer selecteerde ik het From Top Effect, omdat het de verticale balk was.
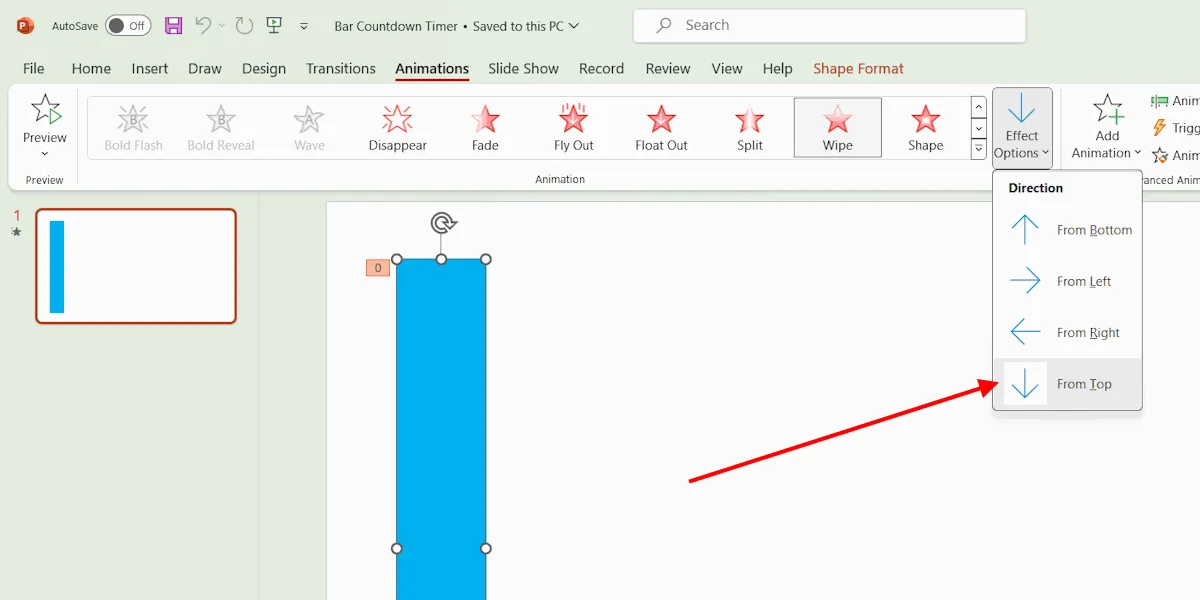
SmartArt PowerPoint-afteltimer
SmartArt is een visuele weergave van informatie in een PowerPoint-presentatie die helpt om een presentatie informatief en boeiend te maken. Om een SmartArt Countdown Timer te maken, voegt u een SmartArt toe aan uw dia en voegt u vervolgens animaties toe aan elk element van de SmartArt afzonderlijk.
Verwijder de onnodige elementen van de SmartArt. Selecteer een SmartArt en voeg deze in de dia in. Klik met de rechtermuisknop op de SmartArt en selecteer Groeperen -> Groepering opheffen . Herhaal dit totdat alle elementen van de SmartArt zijn gedegroepeerd. U moet de elementen van de SmartArt degroeperen, zodat u afzonderlijke animaties aan alle elementen kunt toevoegen.
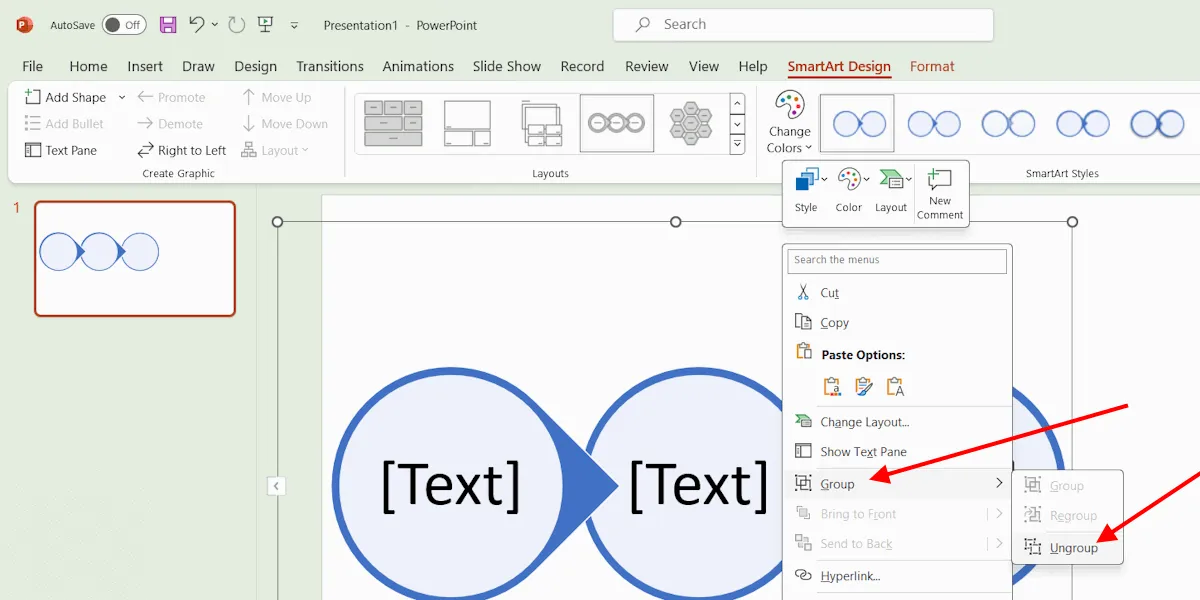
Selecteer nu een element en voeg de verschijnende of verdwijnende animatie eraan toe. Definieer op dezelfde manier animaties voor alle elementen van de SmartArt.
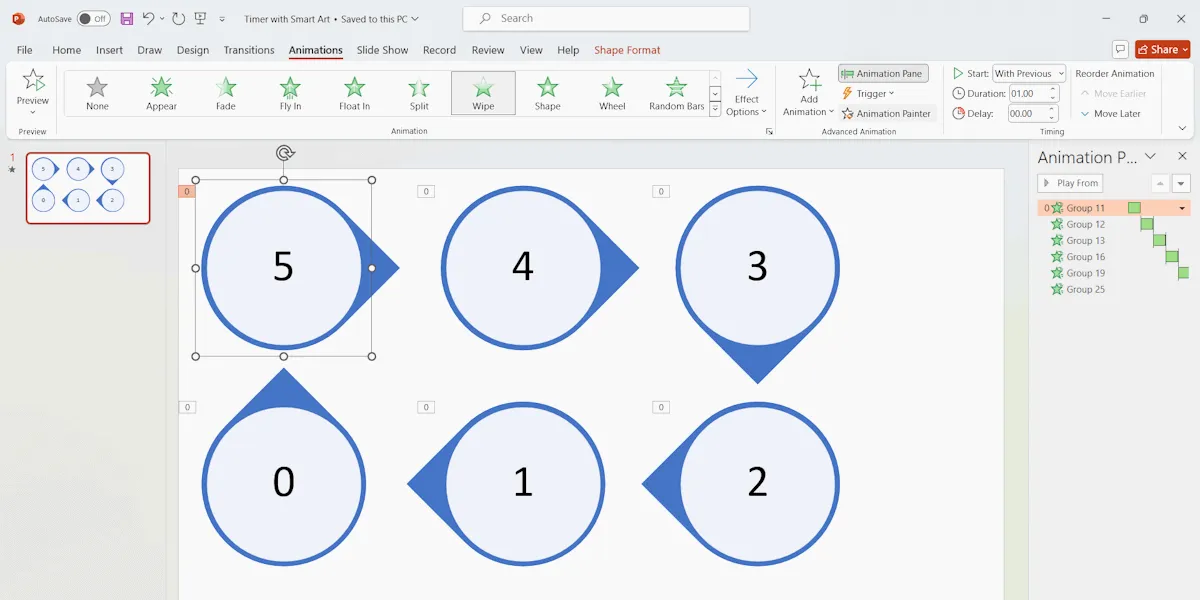
Een afteltimer kan handig zijn in een presentatie in PowerPoint. Als u een docent bent, kunt u quizzen maken voor studenten, een afteltimer toevoegen aan quizzen en de quizzen zelfs uploaden naar uw YouTube-kanaal. Geen fan van PowerPoint? Bekijk deze PowerPoint-alternatieven.
Afbeelding tegoed: Pexels . Alle screenshots door Deeksha Gola.



Geef een reactie