Hoe de pc-naam op Windows 10 te wijzigen
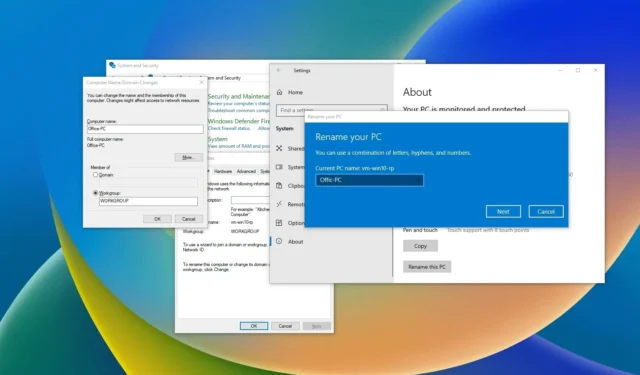
- Om de naam van de pc in Windows 10 te wijzigen, opent u Instellingen > Info , klikt u op de knop ‘Deze pc hernoemen’ , bevestigt u de nieuwe naam, klikt u op ‘OK’ en start u de computer opnieuw op.
- U kunt de computer ook hernoemen via Configuratiescherm, Opdrachtprompt en PowerShell. Deze instructies werken op Windows 10, 8.1 en zelfs op Windows 7.
Op Windows 10 kunt u de naam van uw computer op ten minste vier manieren wijzigen. In deze handleiding leg ik het proces uit om deze configuratie te voltooien. Hoewel het systeem automatisch een naam toewijst tijdens de installatie, is dit een willekeurige naam. Omdat we tegenwoordig vaak meerdere apparaten gebruiken, is het lastig om ze in het netwerk te identificeren en bepaalde functies in te stellen als we ze niet georganiseerd houden.
De primaire manier om een computer in te stellen is bijvoorbeeld door een Microsoft-account te gebruiken. Dit type account helpt u niet alleen om u aan te melden bij meerdere apparaten met dezelfde referenties, maar stelt u ook in staat om een georganiseerde inventaris bij te houden en andere functies te configureren, zoals Find My Device en de mogelijkheid om Windows 10 opnieuw te activeren na een hardwarewijziging. Het configureren van deze functies wordt lastiger als u uw computer niet dienovereenkomstig hernoemt.
Bovendien kan een naam u helpen uw computer te identificeren wanneer u meerdere apparaten hebt aangesloten op het lokale netwerk. Door een beschrijvende naam te gebruiken, kunt u gemakkelijker verbinding maken met andere apparaten in huis of zelfs uw router configureren om toegang tot internet toe te staan of te weigeren.
In deze handleiding leer ik je hoe je de naam van een Windows 10 laptop, desktop of tablet kunt veranderen met de Instellingen-app, Configuratiescherm, Opdrachtprompt en zelfs PowerShell. Je kunt elke methode kiezen, want er is geen beste aanpak om dit proces te voltooien. (Ik gebruik meestal de Instellingen-app en de opdrachtopties. Ik gebruik ze alleen als ik een script schrijf.)
- Wijzig de pc-naam via de app Instellingen
- PC-naam wijzigen via Configuratiescherm
- PC-naam wijzigen via opdrachtprompt
- PC-naam wijzigen vanuit PowerShell
Wijzig de pc-naam via de app Instellingen
Als u een Windows 10-pc wilt hernoemen via de app Instellingen, volgt u deze stappen:
-
Open Instellingen in Windows 10.
-
Klik op Systeem .
-
Klik op Info .
-
Klik op de knop ‘Deze pc hernoemen’ onder het gedeelte ‘Apparaatspecificaties’.

- Bevestig een nieuwe naam voor de computer. Vermijd speciale tekens, houd het kort (minder dan 15 tekens wordt altijd aanbevolen) en laat geen spatie over als u meerdere woorden probeert te gebruiken.
-
Klik op de knop Volgende .
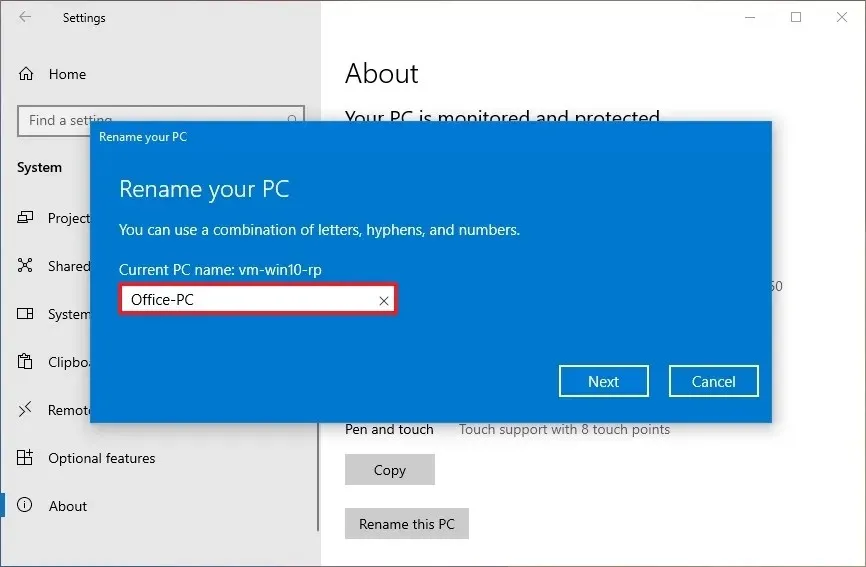
-
Klik op de knop Nu opnieuw opstarten .
Zodra u de stappen hebt voltooid, wordt het apparaat opnieuw opgestart en wordt de nieuwe naam toegepast.
Je kunt deze instructies ook volgen in mijn videotutorial op mijn YouTube-kanaal. (Vergeet niet om te liken en je te abonneren.)
https://www.youtube.com/watch?v=ZpIAFmddHGo
PC-naam wijzigen via Configuratiescherm
Om de computernaam te wijzigen via het Configuratiescherm in Windows 10 (en in 8.1 en 7), volgt u deze stappen:
-
Open het Configuratiescherm .
-
Klik op Systeem en beveiliging .
-
Klik op ‘Externe toegang toestaan’ onder de instellingen van ‘Systeem’ .
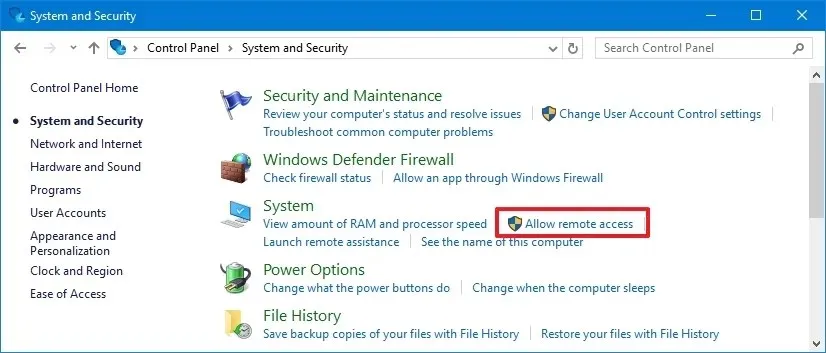
-
Klik op het tabblad Computernaam .
-
Klik op de knop Wijzigen .

- Bevestig de nieuwe apparaatnaam. Vermijd speciale tekens, houd het kort (minder dan 15 tekens wordt altijd aanbevolen) en laat geen spatie over als u meerdere woorden probeert te gebruiken.
-
Klik op de OK- knop.
-
Klik nogmaals op de OK- knop.
-
Klik op de knop Sluiten .
-
Klik op de knop Nu opnieuw opstarten .
Nadat u de stappen hebt voltooid, wordt de computer opnieuw opgestart. Bij het opnieuw opstarten wordt de naam gebruikt.
PC-naam wijzigen met behulp van de opdrachtprompt
Om de pc-naam te wijzigen via de opdrachtprompt in Windows 10 (en in 8.1 en 7), volgt u deze stappen:
-
Openen Start .
-
Zoek naar Opdrachtprompt , klik met de rechtermuisknop op het bovenste resultaat en selecteer de optie Als administrator uitvoeren .
-
Typ de volgende opdracht om de huidige apparaatnaam weer te geven en druk op Enter :
hostname -
Typ de volgende opdracht om de naam van de Windows 10-pc te wijzigen en druk op Enter :
WMIC computersystem where caption='CURRENT-PC-NAME' rename 'NEW-PC-NAME'Zorg ervoor dat u in de opdracht “CURRENT-PC-NAME” en “NEW-PC-NAME” vervangt door uw informatie. U moet dubbele aanhalingstekens of enkele aanhalingstekens gebruiken bij de onderschriftschakelaar en, nog belangrijker, wanneer u een naam met koppelteken gebruikt.

-
Typ de volgende opdracht om het apparaat opnieuw op te starten en druk op Enter :
shutdown -r -t 00
Zodra u de stappen hebt voltooid, worden de wijzigingen toegepast nadat u de computer opnieuw hebt opgestart.
PC-naam wijzigen met PowerShell
Om de computernaam te wijzigen met PowerShell op Windows 10 (en op 8.1 en 7), volgt u deze stappen:
-
Openen Start .
-
Zoek naar PowerShell , klik met de rechtermuisknop op het bovenste resultaat en selecteer de optie Als administrator uitvoeren .
-
Typ de volgende opdracht om de naam van de huidige pc weer te geven en druk op Enter :
Rename-Computer -NewName "NEW-PC-NAME"
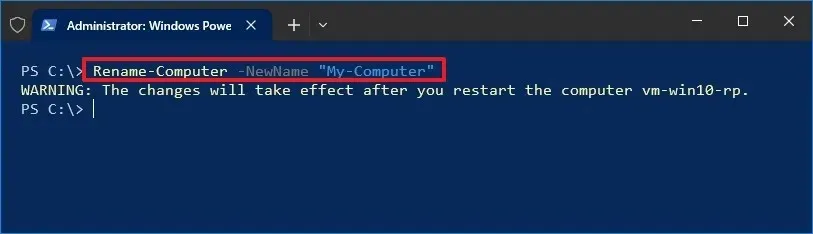
-
Typ de volgende opdracht om het apparaat opnieuw op te starten en druk op Enter :
Restart-Computer
Nadat u de stappen hebt voltooid, wordt de computer opnieuw opgestart om de wijzigingen toe te passen.
Hoewel het hernoemen van een desktopcomputer, laptop of tablet met de app Instellingen alleen werkt op Windows 10, kunt u Systeemeigenschappen, Opdrachtprompt en zelfs PowerShell gebruiken om de naam van een apparaat te wijzigen in alle belangrijke releases van het besturingssysteem, waaronder Windows 10, Windows 8.1, Windows 7 en andere versies. U kunt de computer ook wijzigen op Windows 11 met deze instructies.
Update 26 augustus 2024: Deze handleiding is bijgewerkt om de nauwkeurigheid te waarborgen en wijzigingen in het proces weer te geven.



Geef een reactie