Microsoft Outlook kan dit bericht niet ondertekenen of versleutelen [Oplossing]
![Microsoft Outlook kan dit bericht niet ondertekenen of versleutelen [Oplossing]](https://cdn.thewindowsclub.blog/wp-content/uploads/2024/08/microsoft-outlook-cannot-sign-or-encrypt-this-message-5-640x375.webp)
Als u tijdens het verzenden van een e-mail via de Outlook-desktopapp een foutmelding ziet met de melding dat Microsoft Outlook dit bericht niet kan ondertekenen of versleutelen omdat er geen certificaten zijn die kunnen worden gebruikt om te verzenden vanaf het e-mailadres [email-id] , kunt u het probleem als volgt oplossen. Het gebeurt wanneer u geen geldig certificaat hebt of onjuiste instellingen hebt ingesteld voor het e-mailaccount.

Het volledige bericht luidt:
Microsoft Outlook kan dit bericht niet ondertekenen of versleutelen omdat er geen certificaten zijn die kunnen worden gebruikt om te verzenden vanaf het e-mailadres [email-id]. Vraag een nieuwe digitale ID aan om te gebruiken met dit account of gebruik de knop Accounts om het bericht te verzenden met een account waarvoor u certificaten hebt.
Microsoft Outlook kan dit bericht niet ondertekenen of versleutelen
Volg deze stappen om de foutmelding ‘Microsoft Outlook kan dit bericht niet ondertekenen of versleutelen’ op te lossen:
- Open de Outlook-app.
- Ga naar Bestand > Opties > Vertrouwenscentrum.
- Klik op Instellingen voor het Vertrouwenscentrum.
- Ga naar het tabblad E-mailbeveiliging.
- Schakel de selectievakjes Inhoud en bijlagen voor uitgaande berichten versleutelen en Digitale handtekening toevoegen aan uitgaande berichten uit.
- Klik op de OK-knop.
Open het paneel Opties voor Outlook. Open hiervoor de Outlook-desktoptoepassing en klik op Bestand > Opties . Ga vervolgens naar het tabblad Vertrouwenscentrum en klik op de knop Vertrouwenscentruminstellingen .
Vervolgens moet u naar het tabblad E-mailbeveiliging gaan en deze twee opties selecteren:
- Versleutel inhoud en bijlagen voor uitgaande berichten
- Digitale handtekening toevoegen aan uitgaande berichten
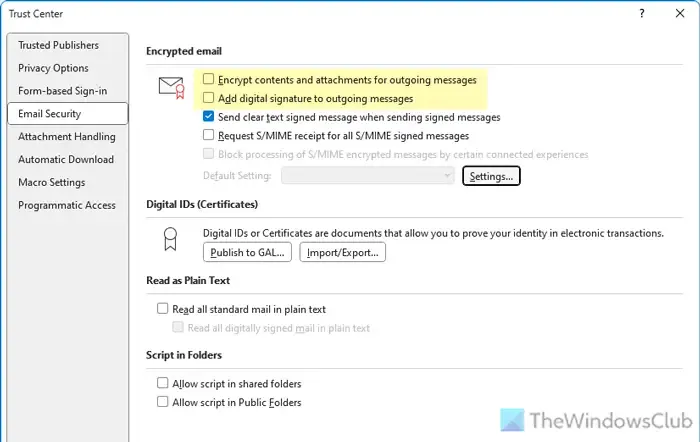
Verwijder het vinkje bij deze twee selectievakjes en klik op de knop OK om de wijziging op te slaan.
Er is een instelling in de Local Group Policy Editor die ook verantwoordelijk kan zijn voor deze fout. Deze heet Encrypt all e-mail messages. Om deze instelling te verifiëren, doet u het volgende:
Open de lokale groepsbeleid-editor op uw computer en navigeer naar dit pad:
Gebruikersconfiguratie > Beheersjablonen > Microsoft Outlook 2016 > Beveiliging > Cryptografie
Dubbelklik op de instelling Alle e-mailberichten versleutelen en kies de optie Niet geconfigureerd .
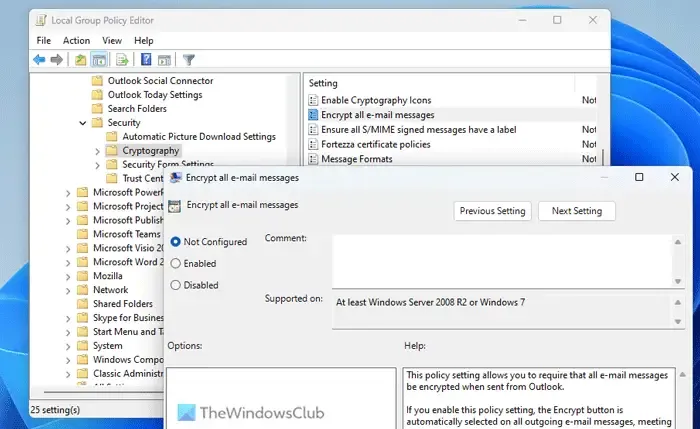
Klik op de knoppen Toepassen en OK . Sluit alle vensters en start de Outlook-app opnieuw op.
U kunt deze instelling ook wijzigen via de Register-editor .
Voordat u de stappen van de Register-editor doorloopt, raden we u aan een Systeemherstelpunt te maken. Volg deze stappen als u klaar bent.
Druk eerst op Win+R om de opdrachtprompt Uitvoeren te openen, typ regedit , druk op de Enter-knop en klik op de knop Ja in de UAC-prompt.
Navigeer vervolgens naar het volgende pad:
HKEY_CURRENT_USER\Software\Policies\Microsoft\office\16.0\outlook\security
Als u dit pad echter niet kunt vinden, moet u het handmatig aanmaken. Ga daarvoor eerst naar dit pad:
HKEY_CURRENT_USER\Software\Policies\Microsoft
Klik met de rechtermuisknop op Microsoft > Nieuw > Sleutel en stel de naam in als office .
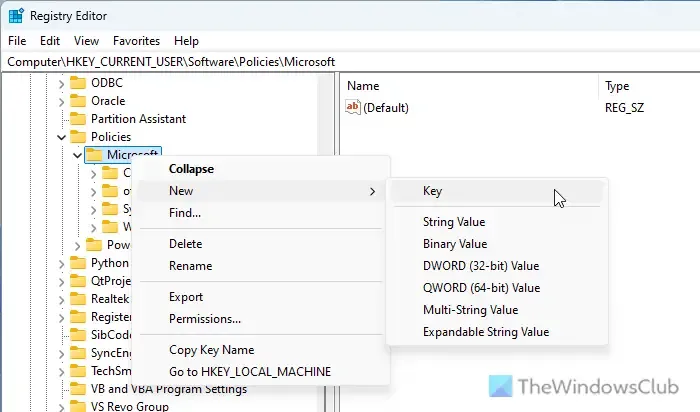
Maak daarna een subsleutel aan en noem deze 16.0 . Op deze manier moet u het volledige pad voltooien zoals eerder vermeld.
Zodra u klaar bent, klikt u met de rechtermuisknop op de beveiligingssleutel en selecteert u Nieuw > DWORD (32-bits)-waarde .
Noem het dan alwaysencrypt . Standaard heeft het een waarde van 0 en dat moet je zo houden.
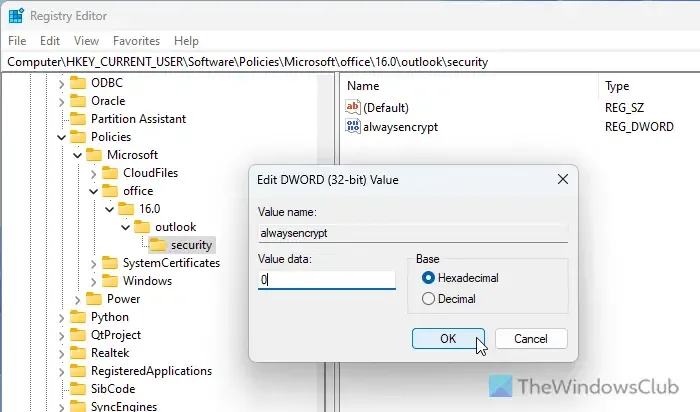
Sluit ten slotte alle vensters en start uw computer opnieuw op. Aan de andere kant, als de alwaysencrypt REG_DWORD-waarde er al is met een waardegegevens van 1, hebt u twee opties.
U kunt deze REG_DWORD-waarde verwijderen. Klik er met de rechtermuisknop op, selecteer de optie Verwijderen en klik op de knop Ja.
Ten tweede kunt u de Waardegegevens instellen op 0. Hiervoor moet u erop dubbelklikken, de Waardegegevens instellen en de wijziging opslaan.
Dat is alles! Ik hoop dat deze gids u helpt het probleem op te lossen.
Hoe los ik een encryptiefout in Outlook op?
Om de encryptiefout in Outlook te verhelpen, moet u eerst de e-mailbeveiligingsinstellingen controleren. Open het paneel Instellingen van het Vertrouwenscentrum en zoek de optie Berichtinhoud en bijlagen versleutelen. Klik vervolgens op de knop Instellingen en controleer alles volgens de vereisten of richtlijnen van uw organisatie.
Hoe los ik de beveiligingscertificaatfout in Outlook op?
Om de beveiligingscertificaatfout in Outlook te herstellen, moet u eerst de Trust Center Settings > Email Security openen en op de knop Settings klikken. Controleer vervolgens alle instellingen, zoals Security Settings Name, Security Labels, Signing Certificate, Encryption Certificate, etc. Kies ten slotte de Cryptography Format als S/MIME en klik op de knop OK.



Geef een reactie