Fout 0x8007003A, De opgegeven server kan de gevraagde bewerking niet uitvoeren
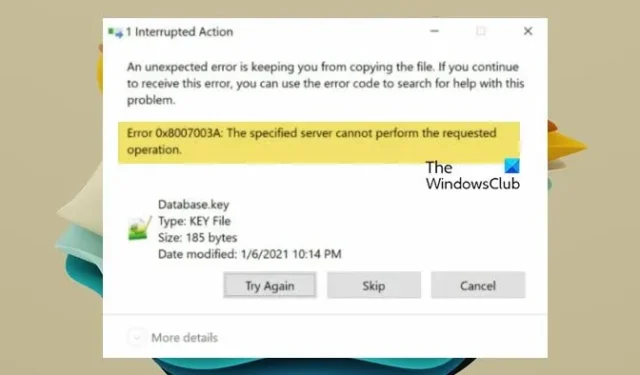
De fout kan worden veroorzaakt door een netwerkprobleem of de bestandsrechten. In dit bericht laten we zien wat u kunt doen om fout 0x8007003A, De opgegeven server kan de gevraagde bewerking niet uitvoeren, op te lossen.
Een onverwachte fout zorgt ervoor dat u het bestand niet kunt kopiëren. Als u deze fout blijft ontvangen, kunt u de foutcode gebruiken om hulp te zoeken voor dit probleem.
Fout 0x8007003A: De opgegeven server kan de gevraagde bewerking niet uitvoeren.
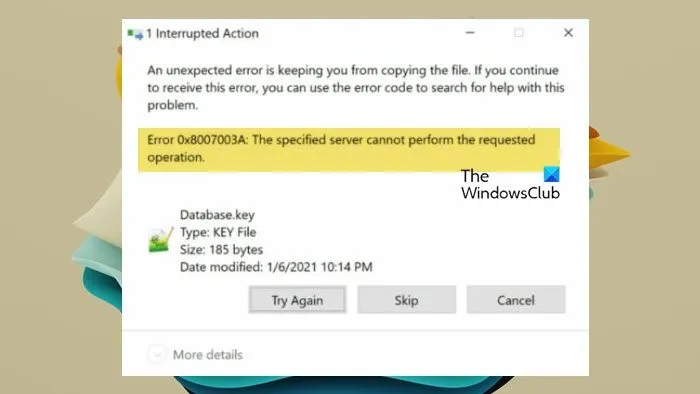
Fout 0x8007003A oplossen, De opgegeven server kan de gevraagde bewerking niet uitvoeren
Als u Fout 0x8007003A, De opgegeven server kan de gevraagde bewerking niet uitvoeren op Windows 11/10 tegenkomt, moet u proberen een klein bestand te kopiëren. Als het een groot bestand is, probeer het dan te comprimeren en vervolgens te kopiëren. U moet altijd vermijden om bestanden te kopiëren die groter zijn dan 2048 MB.
Als het bestand echter niet te groot is, kunt u de onderstaande oplossingen volgen.
- Start de server- en DNS-clientservices opnieuw op
- Voer de netwerkprobleemoplosser uit
- Configureer het register en start de serverservice opnieuw
- Kopieer de inhoud in de Clean Boot State
- Systeemherstel uitvoeren
Laten we er eens uitgebreider over praten.
1] Start de server- en DNS-clientservices opnieuw op
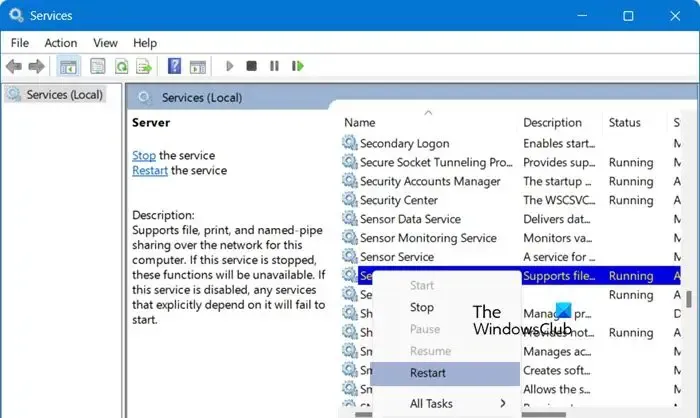
Allereerst gaan we de serverservices opnieuw opstarten, omdat het probleem het gevolg kan zijn van een storing. Omdat opnieuw opstarten de storing kan verhelpen, gaan we verder met het opnieuw opstarten. U kunt de onderstaande stappen volgen om hetzelfde te doen.
- Open de Services-app door ernaar te zoeken in het Startmenu.
- Scroll naar beneden en zoek naar het item Server (of druk op ‘S’, dan wordt u doorgestuurd naar het gedeelte waar items beginnen met de letter S).
- Klik met de rechtermuisknop op Server en klik op Opnieuw opstarten.
- Zoek op dezelfde manier de DNS Client Service en start deze opnieuw.
Wacht tot het opnieuw opstarten is voltooid en controleer vervolgens of het probleem is opgelost.
2] Voer de netwerkprobleemoplosser uit
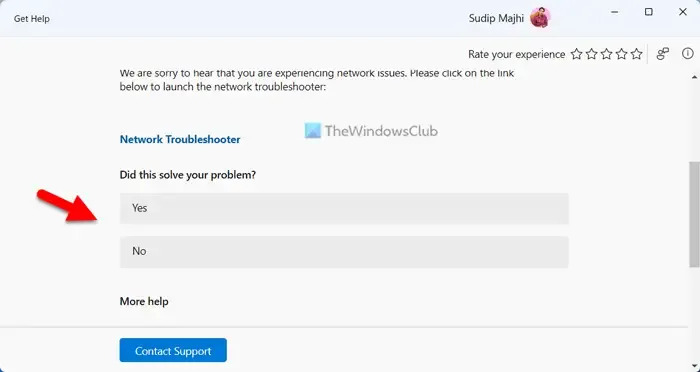
Omdat we het over de netwerkschijf hebben, is er een mogelijkheid dat de verbinding een probleem heeft. Om erachter te komen wat dat is en het op te lossen, kunnen we de Network Troubleshooter uitvoeren vanuit de Get Help-app. Volg hiervoor de onderstaande stappen.
- Open eerst de app ‘Hulp krijgen’.
- Typ nu Probleemoplosser voor Windows-netwerken en internet uitvoeren in de zoekbalk en druk op Enter.
- Het zal naar alle oplossingen zoeken en je alle opties geven om het op te lossen. Ga verder met degene die je leuk vindt.
Laat de probleemoplosser het probleem scannen en oplossen.
3] Configureer het register en start de serverservice opnieuw
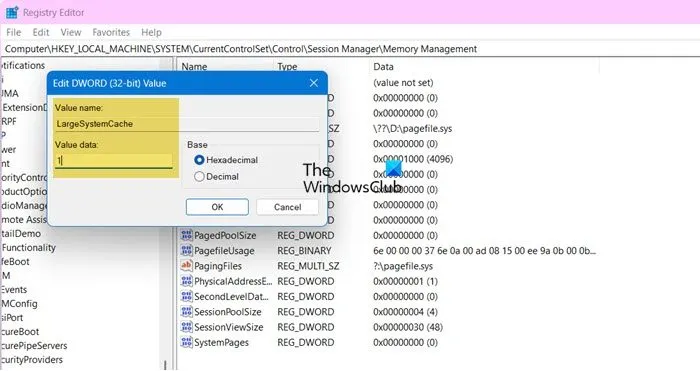
Vervolgens gaan we een paar registers configureren en de Server-service opnieuw opstarten zoals we eerder deden. Omdat registers een beetje kwetsbaar zijn, raden we u aan een back-up van uw registers te maken. Klik hiervoor in de Register-editor op Bestand > Exporteren en sla het ergens op met de extensie .reg. Volg na het maken van het register de onderstaande stappen.
- Open de Register-editor.
- Navigeer vervolgens naar HKLM\SYSTEM\CurrentControlSet\Control\Session Manager\Memory Management.
- Zoek naar LargeSystemCache en stel de waarde in op 1.
- Ga nu naar HKLM\SYSTEM\CurrentControlSet\Services\LanmanServer\Parameters.
- Zoek naar Grootte en verander de waarde naar 3.
Nadat u de waarden van deze registers hebt gewijzigd, moet u de service opnieuw opstarten door de hierboven genoemde stappen te volgen. Controleer ten slotte of het probleem is opgelost.
4] Kopieer de inhoud in de Clean Boot State
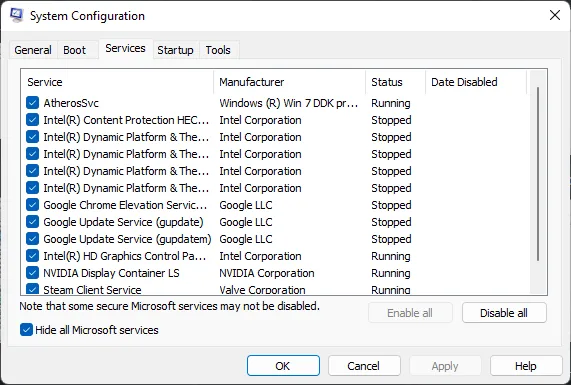
Vervolgens moeten we alle services die op de achtergrond draaien stoppen en vervolgens proberen de content te kopiëren. Om dit te doen, is het het beste om uw systeem op te starten in de Clean Boot State. U kunt de onderstaande stappen volgen om hetzelfde te doen.
- Open Uitvoeren, typ “msconfig” en klik op OK.
- Ga naar Algemeen, schakel Opstarten laden uit, schakel Systeemservices laden en Oorspronkelijke opstartconfiguratie gebruiken in.
- Klik vervolgens op Services, schakel het selectievakje Alle Microsoft-services verbergen in en klik op Alles uitschakelen.
- Ga vervolgens naar Opstarten > Taakbeheer openen.
- Klik met de rechtermuisknop op de programma’s waarbij Opstarten is ingesteld op Ingeschakeld en klik op Uitschakelen.
- Sluit Taakbeheer en klik op Toepassen > Ok.
Nu kunt u uw computer opnieuw opstarten en het bestand kopiëren dat u eerder wilde kopiëren.
5] Voer een systeemherstel uit
Als niets werkt, moeten we een systeemherstel uitvoeren met behulp van een herstelpunt om het systeem terug te zetten naar de staat waarin dit probleem zich voordeed.
Hopelijk kunt u het probleem oplossen met de oplossingen die in dit bericht worden genoemd.
Hoe los ik fout 0x8007003a op?
Fout 0x8007003a is een bestandsoverdrachtsfout die voorkomt dat iemand een bestand van zijn netwerkstation naar de hostcomputer kopieert. U kunt de hierboven genoemde oplossingen gebruiken om het probleem op te lossen; controleer echter eerst of er verschillen zijn in de fysieke en netwerkverbinding.
Hoe kan ik het probleem oplossen dat de opgegeven server de gevraagde bewerking niet kan uitvoeren?
Als u een bericht krijgt dat de bewerking niet kan worden uitgevoerd, controleer dan eerst of u bent verbonden met een betrouwbaar netwerk. U moet ook toestemming hebben om bestanden te kopiëren. Daarnaast kunt u de hierboven genoemde oplossingen bekijken om het probleem op te lossen.


Geef een reactie