Kan Gmail niet toevoegen aan Outlook: Deze browser of app is mogelijk niet veilig
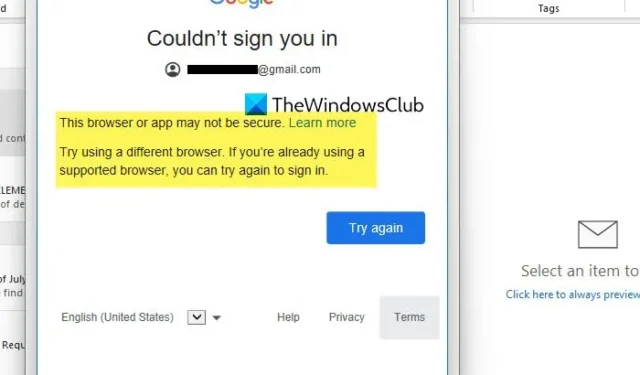
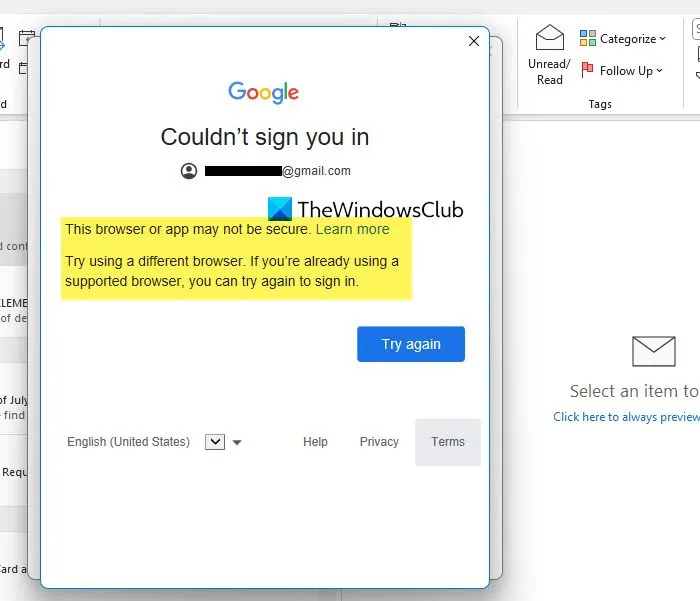
Waarom kan Outlook geen verbinding maken met Gmail?
1] Conflict of incompatibiliteit tussen een app van derden en een Google-account
Conflicten tussen Google Account en apps van derden zoals Outlook kunnen in veel gevallen voorkomen, vooral wanneer 2-stapsverificatie is ingeschakeld. In dergelijke gevallen zijn app-specifieke wachtwoorden en hun compatibiliteit met de versie van Outlook die wordt gebruikt, veelvoorkomende problemen.
2] Minder veilige app-toegang niet ingeschakeld
De optie Toegang tot minder veilige apps staat oudere of minder veilige authenticatiemethoden toe om Gmail te verbinden met Outlook. Als de versie van Outlook oud of verouderd is, ondersteunt deze mogelijk de bijgewerkte authenticatiemethoden niet. Daarom staat de optie Minder veilige app-toegang oudere of minder veilige authenticatiemethoden toe om Gmail te verbinden met Outlook.
3] Onjuiste datum-, tijd- en beveiligingsinstellingen
De geldigheid van beveiligingscertificaten kan worden beïnvloed als de datum- en tijdinstellingen van het systeem onjuist zijn. In dergelijke gevallen kan de inlogservice de verbinding niet als betrouwbaar beschouwen en de toegang weigeren, zelfs als de juiste inloggegevens zijn ingevoerd.
Kan Gmail niet toevoegen aan Outlook: Deze browser of app is mogelijk niet veilig
Om het probleem op te lossen, kunt u de e-mailinstellingen van zowel uw Gmail-account als Outlook wijzigen, zoals hieronder beschreven:
- Standaardbrowser wijzigen (voor Outlook webversie)
- Voeg het Gmail-account vanaf nul toe aan Outlook
- Controleer de instellingen van de inkomende (IMAP) en uitgaande (SMTP) mailserver
- Schakel Minder veilige app-toegang in.
Voordat u begint, start u uw pc en router opnieuw op en probeert u opnieuw of het werkt.
1] Standaardbrowser wijzigen (voor Outlook Web-versie)
Problemen in de browser kunnen soms leiden tot de bovenstaande fout als we de webversie van Outlook gebruiken. Daarom kan het veranderen van de standaardbrowser naar Microsoft Edge ons helpen het probleem op te lossen. Om dit te doen,
- Open Microsoft Edge en klik op de drie puntjes (…) in de rechterbovenhoek om de browserinstellingen te openen .
- Klik in het venster Instellingen op het gedeelte Standaardbrowser in het linkerdeelvenster om de instellingen voor de Standaardbrowser te openen .
- Klik op Standaard maken om Microsoft Edge in te stellen als standaardbrowser.
- Selecteer Niet toestaan in de vervolgkeuzelijst naast Toestaan dat websites opnieuw worden geladen in de Internet Explorer-modus .
- Zodra u klaar bent, voegt u het Gmail-account toe aan Outlook om te controleren of het nu goed werkt.
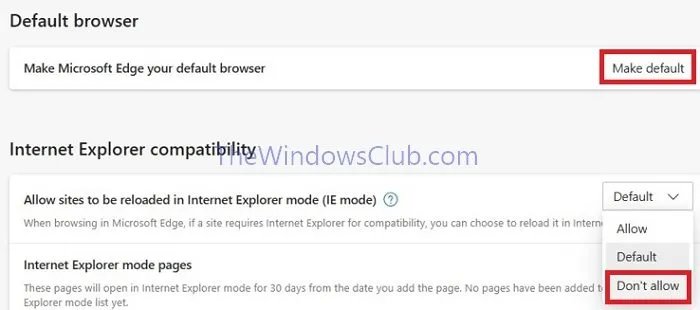
2] Voeg het Gmail-account vanaf nul toe aan Outlook
- Open Outlook en klik op de optie Bestand in de linkerbovenhoek.
- Klik op Accountinstellingen en vervolgens op het tabblad E-mail
- Klik op Nieuw om een nieuw account toe te voegen
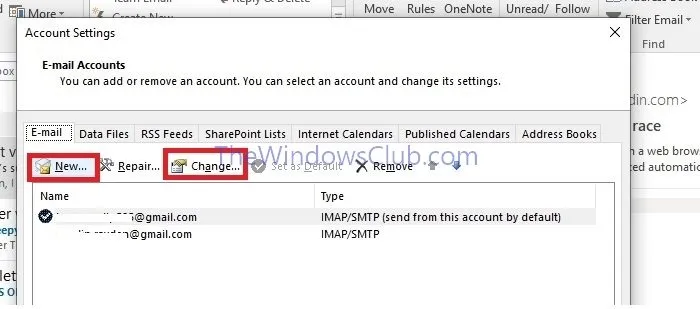
- Voer de naam, het e-mailadres en het wachtwoord in zoals gevraagd en klik op Volgende om het proces te voltooien.
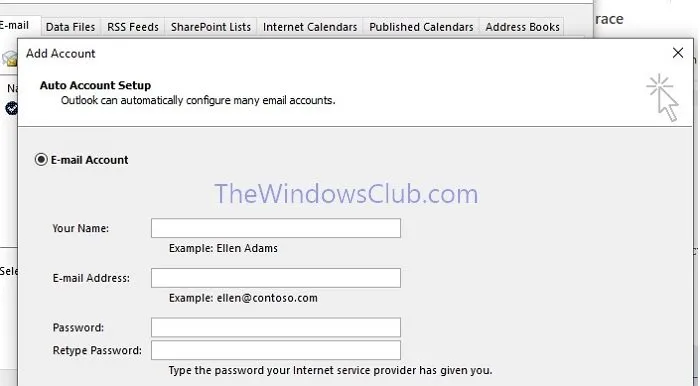
3] Controleer de instellingen van de inkomende (IMAP) en uitgaande (SMTP) mailserver
Onjuiste mailserverinstellingen kunnen ook een primaire oorzaak van de fout zijn. Daarom kunnen de hieronder genoemde wijzigingen in de inkomende en uitgaande mailserverinstellingen helpen bij het oplossen van het probleem zoals hieronder beschreven:
IMAP inschakelen
IMAP moet in Gmail ingeschakeld zijn voordat we uw account kunnen verbinden.
- Open de betreffende Gmail-mailbox.
- Klik op Instellingen -> Alle instellingen weergeven -> Doorsturen en POP/IMAP
- Klik in het gedeelte Doorsturen en POP/IMAP op IMAP inschakelen naast IMAP-toegang .
- Klik op Wijzigingen opslaan om de instellingen op te slaan.
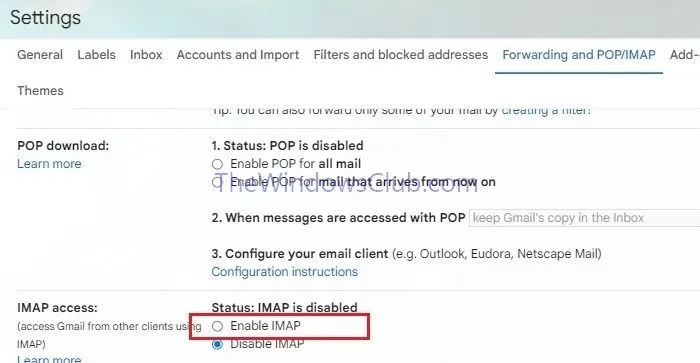
Wijzig SMTP en andere instellingen in uw e-mailclient
Nadat de bovenstaande wijzigingen in het Gmail-account zijn doorgevoerd, moeten de instellingen voor de inkomende en uitgaande mailserver ook in Outlook worden geconfigureerd met behulp van de onderstaande stappen:
- Open Outlook en klik op Bestand > Accountinstellingen
- Selecteer in het venster Accountinstellingen het betreffende e-mailadres en klik vervolgens op Wijzigen
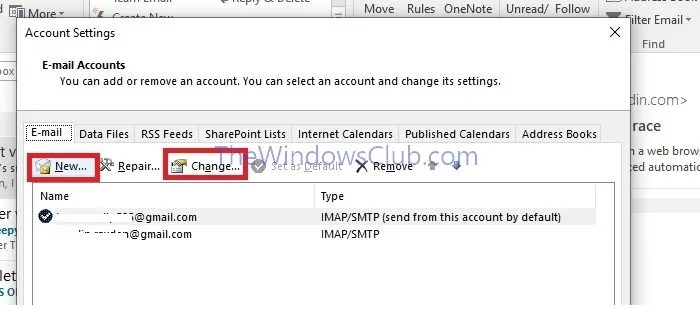
- Voer imap.gmail.com in als Inkomende mailserver en smtp.gmail.com onder Uitgaande mailserver in het venster Accountinstellingen .
- Nadat u de bovenstaande wijzigingen hebt aangebracht, klikt u op de knop Meer instellingen linksonder en vervolgens op het tabblad Geavanceerd .
- Voer in het gedeelte Serverpoortnummer 993 in als IMAP-poortnummer en 465 als SMTP-poortnummer.
- Zorg ervoor dat SSL is geselecteerd voor Gebruik het volgende type gecodeerde verbinding voor zowel IMAP als SMTP .
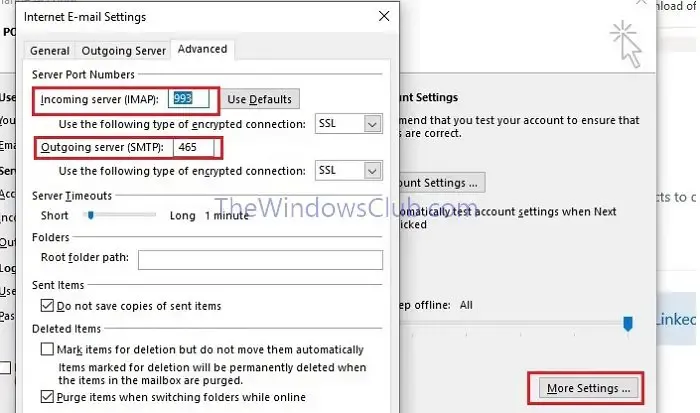
4] Schakel Minder veilige app-toegang in
- Meld u aan bij uw Gmail-account en open de optie Beveiliging.
- Scrol omlaag naar het gedeelte Toegang tot minder veilige apps en klik op Toegang inschakelen.
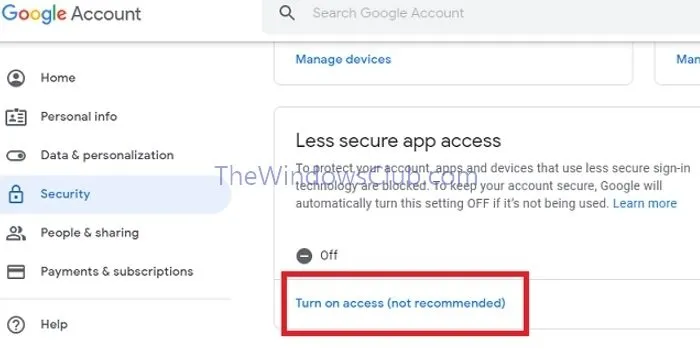
- Zodra u klaar bent, voegt u het Gmail-account toe aan Outlook en controleert u of de fout zich blijft voordoen.
Ik hoop dat het bericht gemakkelijk te volgen was en dat je Gmail aan Outlook kunt toevoegen.
Waarom ondersteunt Gmail Outlook niet meer?
Gmail ondersteunt Outlook. Maar er kunnen problemen optreden bij het gebruik van een oude methode om Outlook en Gmail te verbinden. Omdat we veel nieuwe functies hebben, zoals oAuth en een wachtwoordloos systeem, zullen oudere methoden niet werken.



Geef een reactie