Tabbladen beheren in Verkenner voor Windows 11
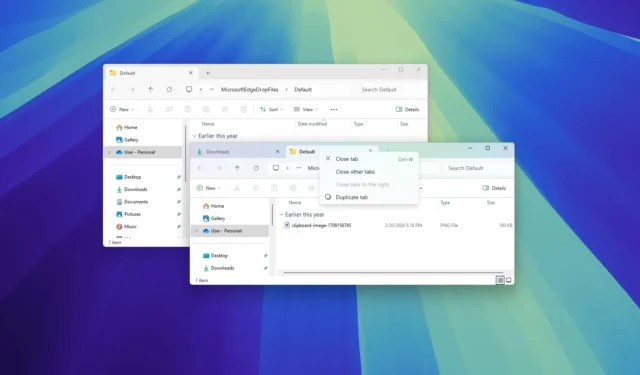
- Om tabbladen in de Verkenner te gebruiken, gebruikt u “Ctrl + T” om tabbladen te maken of “Ctrl + W” om tabbladen te sluiten en “Ctrl + Tab” (of Ctrl + nummer ) om erdoorheen te bladeren.
- U kunt ook met de rechtermuisknop op een tabblad klikken om het contextmenu te openen, tabbladen te sluiten of te dupliceren en tabbladen in en uit het venster te slepen.
In Windows 11 heeft File Explorer tabbladen waarmee u meerdere mappen of schijflocaties in één venster kunt openen, vergelijkbaar met hoe u tabbladen in een webbrowser gebruikt. Deze functie helpt u uw werk te organiseren, rommel op uw bureaublad te verminderen en uw algehele productiviteit te verbeteren.
Enkele van de belangrijkste voordelen van tabbladen zijn de mogelijkheid om meerdere mappen tegelijk te openen en beheren zonder dat u afzonderlijke instanties van File Explorer hoeft te openen. Het groeperen van gerelateerde bestanden en mappen kan uw werkruimte ook georganiseerd en gefocust houden. U kunt snel schakelen tussen locaties of projecten zonder context te verliezen. Tot slot maakt de vertrouwde tabbladinterface het navigeren en beheren van uw bestanden eenvoudig.
In deze handleiding leer ik je de eenvoudige stappen om aan de slag te gaan met tabbladen in Verkenner voor Windows 11.
Tabbladen gebruiken in Verkenner
Tabbladen zouden automatisch ingeschakeld moeten zijn op Windows 11 22H2 en hogere releases. Als dat niet zo is, kunt u deze stappen gebruiken om de functie op uw computer in te schakelen.
Nieuwe tabbladen maken
Om een nieuw tabblad te maken in Verkenner voor Windows 11, volgt u deze stappen:
-
Klik op de knop ‘nieuw tabblad’ naast het huidige tabblad.
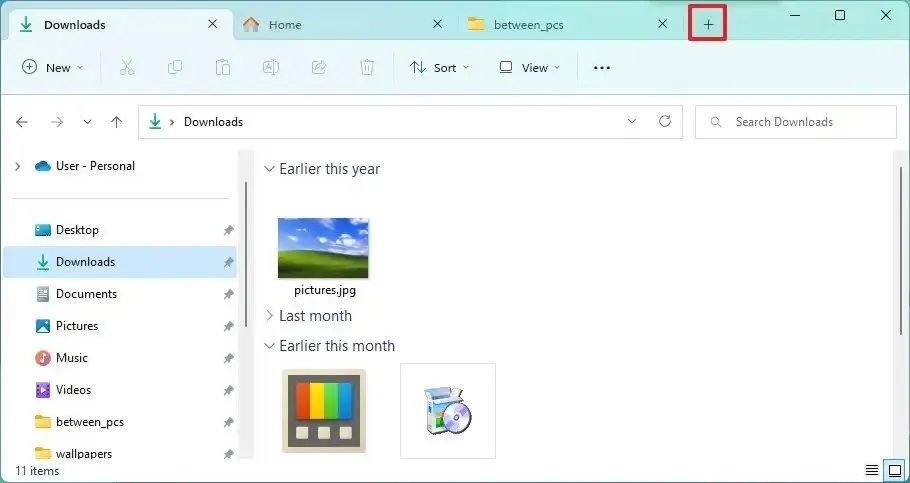
-
Klik op de middelste muisknop terwijl u boven een map zweeft.
-
Klik met de rechtermuisknop op een map en selecteer de optie ‘Openen in nieuw tabblad’ .
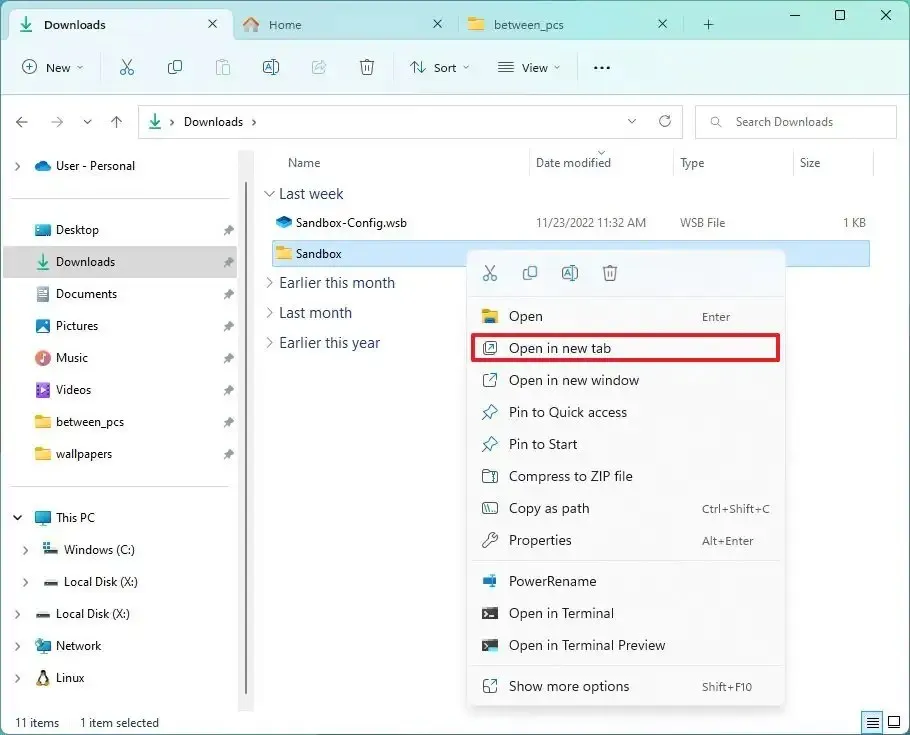
-
Gebruik de sneltoets “Ctrl + T” .
U kunt ook de rechtermuisknop en de middelste knop gebruiken om locaties te openen vanuit de navigatiebalk aan de linkerkant.
U kunt ook de sneltoets “Ctrl + N” gebruiken, maar de actie is hetzelfde als de actie “Windows-toets + E” , waarmee u een nieuw exemplaar van Verkenner opent.
Sluit geopende tabbladen
Om tabbladen in Verkenner te sluiten, volgt u deze stappen:
-
Klik op de knop Sluiten (X) in het tabblad.
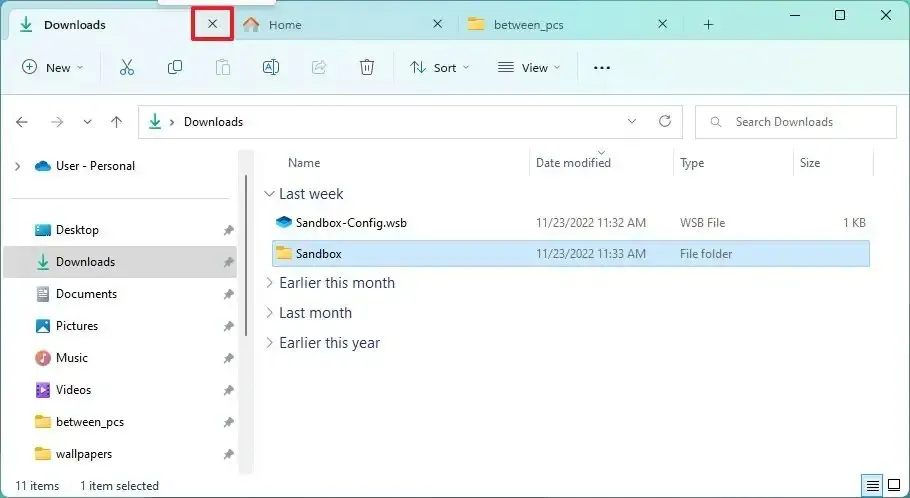
-
Klik op de middelste muisknop terwijl u boven het tabblad zweeft.
-
Klik met de rechtermuisknop op het tabblad en selecteer de optie ‘Tabblad sluiten’ .
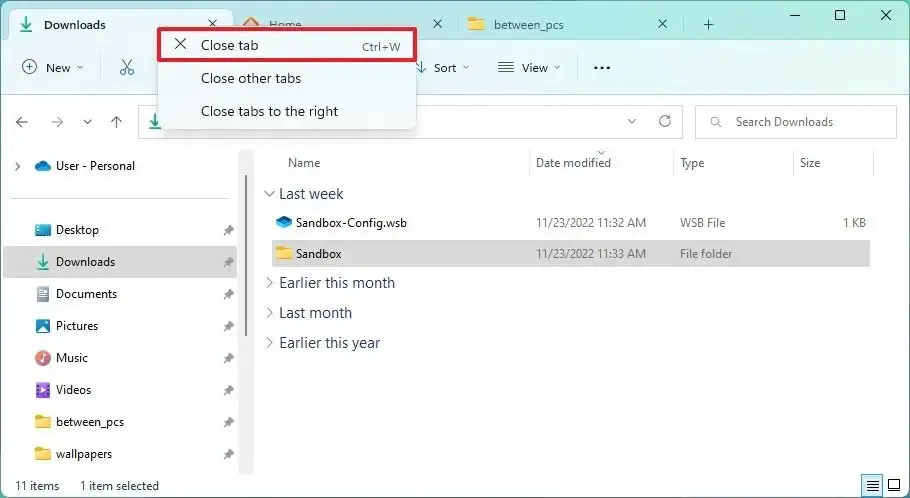
-
Klik met de rechtermuisknop op het tabblad en selecteer de optie ‘Andere tabbladen sluiten’ om alle tabbladen te sluiten, behalve het tabblad waarop u met de rechtermuisknop hebt geklikt.
-
Klik met de rechtermuisknop op het tabblad en selecteer de optie ‘Tabbladen rechts sluiten’ om de tabbladen aan de rechterkant te sluiten en de tabbladen aan de linkerkant open te laten.
-
Gebruik de sneltoets “Ctrl + W” om het huidige tabblad te sluiten.
Als u alle tabbladen tegelijk wilt sluiten, klikt u op de knop Sluiten (X) in Verkenner.
Blader door open tabbladen
In de Verkenner kunt u met de volgende handelingen door geopende tabbladen navigeren:
-
Versleep een tabblad naar links of rechts om de positie ervan te wijzigen.
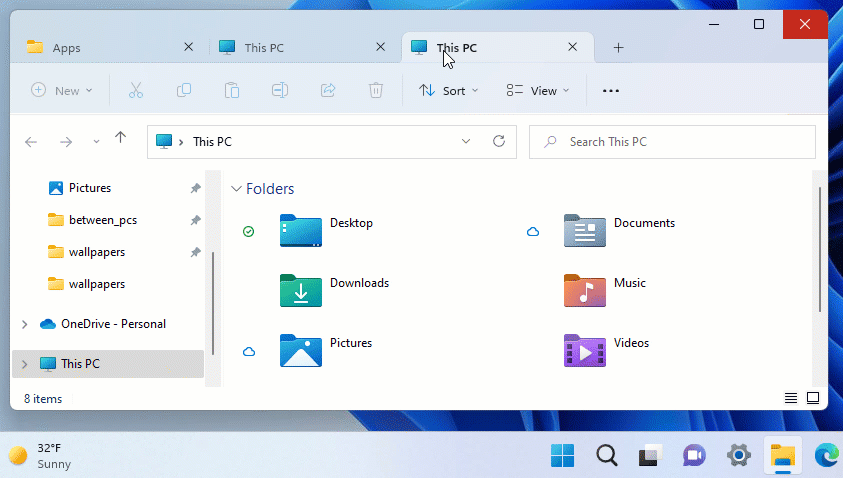
-
Gebruik de sneltoets “Ctrl + Tab” om door de geopende tabbladen te bladeren.
-
Gebruik de sneltoets “Ctrl + nummer” om naar de tabpositie te springen. Bijvoorbeeld, door op “Ctrl + 3” te drukken springt u naar de tab in de derde positie, en “Ctrl + 1” springt terug naar de eerste tab.
-
Als u meerdere tabbladen hebt geopend, kunt u met de linker- en rechterknoppen vooruit en achteruit door de tabbladen bladeren.
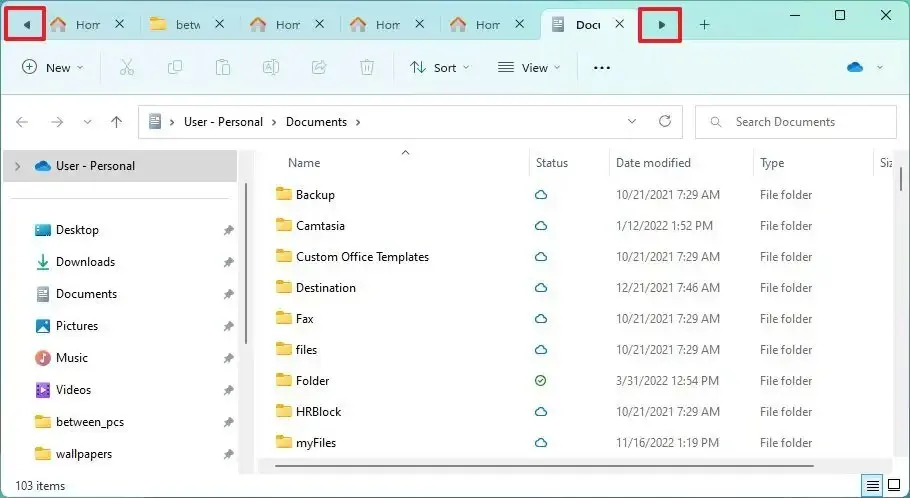
- Als u een bestand tussen mappen wilt kopiëren, sleept u het bestand over het nieuwe tabblad en zet u het neer op de nieuwe locatie. Als u het bestand sleept met de rechtermuisknop, krijgt u het contextmenu met de opties om het bestand te kopiëren of te verplaatsen.
In de Verkenner is het niet mogelijk om tabbladen uit te schakelen. Als u echter de traditionele ervaring wilt, kunt u de functie mogelijk toch uitschakelen met behulp van deze tijdelijke oplossing.
Tabblad dupliceren
Om een tabblad in Verkenner te dupliceren, volgt u deze stappen:
-
Klik met de rechtermuisknop op een tabblad en kies de optie ‘Tabblad dupliceren’ .
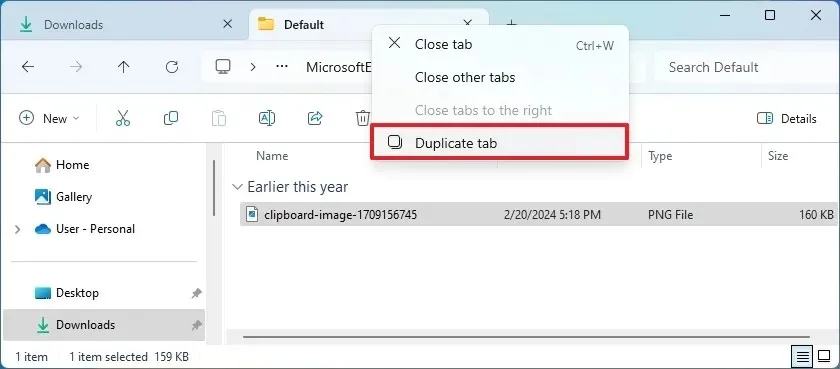
Versleep tabbladen om een nieuw venster te openen
Om een nieuw venster te openen via een tabblad in Verkenner, volgt u deze stappen:
-
Klik en sleep een tabblad uit het venster en zet het neer.
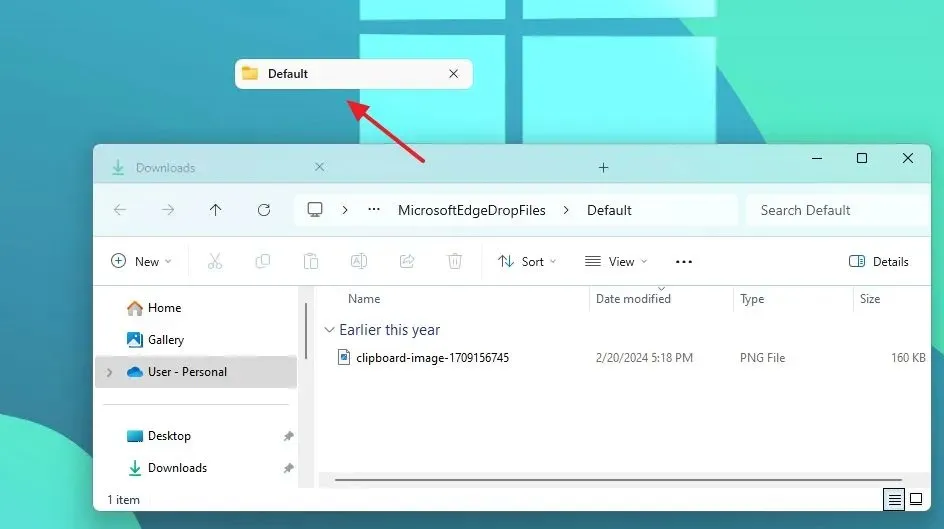
-
Klik en sleep een ander tabblad naar een ander tabblad om van venster te wisselen.
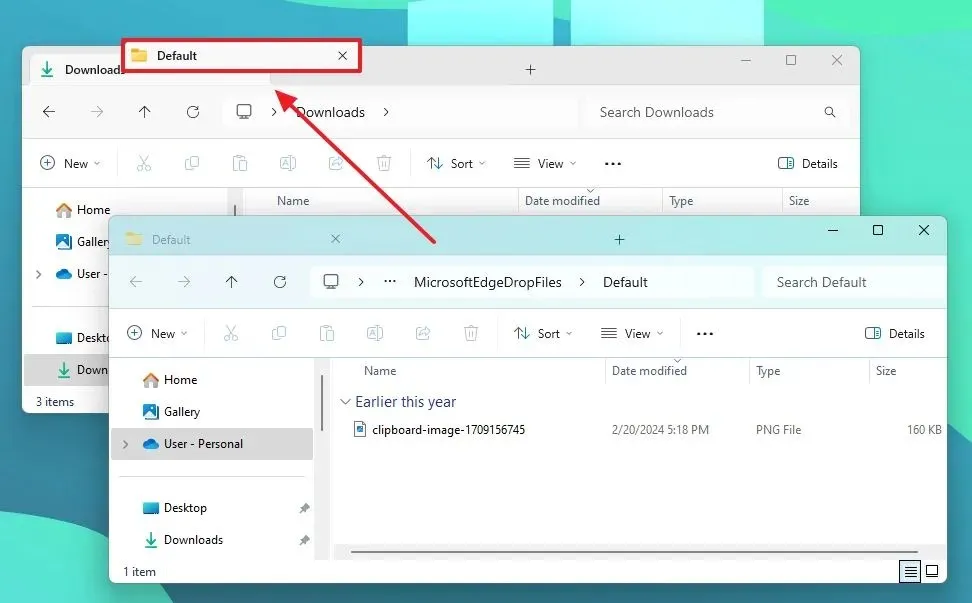
-
Klik, sleep en zet het tabblad neer op een ander tabblad om ze te groeperen.
Met deze acties scheidt u een tabblad van een venster en groepeert u ze weer in hetzelfde venster.
Windows 11 beperkt het aantal tabbladen dat u kunt openen in Verkenner niet. Als de applicatie niet meer tabbladen kan weergeven, verschijnen de overloopknoppen aan de rechter- en linkerkant om tussen tabbladen te bewegen.
Update 21 augustus 2024: Deze handleiding is bijgewerkt om de nauwkeurigheid te waarborgen en wijzigingen in het proces weer te geven.



Geef een reactie