Snapchat-camera loopt vast op iPhone: oplossing
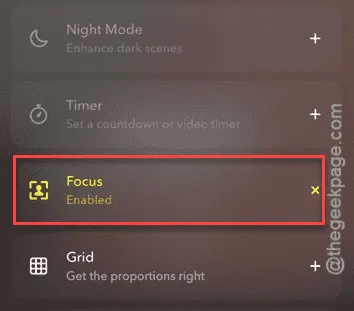
Loopt de camera achter tijdens het maken van snaps op de Snapchat-app? Het hoofddoel van de Snapchat-app is om snel foto’s te maken en deze te delen met je vrienden. Dus als de camera zelf achterloopt, zul je je gefrustreerd voelen na een paar slechte snaps. Begin met de basisoplossingen en je zult merken dat de Snapchat-app in een mum van tijd weer goed werkt.
Oplossing 1 – Schakel de focusmodus uit
Sommige gebruikers klagen dat de Focusmodus in Snapchat dit probleem veroorzaakt.
Stap 1 – U kunt het proces starten door de Snapchat- app te openen.
Stap 2 – Zoals gebruikelijk zou de camera-interface moeten openen als startpagina.
Stap 3 – Tik op de knop “➕” aan de rechterkant van de camerapagina om alle camera-instrumenten te openen.
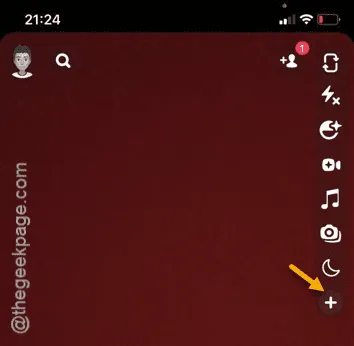
Stap 4 – Als de Focus-modus is ingeschakeld, wordt deze daar weergegeven.
Stap 5 – Schakel in dat geval de Focus-modus daar uit.
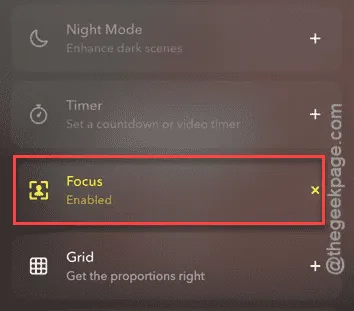
Nadat je de Focus-modus hebt uitgeschakeld, controleer je de camera in Snapchat.
Kijk of de camera van Snapchat goed werkt.
Oplossing 2 – Maak de cache van Snapchat schoon
Als de camera nog steeds traag is, probeer dan de cache op uw apparaat te legen.
Stap 1 – Je moet Snapchat starten om dit te doen. Start dus de app.
Stap 2 – Zodra het is geopend, tikt u op uw Bitmoji- avatar om uw Snapchat-profiel te laden.
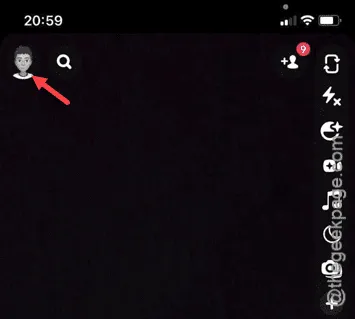
Stap 3 – Tik daar op de knop “⚙” om toegang te krijgen tot de Snapchat-instellingen op je iPhone.
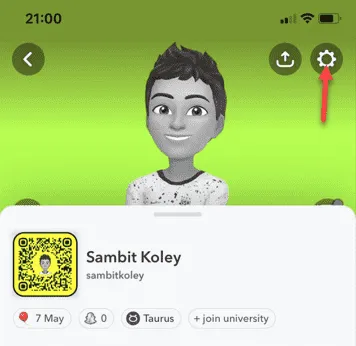
Stap 4 – Als u op die pagina omhoog gaat, ziet u de tools voor privacybeheer.
Stap 5 – Tik daar op de optie “ Gegevens wissen ”.
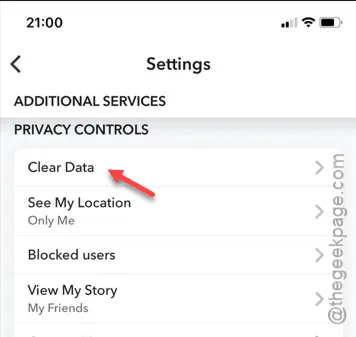
Stap 6 – Tik vervolgens op de optie “ Cache wissen ”.
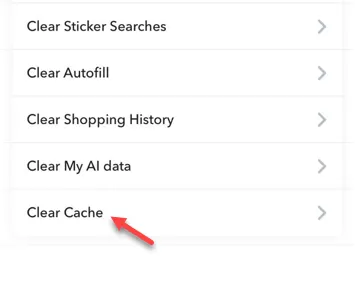
Stap 7 – Tik ten slotte op de optie “ Wissen ” om de Snapchat-cache te legen.
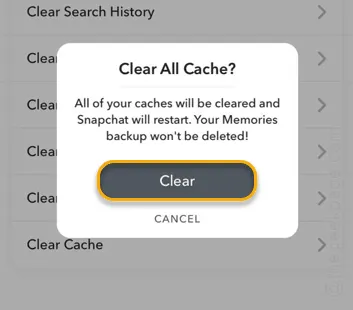
Het wissen van de cache zou moeten helpen om het probleem met de niet-reagerende camera in de Snapchat-app op te lossen.
Oplossing 3 – Maak voldoende ruimte vrij
Het gebrek aan ruimte in Snapchat kan dit soort problemen veroorzaken.
Stap 1 – Om de opslag van de iPhone te controleren, opent u de pagina Instellingen .
Stap 2 – Laad daar de “ Algemene ” instellingen.
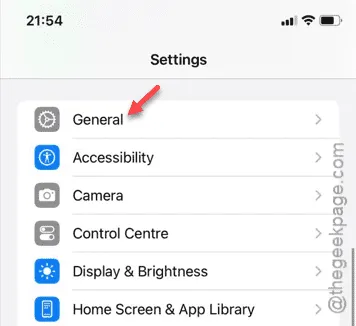
Stap 3 – Open de optie “ iPhone-opslag ”.

Stap 4 – Daar ziet u de opslagconditie op uw iPhone. Gebrek aan voldoende opslagruimte kan problemen veroorzaken voor Snapchat.
Stap 5 – Op dezelfde pagina ziet u welke bestanden de opslagruimte beslaan.
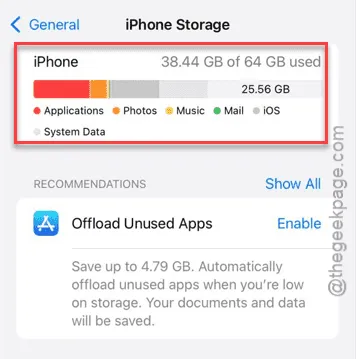
Zodra u de informatie hebt, kunt u de bestanden opschonen of apps die veel ruimte in beslag nemen van uw iPhone verwijderen.
Als je voldoende ruimte hebt, zal de camera van Snapchat geen problemen opleveren.
Oplossing 4 – Schakel de flitser uit
Als de camera nog steeds hetzelfde gedrag vertoont, moet je de flitser in de Snapchat-app uitschakelen.
Stap 1 – Terwijl je in de Snapchat-app bent, zie je het Flash-pictogram ⚡ in het linkerdeelvenster.
Stap 2 – Kijk of de Flash actief is of niet. Als de Flash actief is, tik er dan één keer op om hem uit te schakelen.
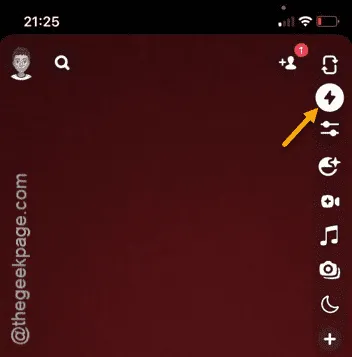
Zodra je de flitser hebt uitgezet, probeer dan een snap te maken. Ga je gang en maak meerdere snaps in de Snapchat-app.
Oplossing 5 – Sluit elke camera die een applicatie gebruikt
Of er apps op de achtergrond zijn die de camera-app gebruiken? Als dat het geval is, moet u dergelijke apps sluiten voordat u de camera op Snapchat gebruikt.
Stap 1 – Veeg omhoog vanaf de linkerbenedenhoek.
Stap 2 – Sluit alle apps, inclusief de Snapchat-app.
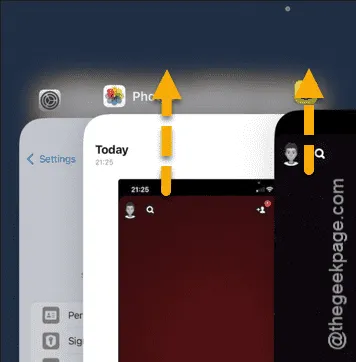
Start de Snapchat-app later op, probeer de camera daar in de app te gebruiken. Controleer of dit heeft gewerkt en het probleem heeft opgelost.



Geef een reactie