Hoe u profielsnelkoppelingen voor verschillende Edge-profielen kunt maken
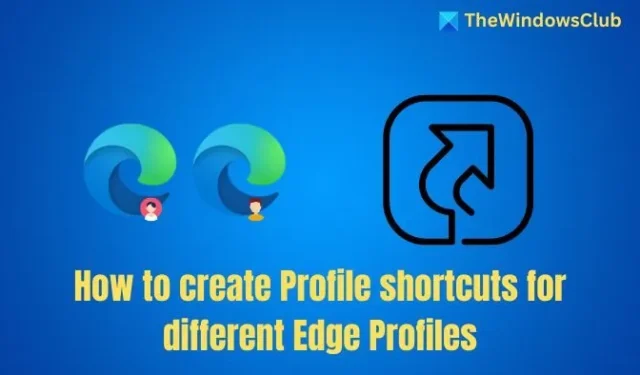
U kunt uw werk- en privéleven eenvoudig scheiden met behulp van Microsoft Edge-browserprofielen of ze gebruiken om meerdere dingen te beheren. Meestal opent de browser het standaardprofiel wanneer u deze start, waardoor het lastig is om te wisselen wanneer u iets anders wilt gebruiken. In deze handleiding delen we hoe u profielsnelkoppelingen kunt maken voor verschillende Edge-profielen om ze naar wens te starten.
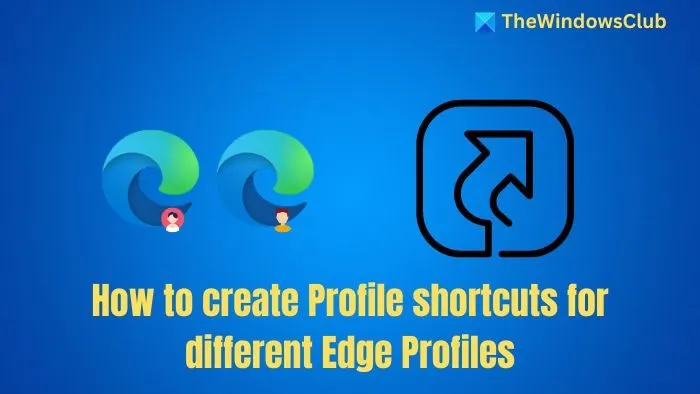
Hoe u profielsnelkoppelingen voor verschillende randprofielen kunt maken
Wanneer een nieuw profiel wordt gemaakt, maakt Edge een profiel met een nummer, bijvoorbeeld Profiel 1, Profiel 2, enzovoort. Als u dus al een profiel hebt, moet u dit handmatig controleren door de naam te wijzigen met deze methode om een snelkoppeling op het bureaublad te maken.
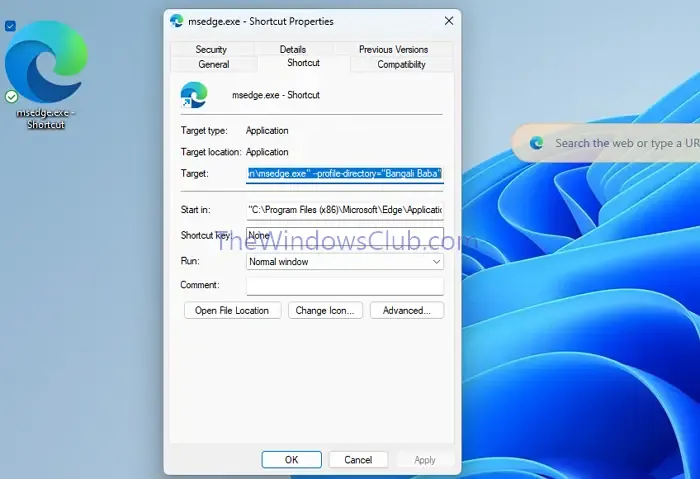
- Ga eerst naar het volgende pad: C:\Program Files (x86)\Microsoft\Edge\Application
- Klik met de rechtermuisknop op het bestand msedge.exe en selecteer Snelkoppeling maken . Er wordt een snelkoppeling op uw bureaublad gemaakt.
- Klik vervolgens met de rechtermuisknop op de zojuist gemaakte snelkoppeling en selecteer Eigenschappen .
- Voeg vervolgens de volgende code toe na het einde van het doelpad
--profile-directory="Profile 1" - Klik op Toepassen > OK.
- Tot slot kunt u het browserprofiel een nieuwe naam geven of dubbelklikken op de snelkoppeling op het bureaublad om uw Edge-browserprofiel te openen.
De eerste profieldirectory-instelling is meestal ingesteld als --profile-directory="Default. Eventuele extra profielen beginnen met een profiel en vervolgens een nummer, bijvoorbeeld Profiel 1, Profiel 2, enz. Als u de naam van uw profiel wijzigt, verandert de directorynaam ook niet.
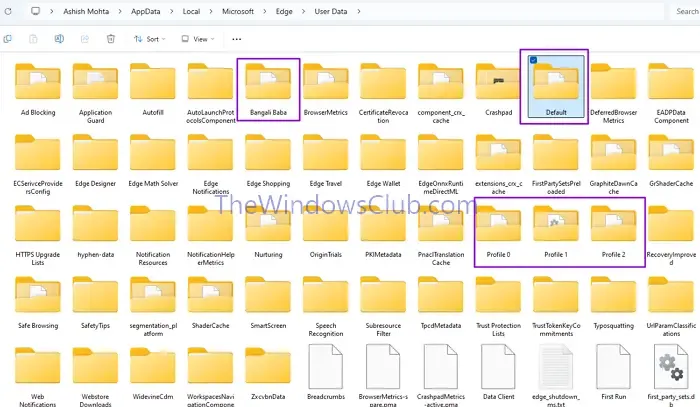
Een nieuw Edge-profiel toevoegen aan de taakbalk of het bureaublad.
Het toevoegen van uw tweede Edge-browserprofiel aan uw taakbalk is vrij eenvoudig. Het enige wat u hoeft te doen is uw alternatieve browserprofiel openen en vastmaken aan de taakbalk.
- Open de Edge-browser.
- Klik op uw profielfoto in de rechterbovenhoek en selecteer uw browserprofiel om het te openen.
- Klik nu met de rechtermuisknop op het browserprofiel op uw taakbalk en selecteer Aan taakbalk vastmaken .
U kunt uw profiel snel identificeren als u een andere profielafbeelding hebt.
Conclusie
U hebt nu snelkoppelingen ingesteld voor uw verschillende Edge-profielen. Ze pingen naar uw taakbalk kan een eenvoudige manier zijn om ertussen te wisselen, of u kunt snelkoppelingen op het bureaublad gebruiken.
Hoe kopieer ik een Edge-profiel naar een ander profiel?
De eenvoudigste manier om dit te doen is door alles in de profielmap die beschikbaar is op %LocalAppData%\Microsoft\Edge\User Data\ te kopiëren naar een andere profielmap. Het zal echter geen specifieke bestanden kopiëren, zoals die gerelateerd aan cookies.
U krijgt volledige toegang tot de browsegeschiedenis, wachtwoorden, etc., maar wanneer u probeert toegang te krijgen, wordt u om een wachtwoord gevraagd. Het nieuwe profiel wordt ook gekoppeld aan het Microsoft-account waar u de gegevens naartoe hebt gekopieerd.
Hoe maak ik meerdere browserprofielen aan?
U kunt het menu Profielfoto in Edge gebruiken en Een nieuw persoonlijk profiel instellen selecteren. Tijdens het instellen kunt u gegevens synchroniseren, verbinding maken met een Microsoft-account, enz.



Geef een reactie