FILE_INITIALIZATION_FAILED Bugcontrole 0x68 [Oplossing]
![FILE_INITIALIZATION_FAILED Bugcontrole 0x68 [Oplossing]](https://cdn.thewindowsclub.blog/wp-content/uploads/2024/08/file_initialization_failed-640x375.webp)
De FILE_INITIALIZATION_FAILED BSOD, met foutcode 0x00000068, verschijnt meestal tijdens de opstartfase wanneer Windows kritieke systeembestanden niet kan laden. De fout komt zelden voor, volgens Microsoft!
De onderliggende oorzaken voor de blauwe schermfout zijn onder meer beschadigde systeembestanden, verouderde of corrupte drivers, problemen met gegevensopslag of schijf en conflicten die worden veroorzaakt door apps van derden.
Voordat u met het oplossen van problemen begint, installeert u Windows-updates die in behandeling zijn, koppelt u alle niet-kritieke randapparatuur los en scant u de pc op malware. In veel gevallen hebben deze eenvoudige controles de File Initialization Failed BSOD snel opgelost.
Hoe los ik het BSOD FILE_INITIALIZATION_FAILED op?
1. Werk alle drivers bij
- Druk op Windows+ Xom het menu Power User te openen en selecteer Apparaatbeheer .
- Vouw de items hier uit, klik vervolgens met de rechtermuisknop op de verschillende apparaten die eronder staan en selecteer Stuurprogramma bijwerken . Ik werk het stuurprogramma van de schijf bij.
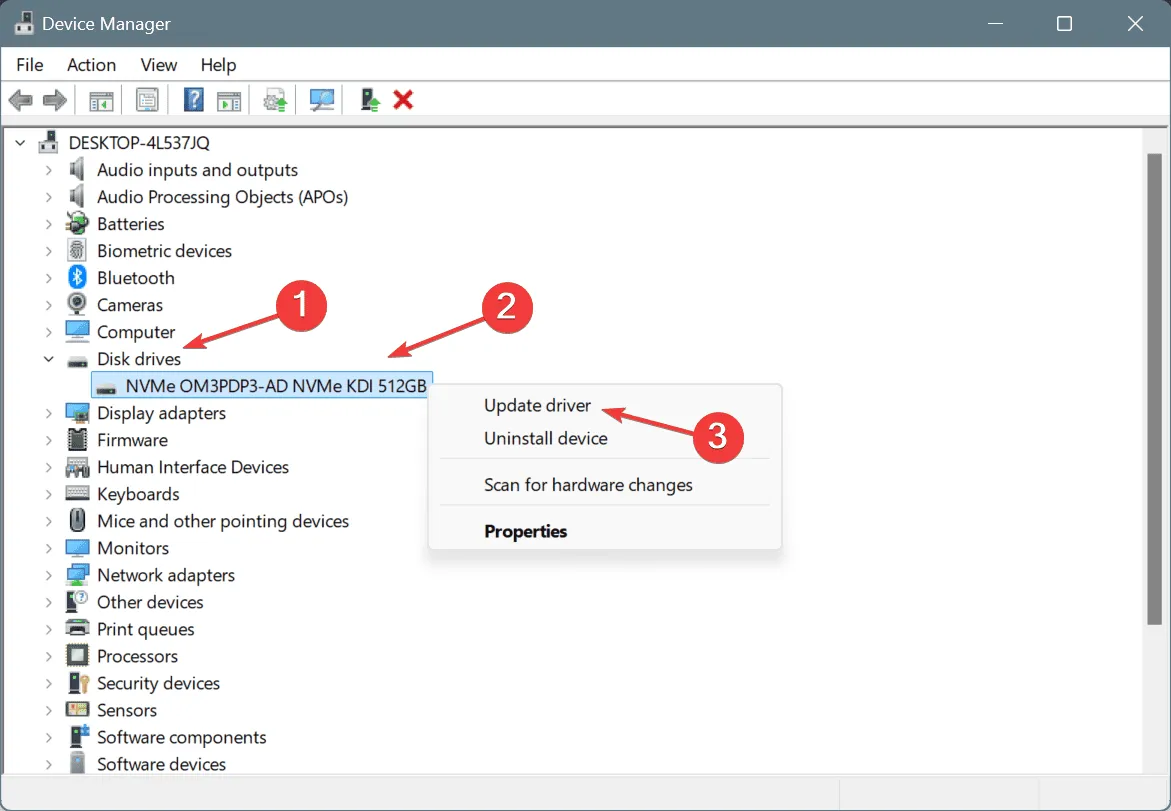
- Klik op Automatisch naar drivers zoeken en wacht tot Windows de beste lokaal beschikbare driverversie heeft geïnstalleerd.
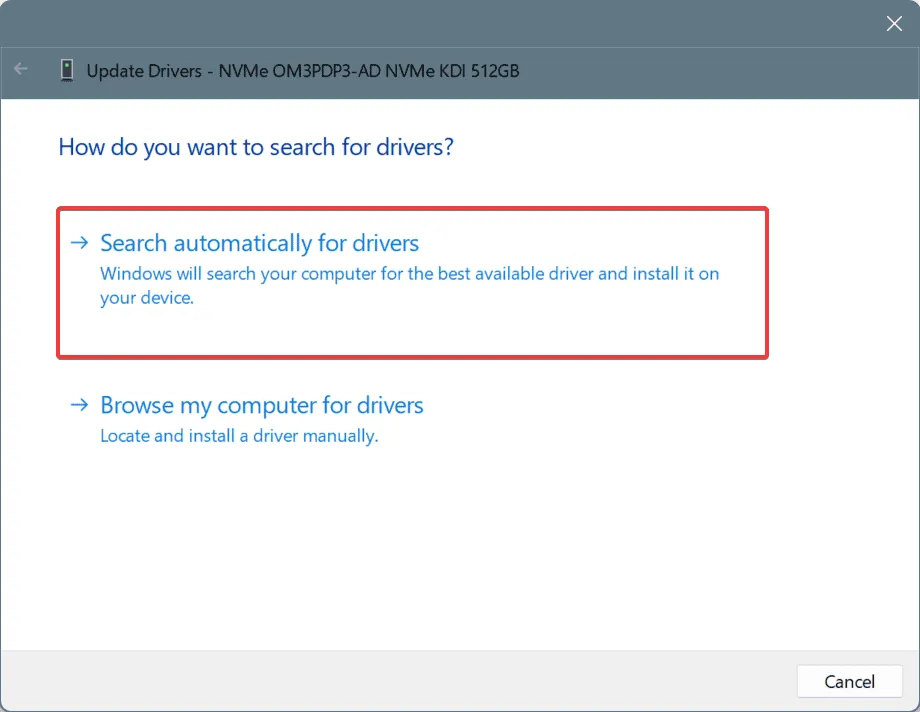
- Werk op dezelfde manier de andere belangrijke drivers bij en start de pc vervolgens opnieuw op.
Als Windows geen betere versie kan vinden tijdens het bijwerken van de drivers, ga dan naar de website van de fabrikant, controleer op nieuwe releases en installeer ten slotte handmatig de nieuwste driverversie.
2. Herstel de corrupte systeembestanden
- Druk op Windows + S om Zoeken te openen, typ Opdrachtprompt in het tekstveld en klik op Als administrator uitvoeren.

- Plak de volgende drie opdrachten afzonderlijk en klik Enterna elke opdracht op:
DISM /Online /Cleanup-Image /CheckHealthDISM /Online /Cleanup-Image /ScanHealthDISM /Online /Cleanup-Image /RestoreHealth - Voer vervolgens deze opdracht uit om de SFC-scan uit te voeren:
sfc /scannow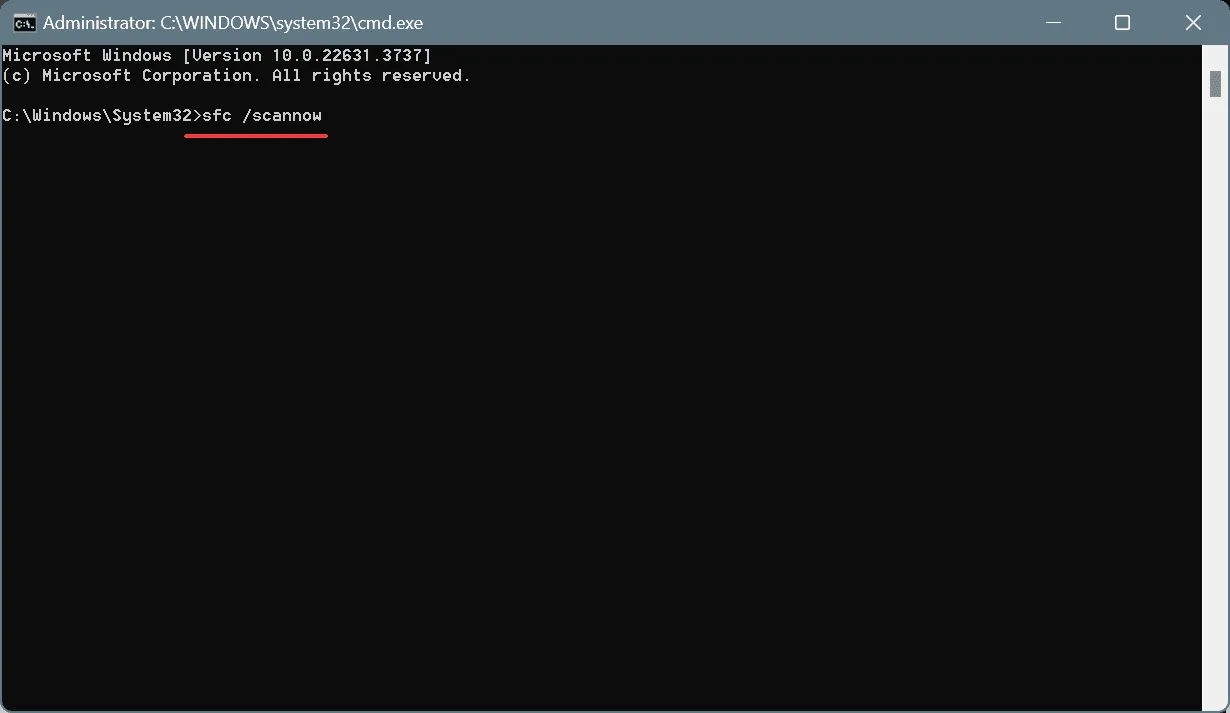
- Start de computer opnieuw op en kijk of er verbeteringen zijn.
Als de FILE_INITIALIZATION_FAILED BSOD in Windows wordt veroorzaakt door corrupte systeembestanden, is het het beste om de DISM (Deployment Image Servicing and Management) en SFC (System File Checker) scans uit te voeren. De twee zullen alle corrupte beschermde systeembestanden vinden en vervangen met hun gecachte kopie!
3. Problemen met de schijf oplossen
- Druk op Windows + R om Uitvoeren te openen, typ cmd en druk op Ctrl + Shift + Enter.

- Klik op Ja in de UAC-prompt.
- Plak de volgende opdracht ‘Schijf controleren’ en klik op Enter:
chkdsk /r - Als u wordt gevraagd om de scan te plannen tijdens de volgende herstart, drukt u op Y, vervolgens op Enteren start u de pc opnieuw op.
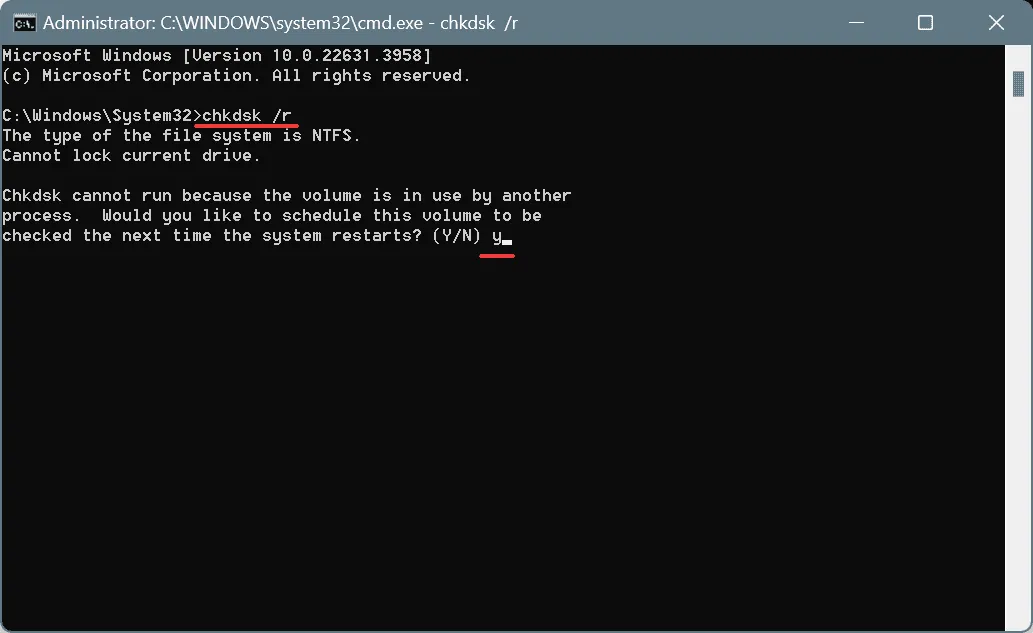
Nadat u het ingebouwde hulpprogramma Check Disk hebt uitgevoerd, zou u problemen moeten hebben opgelost die voortkwamen uit slechte sectoren en verdere toewijzing van gegevens aan deze sectoren moeten hebben voorkomen. Als dit niet werkt, gebruik dan een hulpprogramma voor het repareren van slechte sectoren voor Windows en verwijder de blauwe schermfout FILE_INITIALIZATION_FAILED!
4. Verwijder apps die conflicteren met Windows
- Druk op Windows+ Rom Uitvoeren te openen, typ appwiz.cpl in het tekstveld en druk op Enter.
- Selecteer de apps die mogelijk conflicten met het besturingssysteem veroorzaken en klik op Verwijderen .
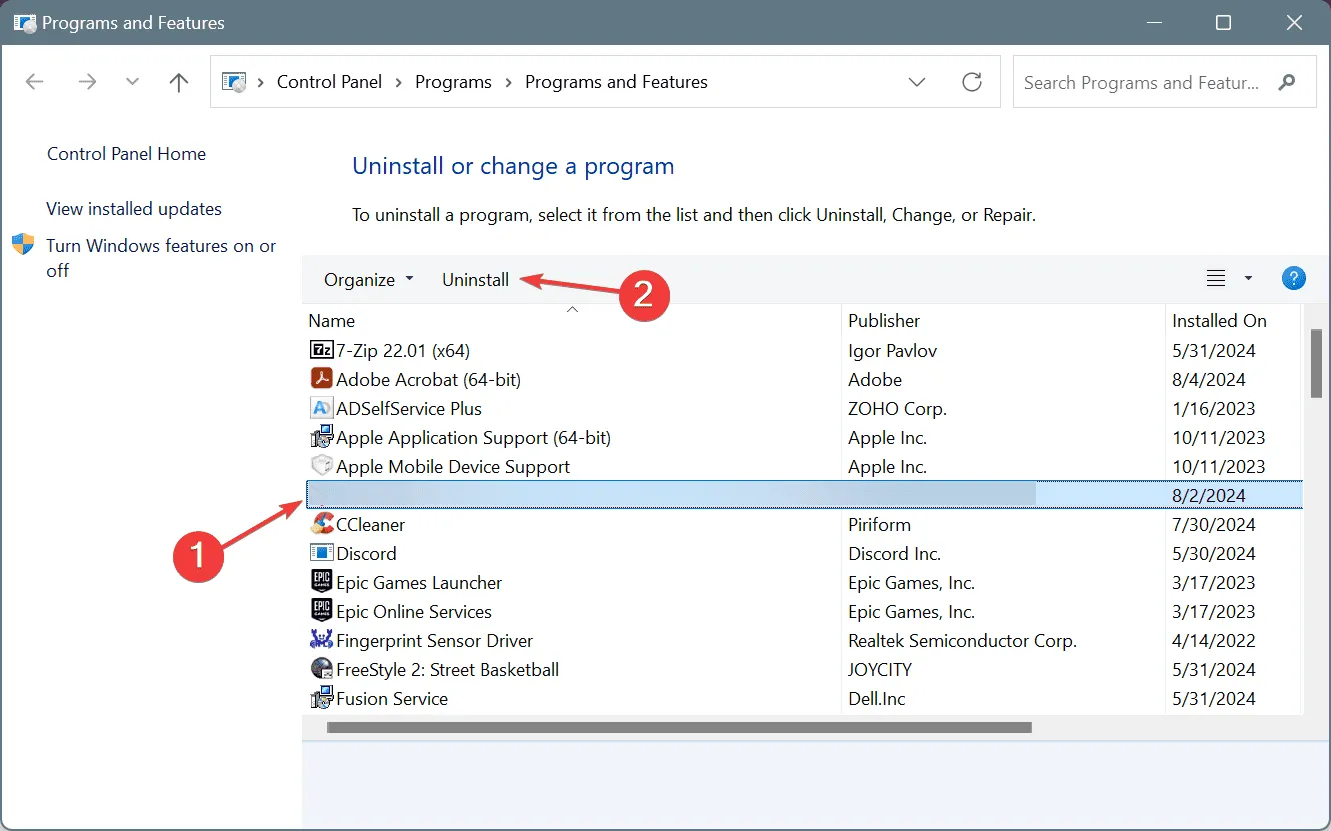
- Volg de instructies op het scherm om het proces te voltooien. Start vervolgens de pc opnieuw op en controleer of er verbeteringen zijn opgetreden.
- Als de BSOD-fout opnieuw optreedt, verwijder dan andere apps die mogelijk problemen veroorzaken.
5. Voer een in-place upgrade uit
- Ga naar de officiële website van Microsoft , selecteer de OS-versie en de producttaal en download vervolgens de Windows 11 ISO .
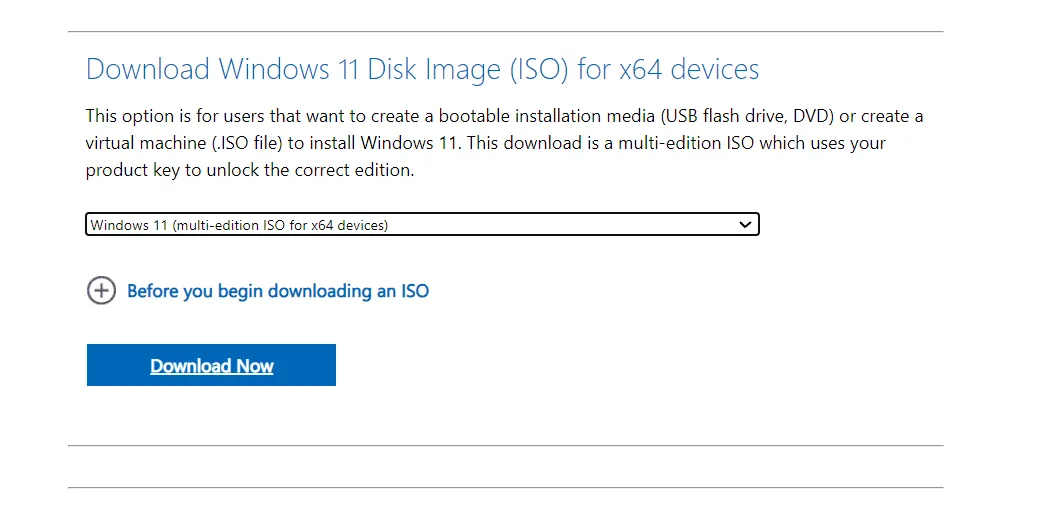
- Dubbelklik op het ISO-bestand en klik vervolgens op Openen in het bevestigingsvenster.
- Voer het bestand setup.exe uit .
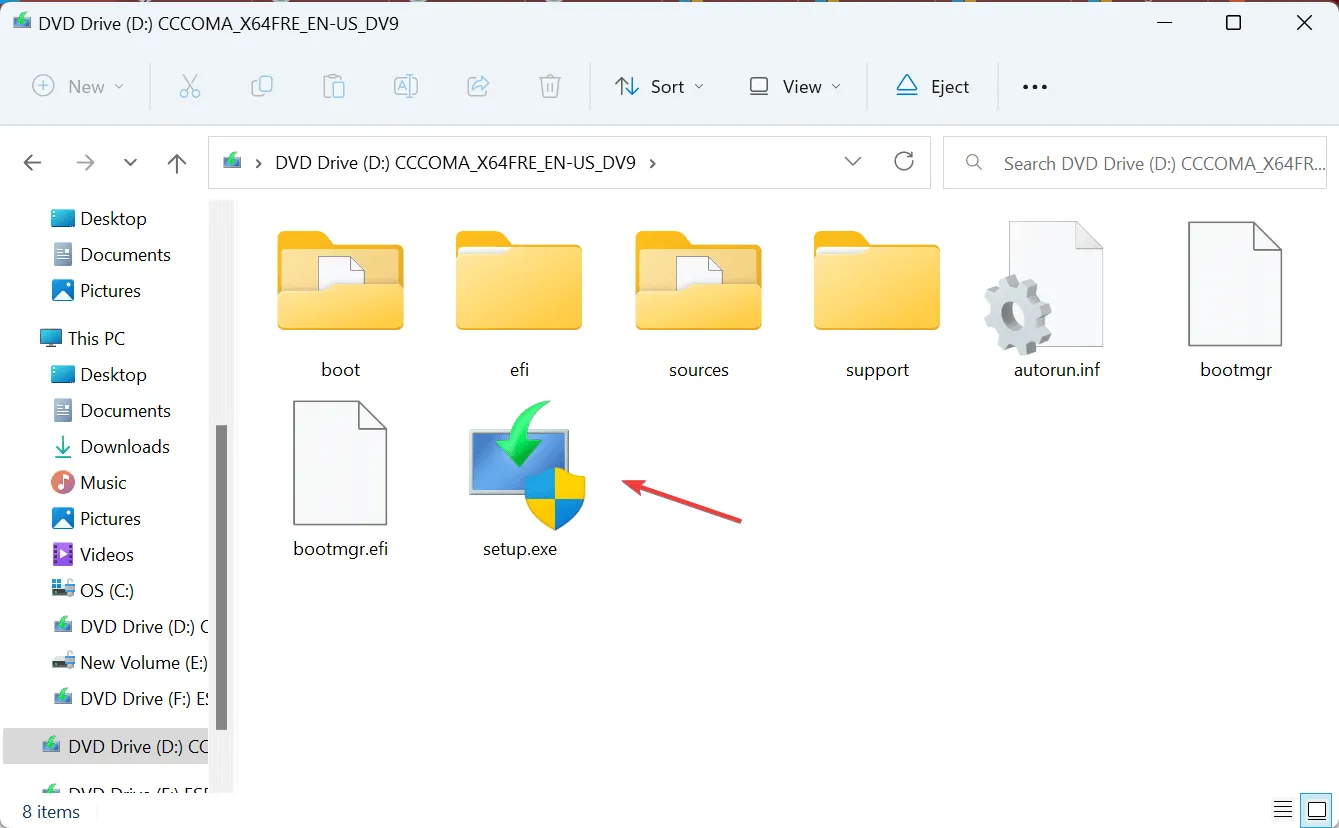
- Klik op Ja in de UAC-prompt.
- Klik nu op Volgende om verder te gaan.
- Klik op Accepteren om akkoord te gaan met de licentievoorwaarden van Microsoft.
- Controleer ten slotte of de installatie Persoonlijke bestanden en apps behouden bevat en klik op Installeren .
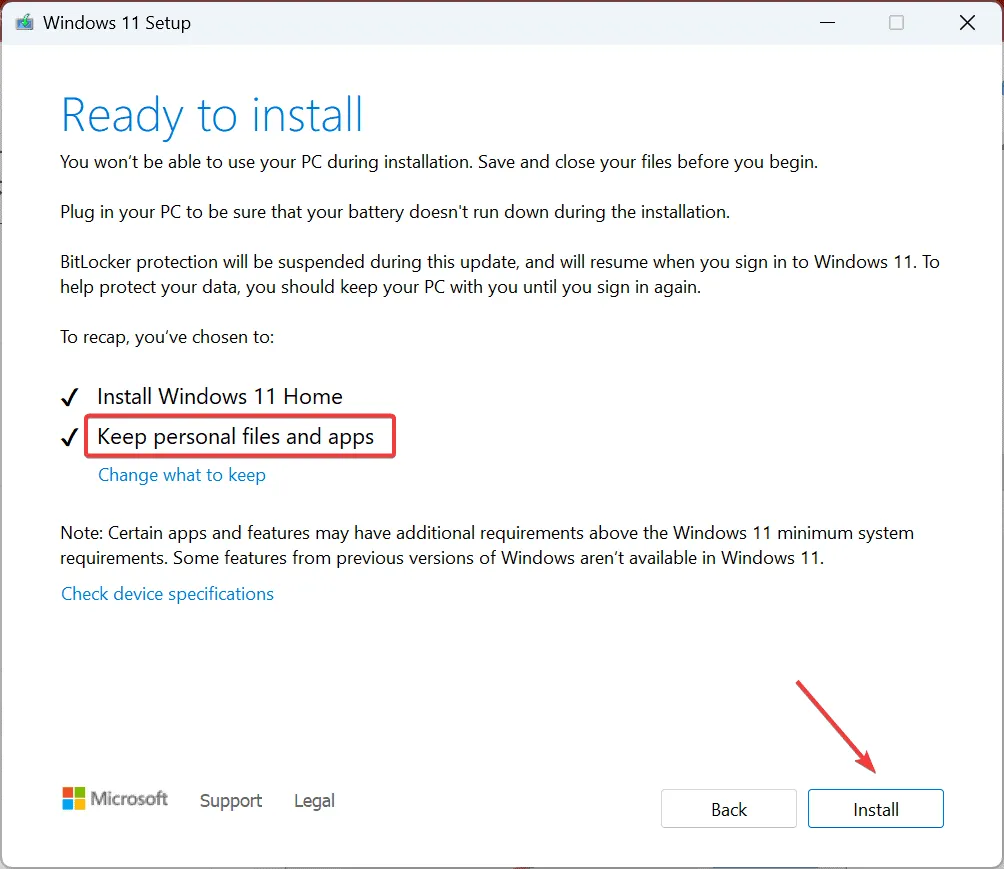
- Wacht tot het proces is voltooid. Het duurt 45-90 minuten.
Als geen van de andere oplossingen de fout FILE_INITIALIZATION_FAILED heeft opgelost, voer dan een in-place upgrade uit. Dit zal alle OS-gebaseerde misconfiguratie, corrupte systeembestanden en installatiefouten oplossen!
Mocht dit ook mislukken, dan zijn de enige mogelijke oorzaken die overblijven hardwarestoringen of verbindingsproblemen. Hiervoor kunt u het beste contact opnemen met het supportteam of naar een lokale reparatiewerkplaats gaan en de computer door een professional laten inspecteren.
Als u meer oplossingen voor de fout weet, deel ze dan met onze lezers in de reacties hieronder.



Geef een reactie