Bijlagen verschijnen opnieuw na een paar dagen nadat ze op de iPhone zijn verwijderd: Oplossing
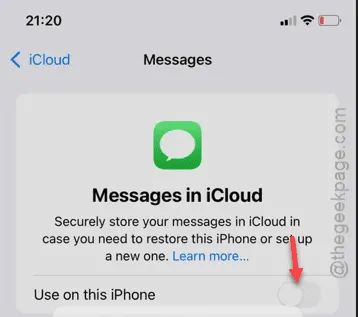
Een kleine groep Apple-gebruikers heeft dit probleem vergroot, waarbij de verwijderde bijlagen lijken terug te komen op de iPhone. Dit is geen gewoon probleem dat u kunt tegenkomen als u de iPhone als dagelijkse driver gebruikt. Zonder meer tijd te besteden, zou u deze oplossingen moeten proberen om dit probleem op te lossen.
De reden achter dit probleem –
Dit probleem is eigenlijk gekoppeld aan uw iCloud-instellingen. Uw iPhone uploadt automatisch een kopie van de afbeeldingen, video’s, documenten, berichten of andere bestanden veilig naar iCloud. Wanneer u nu hetzelfde bestand van uw iPhone verwijdert, wordt het bestand verwijderd uit de lokale opslag. Maar de kopie van hetzelfde bestand in uw iCloud blijft intact. Soms, wanneer iCloud de inhoud opnieuw synchroniseert, kan het item dat u van uw iPhone hebt verwijderd, worden gedownload.
De beste manier om dit te stoppen is door de synchronisatie-instellingen van iCloud uit te schakelen. Je kunt dit doen voor alle apps op je iCloud, of je kunt de instellingen van de app wijzigen op basis van de bestanden die verschijnen, zelfs nadat je ze hebt verwijderd. Als de berichten bijvoorbeeld opnieuw verschijnen, zelfs nadat je ze hebt verwijderd, kun je de synchronisatie in de Berichten-app stoppen.
Oplossing – Schakel de iCloud-synchronisatie-instellingen uit
Volg deze stappen om de synchronisatie-instellingen in de iPhone-instellingen uit te schakelen.
Stap 1 – U moet op het ⚙-icoontje tikken om de instellingen te openen.
Stap 2 – Vervolgens ziet u uw naam bovenaan de instellingenbalk. Dit is uw Apple ID . Tik om deze direct te openen.
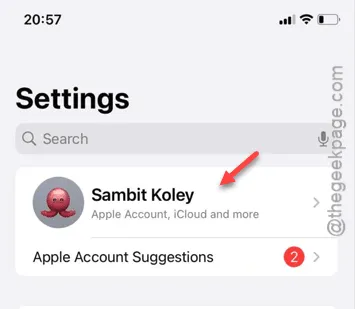
Stap 3 – Zodra u daar bent, scrolt u naar beneden en opent u de instellingen van “ iCloud ”.
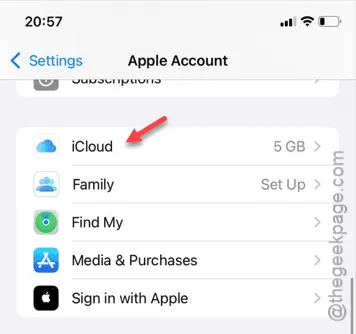
Stap 4 – Zoek het paneel “ Opgeslagen in iCloud ”. Dit bestaat uit alle apps en gegevens die momenteel zijn gesynchroniseerd met uw iCloud-instellingen. Tik op “ Alles weergeven ”.
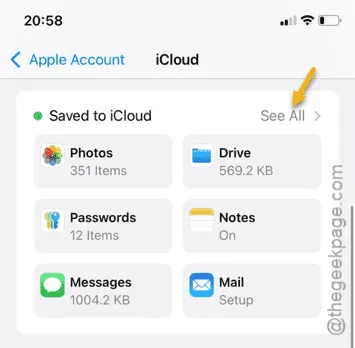
Nu moet u de applicatie of dienst openen die aan de bestanden is gekoppeld die nog steeds worden weergegeven, zelfs nadat de bestanden van uw iPhone zijn verwijderd.
Stap 5 – In ons geval hebben we de instellingen “ Berichten in iCloud ” geopend.

Stap 6 – Schakel de optie “ Gebruik op deze iPhone ” uit.
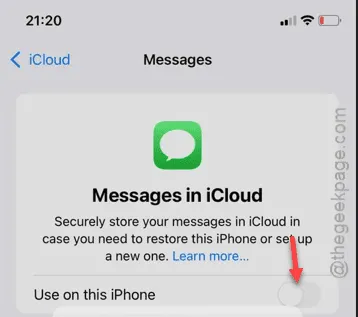
Als u deze instelling uitschakelt, krijgt u de mogelijkheid om de bestanden van iCloud te downloaden en lokaal op uw iPhone op te slaan.
Stap 7 – Tik op de optie “ Berichten uitschakelen en downloaden ”.
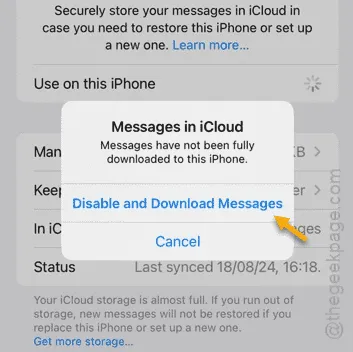
Geef de iPhone een paar minuten of meer. Het downloadproces en de tijd zijn alleen afhankelijk van het netwerk dat u gebruikt.
Wanneer alle bestanden en elementen zijn gedownload op je iPhone, ben je klaar. De bijlagen of bestanden worden niet weergegeven op je apparaat, zelfs niet als je ze daar hebt verwijderd.


Geef een reactie