Verwijder eenvoudig waas uit uw foto’s met deze AI-hulpmiddelen
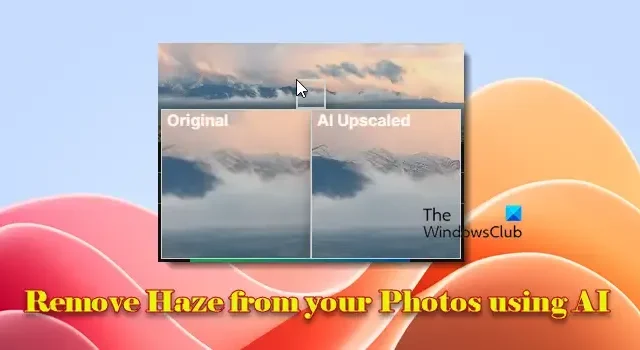
Als je waas uit je foto’s wilt verwijderen , lees dan dit bericht. We laten je zien hoe je foto’s kunt ontwazen met AI op een Windows 11/10 pc.
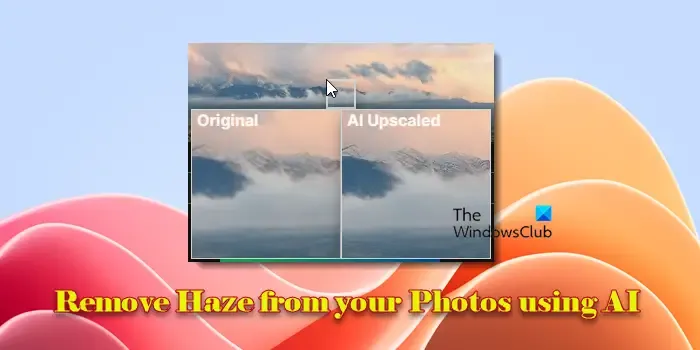
Haze is een laag van kleine deeltjes in de lucht die ervoor zorgen dat dingen er wazig of minder helder uitzien als je ernaar kijkt. Op een foto wordt haze meestal veroorzaakt door omgevingsomstandigheden zoals stof of mist die het licht verstrooien en het beeld beïnvloeden op het moment van vastleggen. Haze vermindert het contrast, waardoor de foto er flets uitziet.
Verwijder waas uit uw foto’s met behulp van AI-hulpmiddelen
Het verwijderen van waas uit uw foto’s kan details naar voren halen en de kleuren laten opvallen. Hoewel sommige geavanceerde camera’s en smartphones foto’s automatisch tot op zekere hoogte verbeteren, vereist volledige dehazing doorgaans nabewerking in krachtige foto-editors zoals Adobe Lightroom of Photoshop. Dit is betaalde software waarvoor een abonnement vereist is om toegang te krijgen tot hun volledige scala aan functies. Er zijn echter ook enkele gratis alternatieven en AI-ondersteunde tools beschikbaar die dehazing op foto’s op een Windows 11/10-pc kunnen uitvoeren. In de volgende secties laten we u zien hoe u foto’s kunt dehazen met behulp van AI met de volgende drie tools:
- Afbeelding Dehaze door AILabTools
- De AI Dehaze van Upscale.media
- WorkinTool Dehaze-foto’s online
Laten we deze eens in detail bekijken.
1] Afbeelding Dehaze door AILabTools
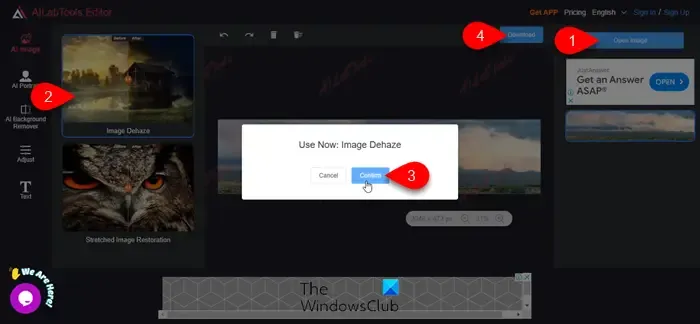
Image Dehaze van AILabTools is een online tool die deep learning-algoritmen gebruikt om wazige pixels uit foto’s te verwijderen. De tool verwijdert niet alleen de waas, maar verbetert de afbeelding ook holistischer. Het past kleuren intelligent aan en herstelt details die een basisfilter zou kunnen missen, wat resulteert in een evenwichtiger en natuurlijker ogende afbeelding.
Image Dehaze is vooral handig voor landschapsfotografie, waar weersomstandigheden vaak wazigheid in afbeeldingen veroorzaken. Om de tool te gebruiken, gaat u naar de Image Dehaze-pagina van AILabTools in uw webbrowser via deze link en meldt u zich aan voor een gratis AILabTools-account. U kunt zich registreren met Google of een e-mailadres. Na succesvolle registratie ontvangt u 10 proefsessies per dag en 5 gratis credits per maand .
Klik vervolgens op de knop Upload Image . U wordt doorgestuurd naar de Image Editor van AILabTools in een nieuw browsertabblad. Klik op de knop Open Image . Wees voorzichtig wanneer u op de knop klikt, want deze bevindt zich in een advertentievenster dat u naar ongewenste of onveilige websites kan leiden.
Blader vervolgens door uw systeem en selecteer de foto die u wilt dehaze. De editor heeft even nodig om de afbeelding te laden. Klik op de optie Image Dehaze aan de linkerkant en klik vervolgens op de knop Confirm in de bevestigingsprompt. De AI parseert de afbeelding, verwijdert waas en verbetert de helderheid.
Zodra het proces is voltooid, ziet u een voorbeeld van de ontdane afbeelding. Klik op de knop Downloaden boven de voorbeeldafbeelding om de resultaten op de gewenste locatie op uw computer op te slaan.
2] De AI Dehaze van Upscale.media
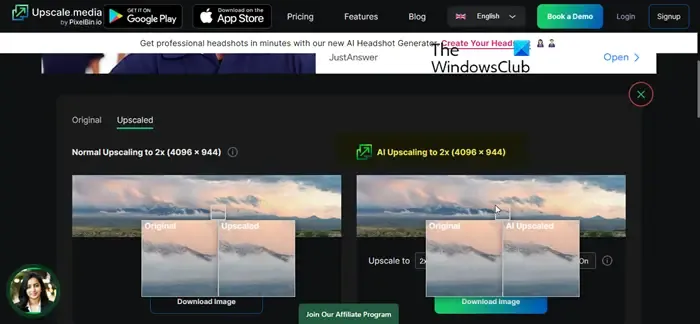
Upscale.media’s AI Dehaze is een andere AI-aangedreven online tool die is ontworpen om waas, mist of nevel van foto’s te verwijderen. De tool gebruikt geavanceerde algoritmen om de kleur, het contrast en de details in landschaps- of buitenfoto’s aan te passen die zijn genomen in wazige omstandigheden, waardoor er duidelijkere, levendigere beelden worden geproduceerd zonder handmatige bewerking.
Upscale.media ondersteunt PNG, JPG, JPEG, WEBP en HEIC- afbeeldingsformaten. U kunt uw afbeeldingen batchgewijs verwerken, maar de maximale grootte van afzonderlijke bestanden mag niet groter zijn dan 25 MB (in een resolutie van 1500 x 1500 px ).
Om de tool te gebruiken, bezoek je de officiële website van Upscale.media in je webbrowser. Klik op de knop Aanmelden in de rechterbovenhoek en meld je aan voor een gratis account. Je krijgt 3 gratis credits en 3 gratis downloads per maand om het platform uit te proberen.
Bezoek vervolgens de AI Dehaze-pagina op Upscale.media via deze link . Klik op de knop Upload Image . Blader en selecteer de afbeelding die u wilt dehaze of sleep deze naar de interface van de editor.
Zodra de foto is geüpload, begint AI Dehaze met het dehazingproces. Het kan een paar seconden duren. Wanneer de verwerking is voltooid, ziet u twee opties voor de digitale upscaling van uw afbeelding: normale upscaling naar 2x en AI upscaling naar 2x. Voor AI upscaling kunt u de vervolgkeuzelijst Upscale to gebruiken om de beeldresolutie tot 4x te verhogen , terwijl de natuurlijke beelddetails behouden blijven. Houd er rekening mee dat Upscale by 2x alleen afbeeldingen ondersteunt die kleiner zijn dan 2500 x 2500 px, en Upscale by 4x alleen afbeeldingen ondersteunt die kleiner zijn dan 1500 x 1500 px.
U kunt ook op de knop Kwaliteit verbeteren klikken om de afbeelding te verbeteren door de scherpte/zachtheid in balans te brengen en artefacten te verwijderen, terwijl het natuurlijke aspect behouden blijft.
U kunt over elk gewenst gebied bewegen om een voorbeeld van de resultaten te bekijken wanneer uw afbeelding is verwerkt. Klik vervolgens op de knop Download Image om de verbeterde afbeelding op uw systeem op te slaan.
3] WorkinTool Dehaze-foto’s online
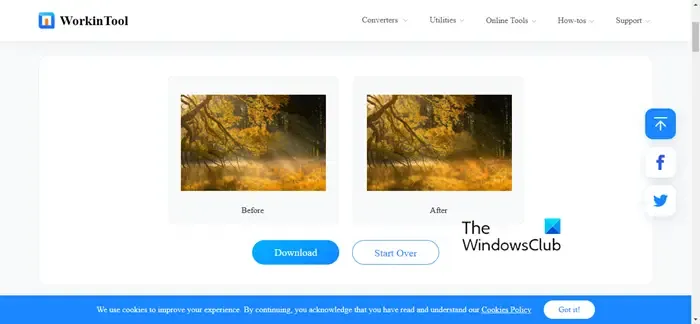
WorkinTool Dehaze Photos Online is een gratis webgebaseerde tool om snel de helderheid van foto’s te verbeteren die zijn aangetast door waas of ongewenste mist, waardoor ze er met minimale inspanning levendiger en professioneler uitzien. Net als de andere tools gebruikt het deep learning om waas uit afbeeldingen te verwijderen en ze te verbeteren door de kleur van de lucht, oceanen, bergen, wolken en andere details die worden beïnvloed door weersomstandigheden te corrigeren.
Het beste is dat u de image dehaze service van WorkinTool gratis kunt gebruiken en zoveel foto’s kunt bewerken als u wilt . Er is echter een groottebeperking van 2 MB voor elk geüpload bestand. De tool ondersteunt JPG, JPEG, PNG en BMP- afbeeldingsformaten en verwijdert de geüploade bestanden automatisch binnen 24 uur van de servers.
Om WorkinTool Dehaze Photos Online te bezoeken, klikt u op deze link . Klik vervolgens op het Plus- pictogram in het midden van het scherm. Blader en selecteer de foto die u wilt dehaze en klik op de knop Converteren (u hoeft zich niet aan te melden voor de service voordat u deze kunt gebruiken).
Het conversieproces start en u ziet binnenkort Voor- en Na- afbeeldingen ter vergelijking. Klik vervolgens op de knop Downloaden om de afbeelding te downloaden.
Ondanks dat het helemaal gratis is, hebben we deze tool uiteindelijk toch vermeld omdat de resultaten van onze tests gemengd waren. Hoewel sommige foto’s goed uitkwamen, voldeden andere niet aan onze verwachtingen (vergeleken met andere tools). Probeer het zelf om te zien of het voor u werkt.
Ik hoop dat je dit nuttig vindt.
Hoe verwijder ik wazigheid uit een foto?
Er zijn verschillende online en offline tools (zowel gratis als betaald) beschikbaar om waas te verwijderen van foto’s op een Windows 11/10 pc. Terwijl tools zoals GIMP en Photoshop je in staat stellen om contrast en helderheid aan te passen om waas in foto’s handmatig te verminderen, verwerken sommige AI-aangedreven tools zoals WorkinTool Dehaze Photos Online en Let’s Enhance automatisch waasreductie om details naar voren te brengen en de algehele helderheid van de foto te verbeteren.
Hoe kun je waas in de fotografie verminderen?
U kunt een circulair polarisatiefilter op uw cameralens bevestigen om reflecties te verminderen en wat waas weg te snijden bij het maken van foto’s in buitenomgevingen. U kunt ook het dehaze- filter in software zoals Adobe Lightroom gebruiken om waas van uw foto’s te verminderen of te verwijderen. Overmatig gebruik van het dehaze-filter kan leiden tot onnatuurlijk ogende afbeeldingen, dus gebruik net genoeg dehaze om de afbeelding te verbeteren zonder dat deze er kunstmatig uitziet.



Geef een reactie