Hoe formatteer je een USB-station als FAT32 op Windows
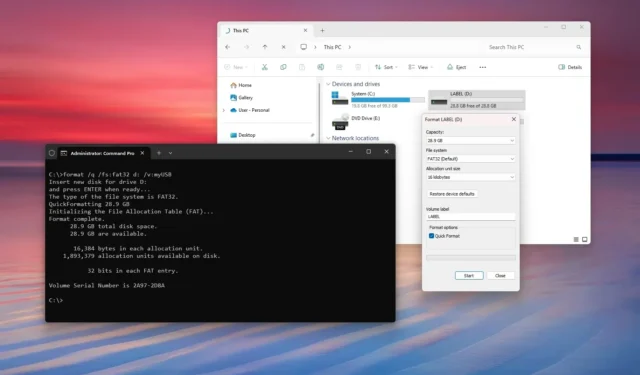
- Om een schijf te formatteren met FAT32 op Windows 11 (of 10), opent u Verkenner, klikt u op ‘Deze pc’, klikt u met de rechtermuisknop op de schijf, kiest u ‘Formatteren’, selecteert u ‘FAT32’, bevestigt u het label en klikt u op ‘Start’.
- U kunt ook de opdrachtprompt en PowerShell gebruiken om een USB-stick groter dan 32 GB te converteren met het FAt32-bestandssysteem.
- Verkenner beperkt de formatteringsgrootte tot 32 GB, maar vanaf Windows 11 build 27686 kunt u schijven tot 2 TB formatteren.
In Windows 11 (en 10) kunt u schijven formatteren als FAT32. In deze handleiding laat ik u verschillende manieren zien om deze configuratie uit te voeren via Verkenner, Opdrachtprompt en PowerShell.
Hoewel u doorgaans NTFS gebruikt als bestandssysteem voor schijven die zijn aangesloten op Windows, moet u soms toch FAT32 gebruiken, omdat dit bestandssysteem vaak vereist is op USB-flashstations om het BIOS-bestand op te slaan om de firmware op het moederbord van uw computer bij te werken. Printers hebben mogelijk het bestandssysteem nodig om afbeeldingen te lezen die u rechtstreeks vanaf de USB wilt afdrukken. Als u een digitale camera hebt, moet u de SD-kaart mogelijk formatteren met FAT32 om de opslag beschikbaar te maken op het apparaat. Andere platforms hebben mogelijk ook dit bestandssysteem nodig.
Wat is FAT32?
FAT32 (File Allocation Table 32) is al jarenlang een veelgebruikt bestandssysteemformaat vanwege de eenvoud en compatibiliteit (Windows, macOS, Linux, etc.). Het is nog steeds relevant, vooral voor apparaten die brede compatibiliteit vereisen, zoals ik eerder al zei.
Het heeft echter wel wat beperkingen. Zo heeft het bijvoorbeeld een limiet van 4 GB voor bestanden, wat betekent dat u bestanden groter dan 4 GB niet kunt opslaan. De maximale partitiegrootte kan 32 GB zijn, maar in de nieuwste versie van Windows 11 is de Format-tool bijgewerkt om schijven tot 2 TB te ondersteunen. Ook heeft het een tragere prestatie dan het NTFS-bestandssysteem.
Normaal gesproken gebruikt u FAT32 voor externe en USB-flashstations, niet voor de primaire of secundaire interne stations. Met de Format-tool in File Explorer kunt u FAT32 alleen gebruiken voor verwijderbare stations .
Wat is het verschil tussen FAT32 en exFAT?
Naast FAT32 vindt u ook de optie exFAT (Extensible File Allocation Table), een soortgelijk bestandssysteem, dat is gemaakt om de beperkingen van FAT32 te omzeilen. Zo heeft exFAT een bestandslimiet van 16EB, terwijl de partitie maximaal 128PB groot kan zijn.
Wat is een bestandssysteem?
Een bestandssysteem is als een bibliothecaris voor uw computer. Het organiseert en beheert het systeem en uw bestanden en mappen die op een schijf zijn opgeslagen, zodat u ze gemakkelijk kunt vinden en openen.
In deze handleiding leg ik de snelle stappen uit om een schijf te formatteren met behulp van het oude bestandssysteem in Windows 11 en Windows 10.
- USB-stick formatteren met FAT32 op Windows
- USB-stick formatteren met FAT32 met opdrachtprompt
- USB-stick formatteren met FAT32 met PowerShell
USB-stick formatteren met FAT32 op Windows
Om een USB-stick (tot 32 GB) te formatteren met behulp van het FAT32-bestandssysteem, sluit u de opslag aan op de computer en volgt u deze stappen:
-
Open Verkenner .
-
Klik op Deze pc in het linkerdeelvenster.
-
Klik met de rechtermuisknop op de USB-stick en kies de optie Formatteren .
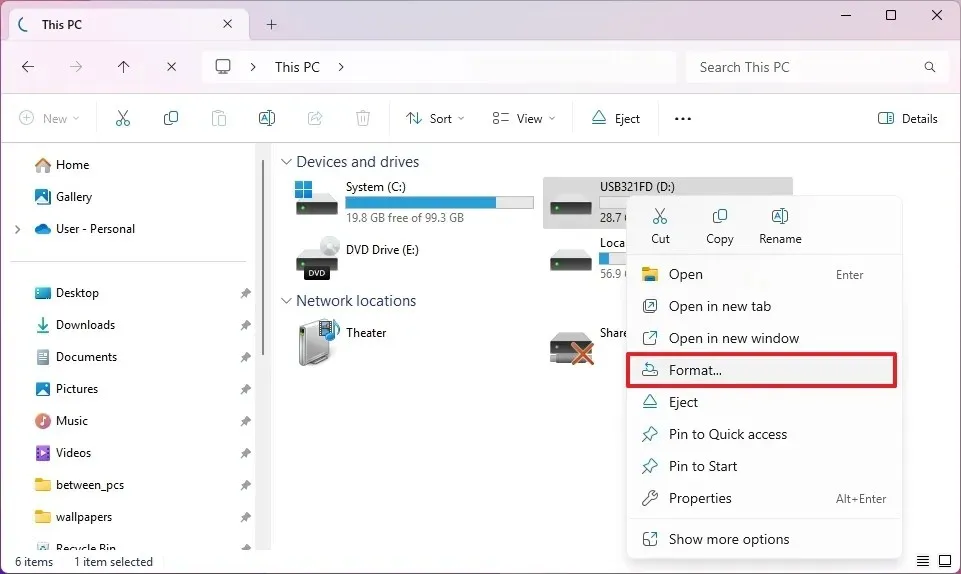
-
Kies de optie FAT32 in de instelling “Bestandssysteem”.
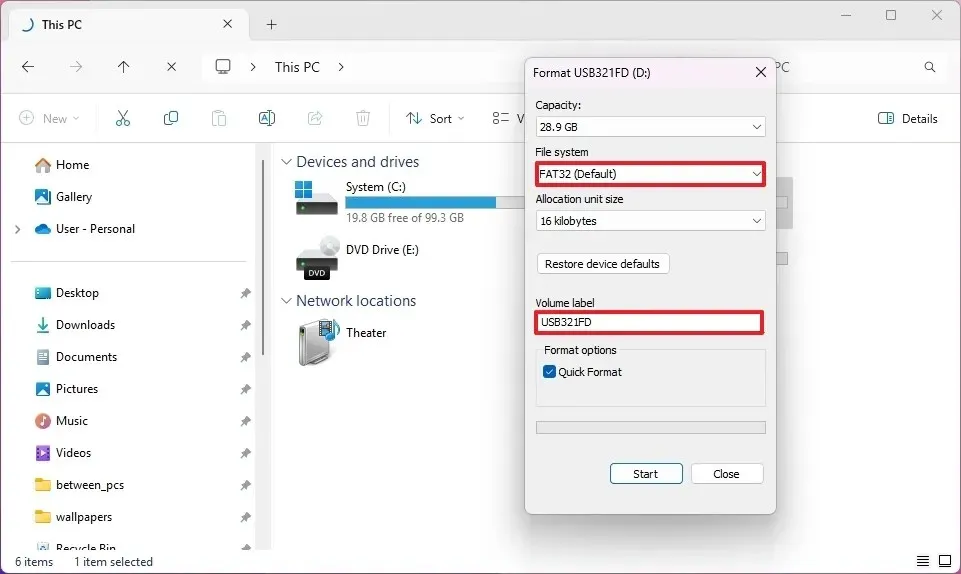
-
Gebruik de standaardgrootte voor de instelling ‘Grootte van toewijzingseenheid’.
-
Bevestig een naam voor het station in de instelling ‘Volumelabel’.
-
Selecteer de optie Snel formatteren .
-
Klik op de Start -knop.
-
Klik op de OK- knop.
-
Klik nogmaals op de OK- knop.
Zodra u de stappen hebt voltooid, wordt de opslag geformatteerd met FAT32.
Het is belangrijk om op te merken dat Microsoft vanaf Windows 11 build 27686 de tool bijwerkt om schijven tot 2 TB te ondersteunen. Als u een oudere versie van het besturingssysteem hebt, kunt u nog steeds een driver formatteren die groter is dan 32 GB, maar u moet PowerShell gebruiken.
Het is belangrijk om op te merken dat Windows doorgaans de standaard toewijzingseenheid kiest op basis van de schijfgrootte en het bestandssysteem. Voor de meeste gebruikers is het aan te raden om de standaard te gebruiken. De “Toewijzingseenheid” is de kleinste eenheid opslagruimte die een bestandssysteem op een schijf kan toewijzen. Een kleinere toewijzingseenheid is beter voor het opslaan van veel kleine bestanden, waardoor verspilling van ruimte wordt voorkomen. Een grotere toewijzingseenheid kan de prestaties verbeteren bij het opslaan van grote bestanden.
Als de Format-tool geen specifieke schijf weergeeft, is dit verwacht gedrag, aangezien de tool alleen verwijderbare opslag onder 32 GB toestaat. Alleen op apparaten met Windows 11 build 27686 en hogere releases ziet u schijven die groter zijn dan 32 GB en kleiner dan 2 TB. Als u een specifieke opslag moet formatteren die niet in de grafische tool wordt weergegeven, kunt u de opties Opdrachtprompt of PowerShell gebruiken.
USB-stick formatteren met FAT32 met opdrachtprompt
Om een USB-stick (tot 2 TB) te formatteren met behulp van het FAT32-bestandssysteem, sluit u de opslag aan op de computer en volgt u deze stappen:
-
Openen Start .
-
Zoek naar Opdrachtprompt , klik met de rechtermuisknop op het bovenste resultaat en kies de optie Als administrator uitvoeren .
-
Typ de volgende opdracht om het USB-station te formatteren met FAT32 op Windows 11 (of 10) en druk op Enter :
format /q /fs:fat32 d: /v:label
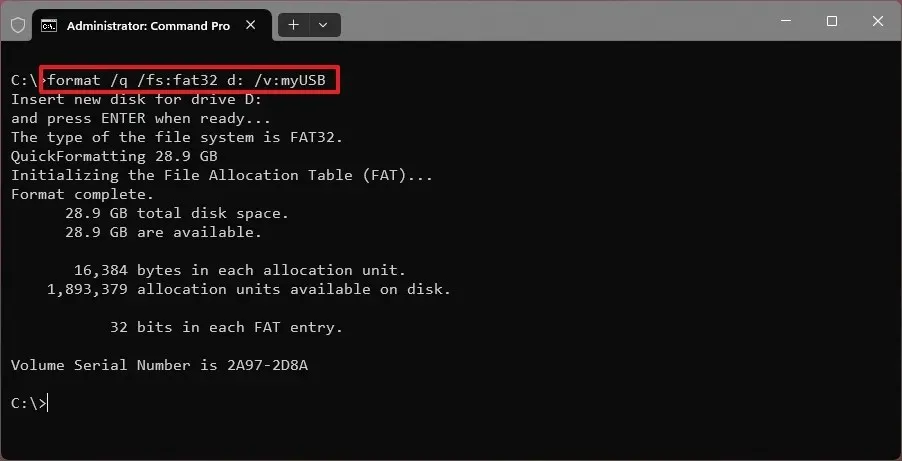
Wijzig in de opdracht “d:” voor de stationsletter van het station dat u wilt formatteren. Wijzig ook het “label” voor de naam die u op het station wilt gebruiken. De optie “q” is om een ”snelle” formattering uit te voeren. Als u deze optie niet gebruikt, kan de volledige formattering lang duren.
-
Druk op Enter om door te gaan.
Nadat u de stappen hebt voltooid, wordt de bestaande partitie geformatteerd met het FAT32-bestandssysteem en de standaardgrootte van de toewijzingseenheid.
USB-stick formatteren met FAT32 met PowerShell
Om een flashdrive te formatteren met behulp van het FAT32-bestandssysteem via PowerShell, sluit u de opslag aan op de computer en volgt u deze stappen:
-
Openen Start .
-
Zoek naar PowerShell , klik met de rechtermuisknop op het bovenste resultaat en kies de optie Als administrator uitvoeren .
-
Typ de volgende opdracht om de USB-stick te formatteren met FAT32 en druk op Enter :
Format-Volume -DriveLetter D -FileSystem FAT32 -NewFileSystemLabel label
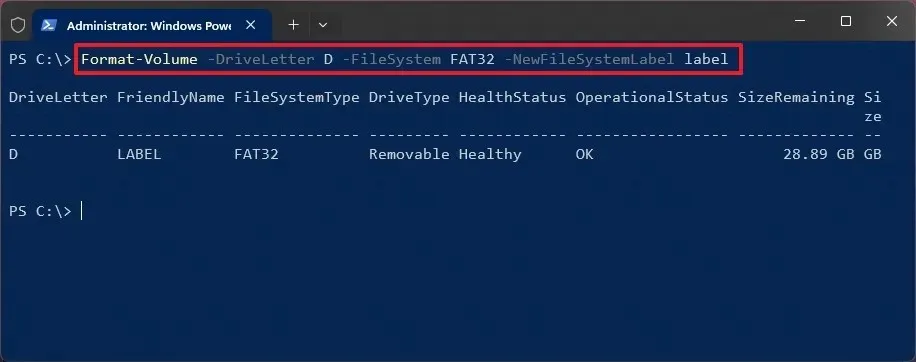
In de opdracht wijzigt u “D” voor de stationsletter van het station dat u wilt formatteren. Wijzig ook het “label” voor de naam die u op het station wilt gebruiken. Als u een volledige formattering wilt uitvoeren, moet u ook de opties toevoegen. Bijvoorbeeld, .
-Full-ForceFormat-Volume -DriveLetter D -FileSystem FAT32 -NewFileSystemLabel label -Full -Force -
Druk op Enter om door te gaan.
Zodra u de stappen hebt voltooid, voert de opdracht een snelle formattering uit met behulp van het FAT32-bestandssysteem.
U kunt deze instructies gebruiken zolang de schijf een bestaande partitie heeft. Als de schijf leeg is, verschijnt deze niet eens in Verkenner en moet u een partitie maken voordat u deze kunt formatteren.



Geef een reactie