Toewijzen van niet-toegewezen schijfruimte op Windows [3 manieren]
![Toewijzen van niet-toegewezen schijfruimte op Windows [3 manieren]](https://cdn.thewindowsclub.blog/wp-content/uploads/2024/08/allocate-unallocated-space-640x375.webp)
Soms lijkt de beschikbare opslagruimte op een schijf minder te zijn dan wat werd geadverteerd, en dat komt vaak door niet-toegewezen ruimte. Deze ruimte is niet beschikbaar voor gegevensopslag en is, simpel gezegd, een verspilling van opslagruimte. Dus, hoe wijst u niet-toegewezen ruimte toe op een schijfstation in Windows?
Het toewijzen van niet-toegewezen ruimte is eenvoudig en kan worden gedaan via Schijfbeheer, een ingebouwd hulpprogramma in Windows, of Diskpart, een opdrachtregeltool. De eerste heeft de voorkeur voor normale en basisschijfpartitionering en ruimtetoewijzing, terwijl de laatste wordt gebruikt voor geavanceerde bewerkingen. Laten we de stappen ontdekken om toe te wijzen met behulp van beide!
Hoe wijs ik de niet-toegewezen schijfruimte toe in Windows 11?
1. Via Schijfbeheer
- Druk op Windows+ Som Zoeken te openen, typ Harde schijfpartities maken en formatteren en klik op het relevante resultaat.
- Klik met de rechtermuisknop op de niet-toegewezen ruimte en kies Nieuw eenvoudig volume .
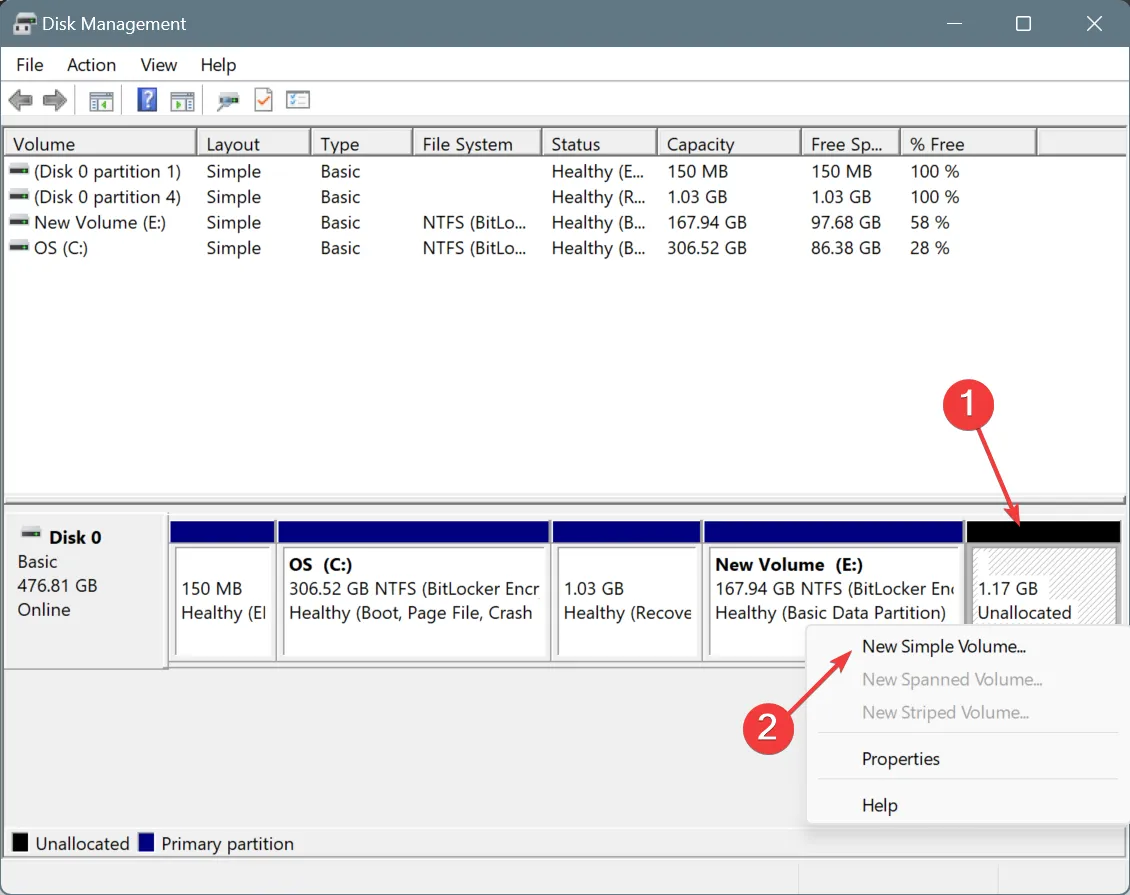
- Klik op Volgende om verder te gaan.
- Voer onder het veld Simple volume size in MB de hoeveelheid ruimte in die u wilt toewijzen en klik op Next . Standaard wordt de gehele niet-toegewezen ruimte weergegeven.
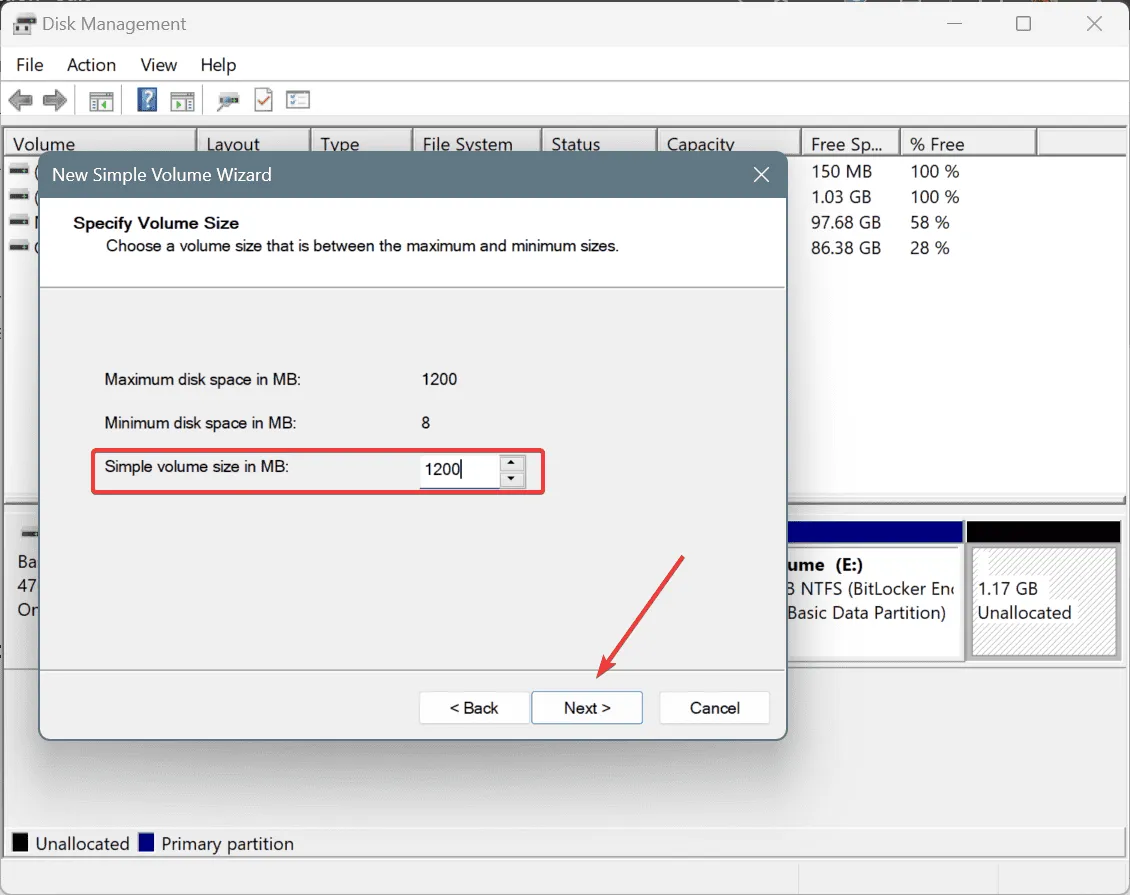
- Selecteer Volgende stationsletter toewijzen , kies er een uit het vervolgkeuzemenu en klik op Volgende.
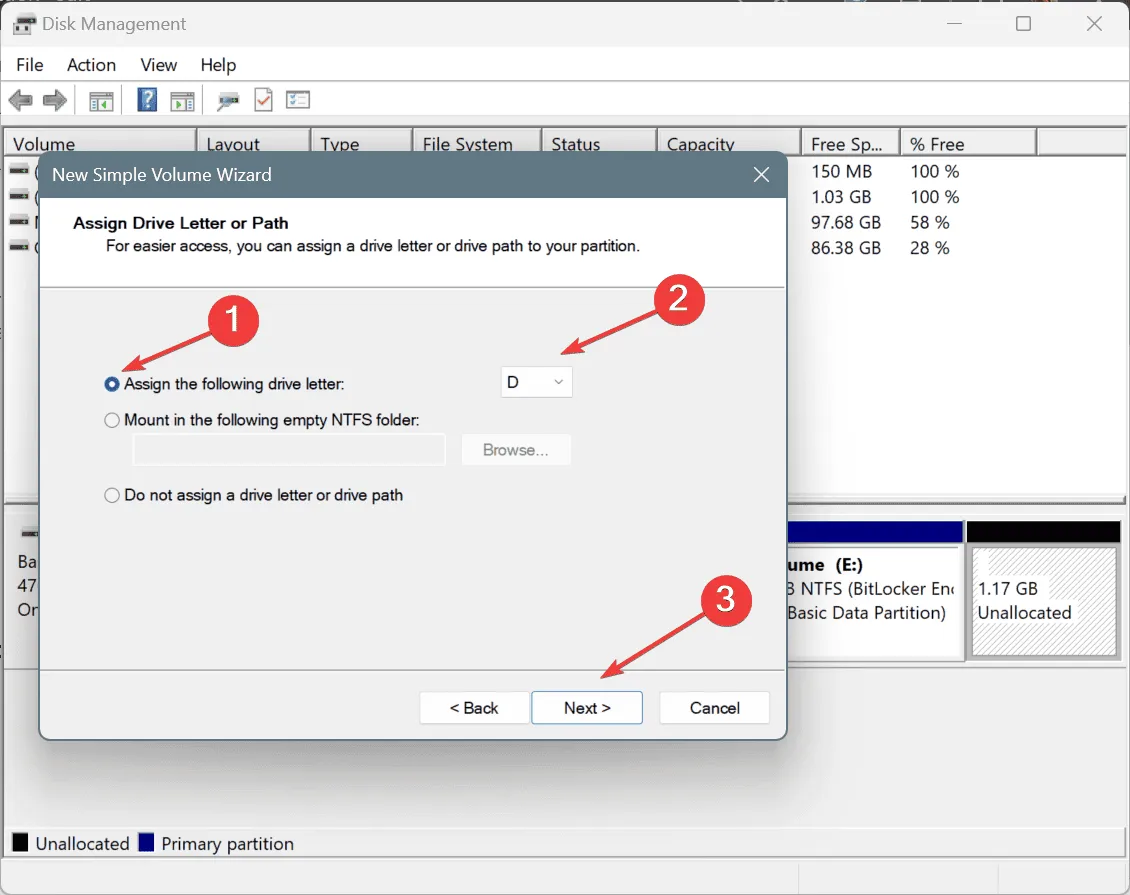
- Ga naar de standaardinstellingen op deze pagina en klik op Volgende.
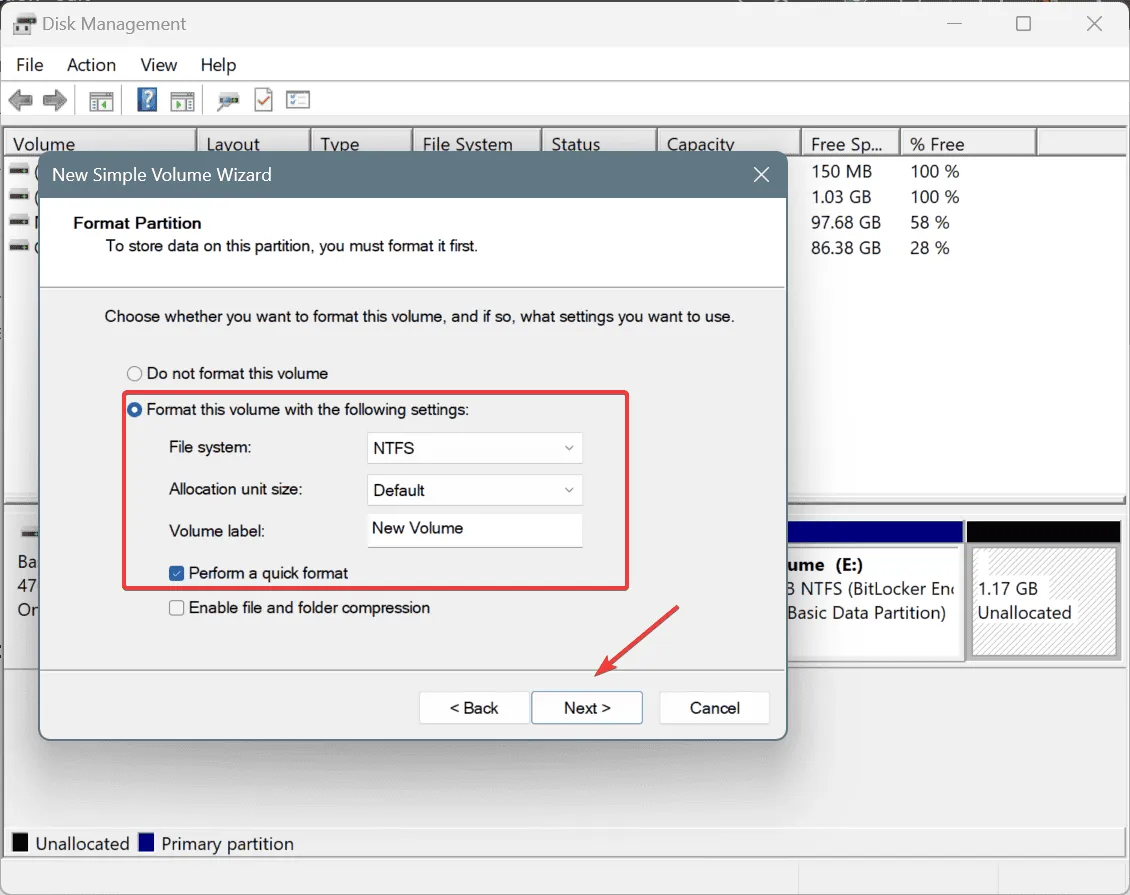
- Controleer de gekozen instellingen en klik op Voltooien om de niet-toegewezen ruimte in Windows toe te wijzen.
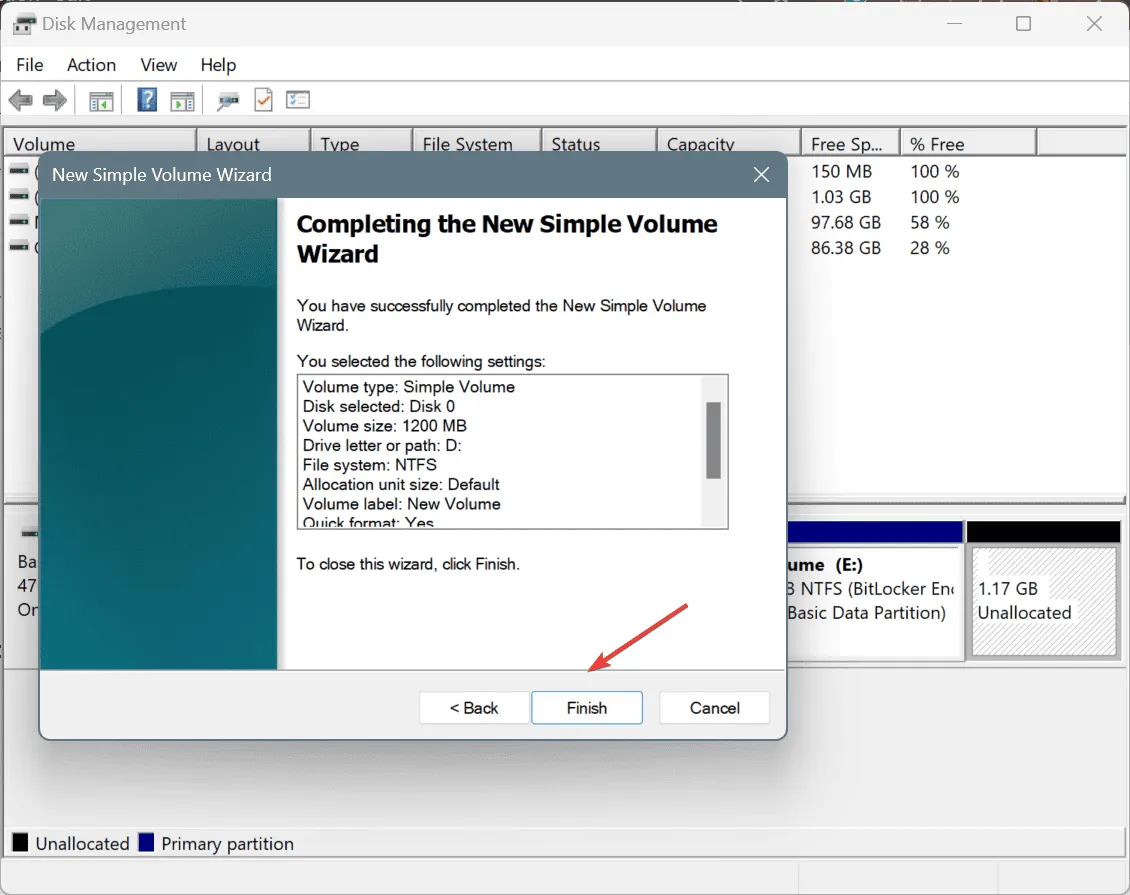
De niet-toegewezen ruimte zou nu toegewezen moeten zijn en beschikbaar moeten zijn als een apart station met de gekozen stationsletter.
Maar de vraag is, hoe vind je niet-toegewezen ruimte? De niet-toegewezen ruimte heeft altijd een zwarte balk bovenaan in Schijfbeheer, in tegenstelling tot de toegewezen ruimte of primaire partitie, die een blauwe balk heeft.
Bovendien wilt u niet altijd een nieuwe schijf aanmaken met de niet-toegewezen ruimte, maar wilt u deze wellicht toevoegen aan een bestaande schijf of wilt u niet-toegewezen ruimte toewijzen aan schijf C:.
Om niet-toegewezen ruimte aan een bestaande partitie toe te wijzen, klikt u met de rechtermuisknop op de partitie die vóór de niet-toegewezen ruimte in Schijfbeheer staat > selecteert u Volume uitbreiden > klikt u op Volgende > voert u de ruimte in die u wilt uitbreiden in het tekstveld > klikt u op Volgende > klikt u op Voltooien.
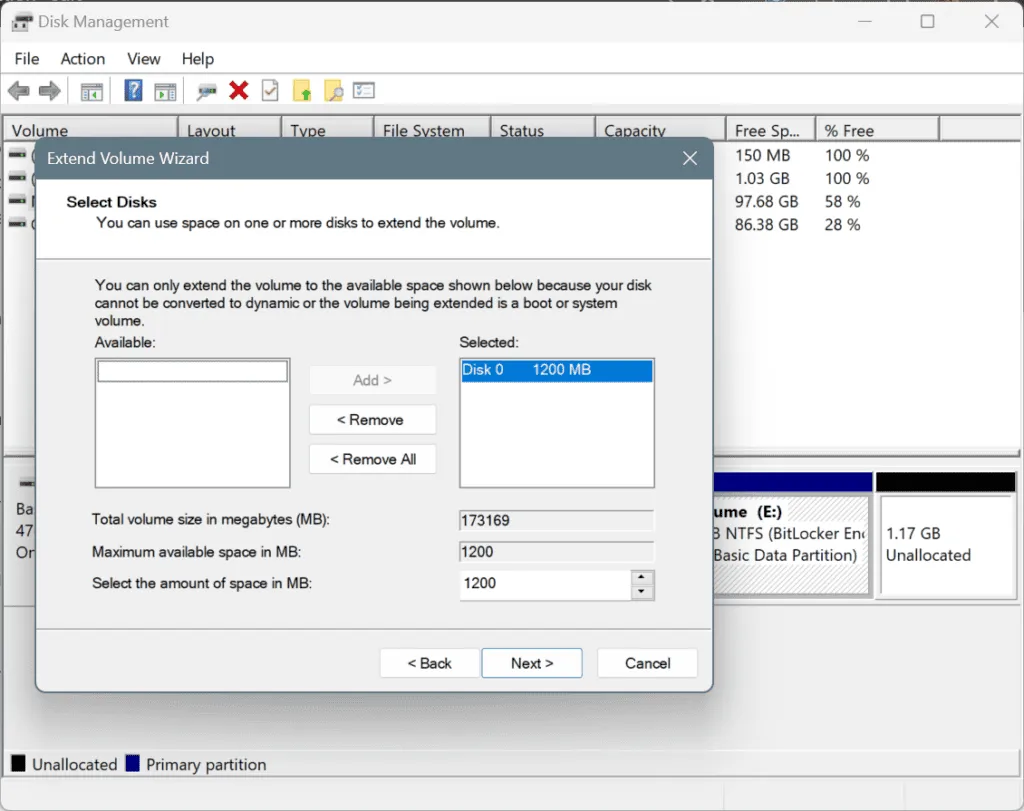
2. Via Diskpart
- Druk op Windows + S om Zoeken te openen, typ Opdrachtprompt en klik op Als administrator uitvoeren.
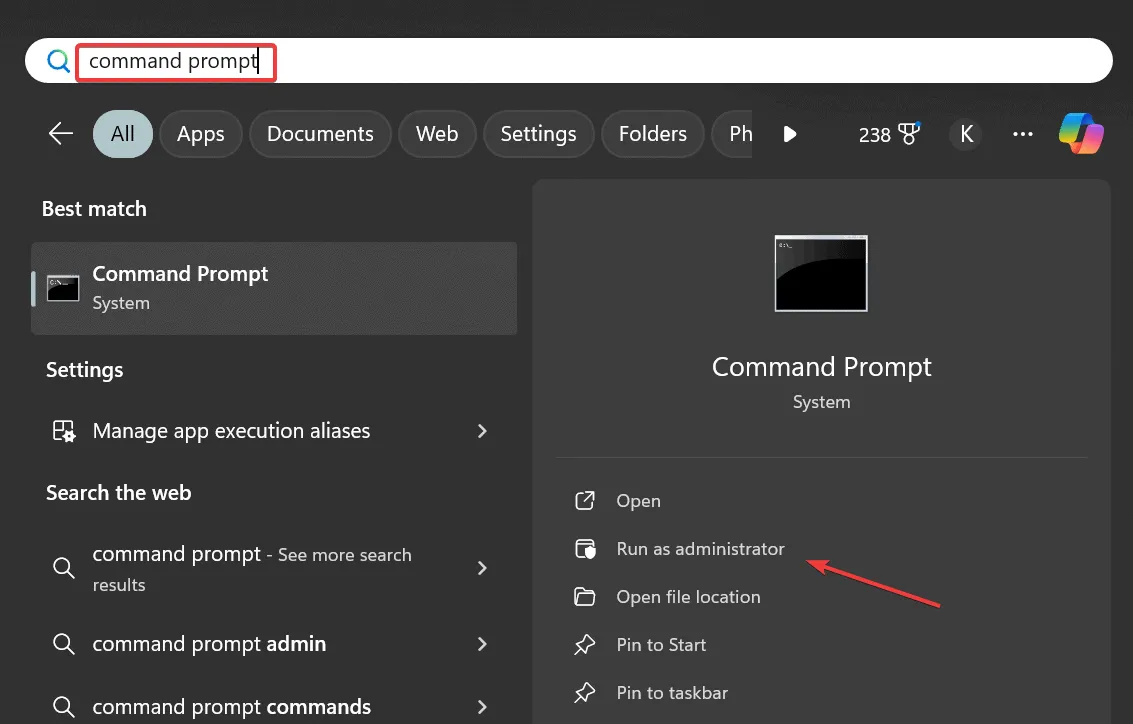
- Klik op Ja in de UAC-prompt.
- Plak de volgende opdracht en druk op Enter:
diskpart - Voer nu de volgende opdracht uit om de beschikbare schijven te bekijken:
list disk - Voer deze opdracht uit terwijl u X vervangt door het nummer dat is toegewezen aan de schijf met de niet-toegewezen ruimte:
select disk X
- Plak nu de volgende opdracht en klik Enter om een nieuwe partitie te maken over de gehele niet-toegewezen ruimte:
create partition primary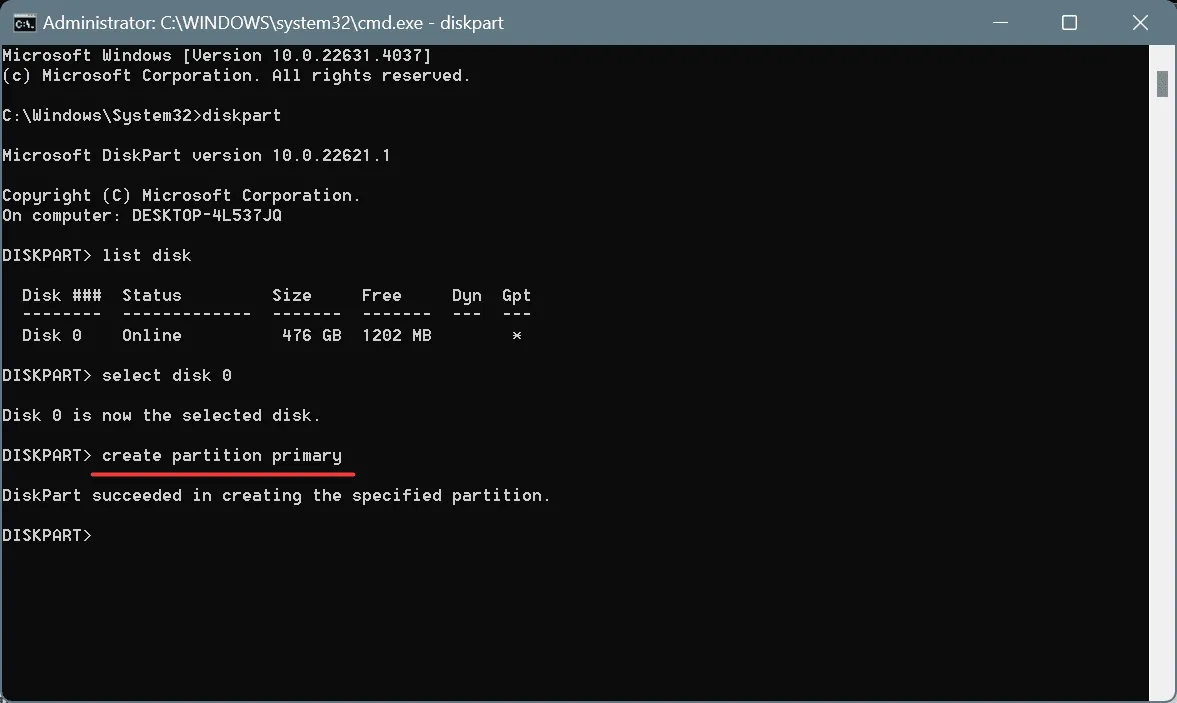
- Voer vervolgens deze opdracht uit om alle partities te bekijken, inclusief de nieuwe:
list volume - Voer deze opdracht uit om de nieuwe partitie te selecteren, waarbij u Y vervangt door het nummer dat aan het volume is toegewezen:
select volume Y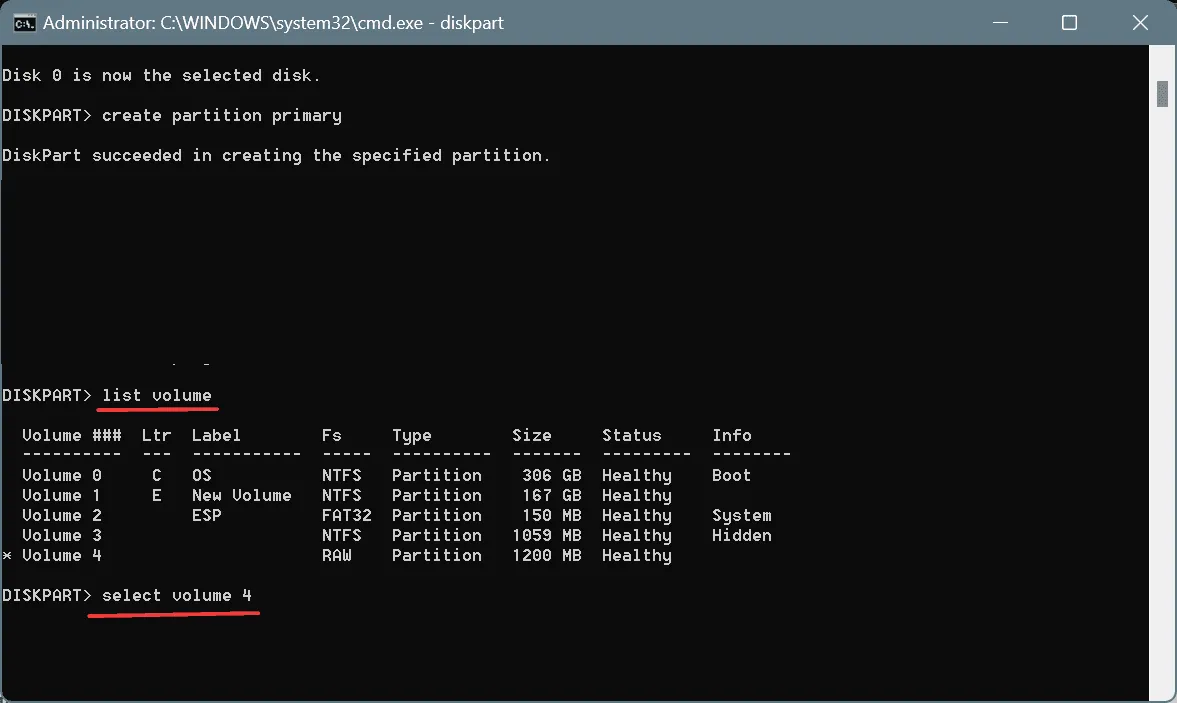
- Gebruik nu deze opdracht om een snelle formattering uit te voeren en het NTFS-bestandssysteem in te stellen voor de nieuw toegewezen ruimte:
format fs=ntfs quick - Voer de volgende opdracht uit om een stationsletter toe te wijzen aan het nieuwe volume door Z ermee te vervangen (deze opdracht mag niet door een ander volume worden gebruikt):
assign letter=Z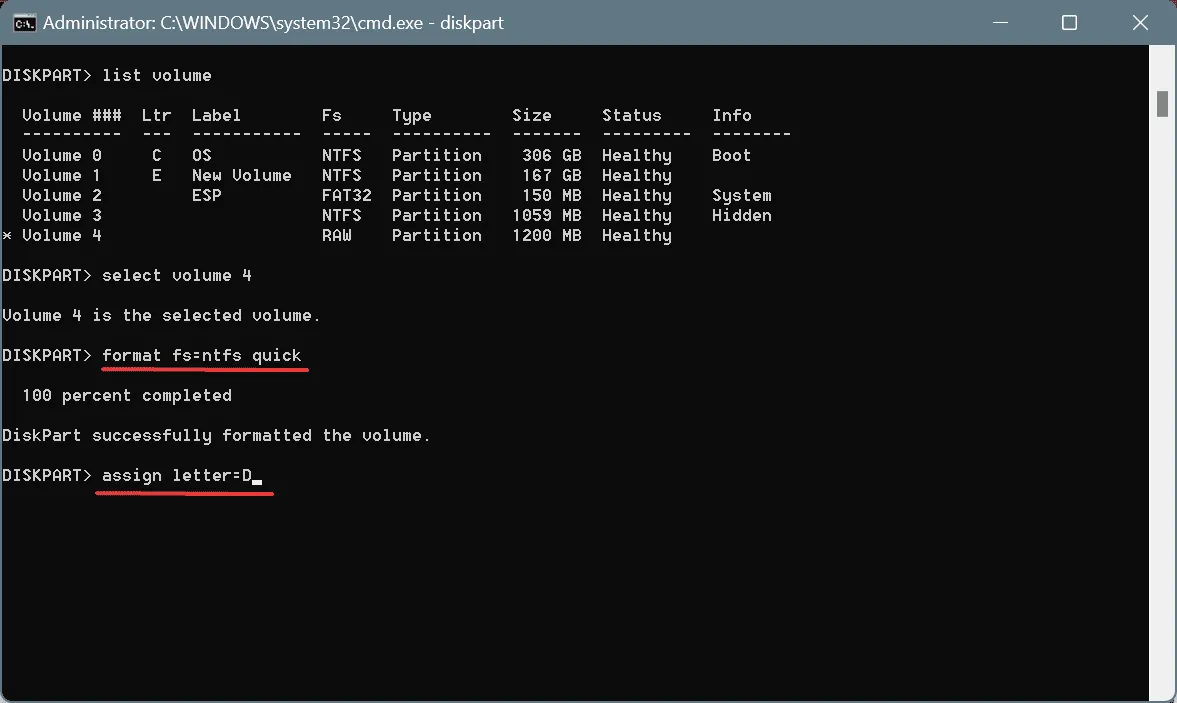
Zodra u de stationsletter toewijst, wordt de niet-toegewezen ruimte beschikbaar voor gebruik als een apart station en wordt deze in de bestandsverkenner weergegeven naast de andere stations.
Hoewel de Diskpart-opdrachten wat verwarrend lijken, loopt u minder snel tegen fouten aan en kunt u een groot aantal geavanceerde bewerkingen uitvoeren, wat vaak niet mogelijk is via Schijfbeheer.
3. Een schijfbeheertool van derden gebruiken
De ingebouwde methoden, hoewel uitvoerbaar, kunnen niet helpen alle bewerkingen uit te voeren. Als de niet-toegewezen ruimte bijvoorbeeld links van een bestaande partitie verschijnt, kunt u deze daar niet toewijzen en zult u gedwongen worden een nieuw volume te maken.
Opdrachtproblemen zoals deze kunnen snel worden omzeild door een top-rated disk management tool voor Windows te gebruiken. Bij de meeste hiervan hoeft u alleen maar een schuifbalk te slepen om de niet-toegewezen ruimte op de schijf aan te passen of toe te wijzen.
Als u niet-toegewezen ruimte op een SSD wilt toewijzen, raad ik u aan een speciale tool te gebruiken, omdat partitionering en toewijzing optimaal moeten zijn op een Solid State Drive, gezien de kostenfactor. U moet ook de harde schijfruimte zorgvuldig verdelen om geen opslag te verspillen.
Nu u weet hoe u niet-toegewezen ruimte toewijst, zal er nooit meer opslagruimte ongebruikt op uw schijf blijven. En als u ooit te weinig opslagruimte hebt, gebruik dan het ingebouwde hulpprogramma Schijfopruiming in Windows!
Als u vragen heeft of wilt weten welke methode voor u het beste werkt, kunt u hieronder een reactie achterlaten.



Geef een reactie