Kan bestand in tijdelijke map niet uitvoeren Fout 5 opgelost
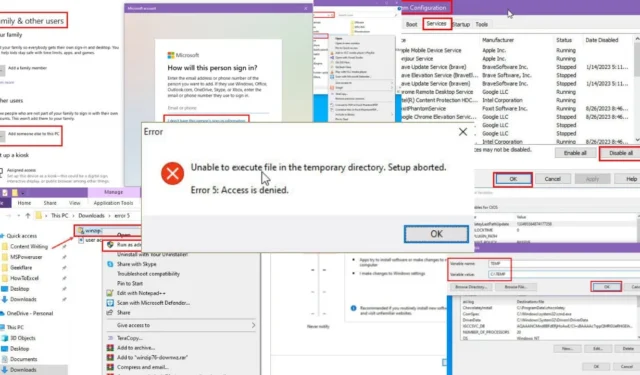
Kreeg u een pop-up met de melding “Kan bestand in tijdelijke map niet uitvoeren. Fout 5: Toegang geweigerd.”?
Dit probleem is gerelateerd aan de Windows InstallShield-tool en tijdelijke mappen op de Windows-installatieschijf. Het is voornamelijk de C:-schijf. Soms kan de InstallShield-wizard de inhoud van het installatiepakket niet uitpakken en krijgt u deze foutmelding.
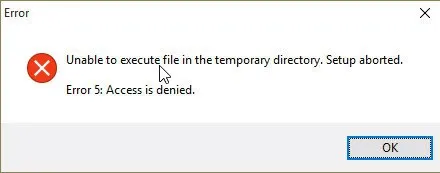
Meestal gebeurt dit om de volgende redenen:
- Het actieve gebruikersaccount heeft geen beheerdersrechten om bepaalde apps te installeren.
- Een defecte harde schijf of SSD verhindert het aanmaken van nieuwe mappen of het schrijven naar bestaande mappen.
- Iemand heeft de beveiligingsrechten van de map gewijzigd, waardoor uw gebruikersaccount geen gegevens meer kan schrijven.
- De InstallShield-wizard kan de standaard TEMP-map op station C: niet vinden of gebruiken .
- PC is geïnfecteerd met malware .
- Antivirus blokkeert agressief apps , inclusief de InstallShield-wizard.
- De Windows 10/11 Firewall blokkeert het herschrijven van inhoud in de TEMP-mappen.
Om u te helpen het probleem op te lossen, heb ik deze fout gereproduceerd op een Windows 10-pc. Hier zijn de oplossingen die voor mij werkten!
Hoe u de fout ‘Kan bestand in tijdelijke map niet uitvoeren’ kunt oplossen, fout 5
Hier zijn een aantal technieken om te proberen, te beginnen met de eenvoudigste. Volg deze volgorde voor de snelste en beste resultaten:
Meld u aan als beheerder
- Klik op de knop Startmenu en vervolgens op uw gebruikersprofielfoto in de rechteronderhoek.
- Er verschijnt een contextmenu. Selecteer Afmelden .

- Wacht tot uw computer weer naar het inlogscherm terugkeert .
- Als u meer dan één gebruikersaccount ziet, klikt u op het account dat het beheerdersaccount is .
- Als u niet weet welk beheerdersaccount u moet gebruiken, moet u mogelijk contact opnemen met de eigenaar van het apparaat of met de IT-ondersteuningsmedewerkers.
- Voer de vereiste inloggegevens in de velden Gebruikersnaam en Wachtwoord in .
- Klik Enterom u aan te melden als beheerder.
Probeer de app nu opnieuw te installeren.
Voer het installatieprogramma uit als beheerder
Als u al als beheerder bent aangemeld bij de Windows-pc, kunt u het volgende proberen:
- Zoek het installatiepakket, selecteer het en klik met de rechtermuisknop .
- Klik op Uitvoeren als administrator in het contextmenu.
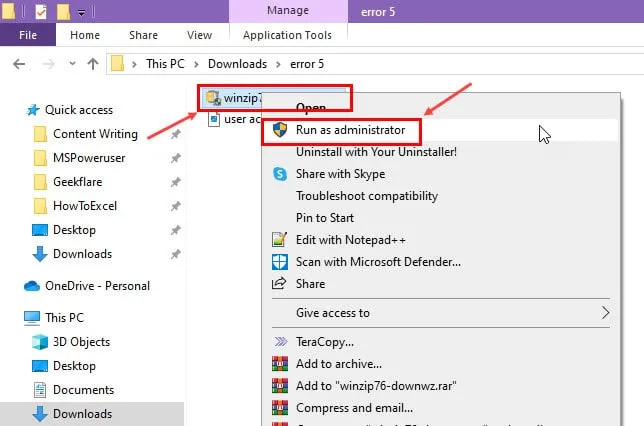
- De InstallShield-wizard van het softwarepakket krijgt nu bevoorrechte toegang om opslagstations en mappen te lezen en schrijven.
Volledige controle instellen voor de tijdelijke map
- Navigeer naar de volgende locatie om de Temp- map te vinden die door de InstallShield-wizard wordt gebruikt.
C:\Users\CtOS\AppData\Local
- Vervang CtOS door de naam van uw gebruikersaccount .
- Zoek de map Temp en klik er met de rechtermuisknop op.
- Selecteer Eigenschappen in het contextmenu.
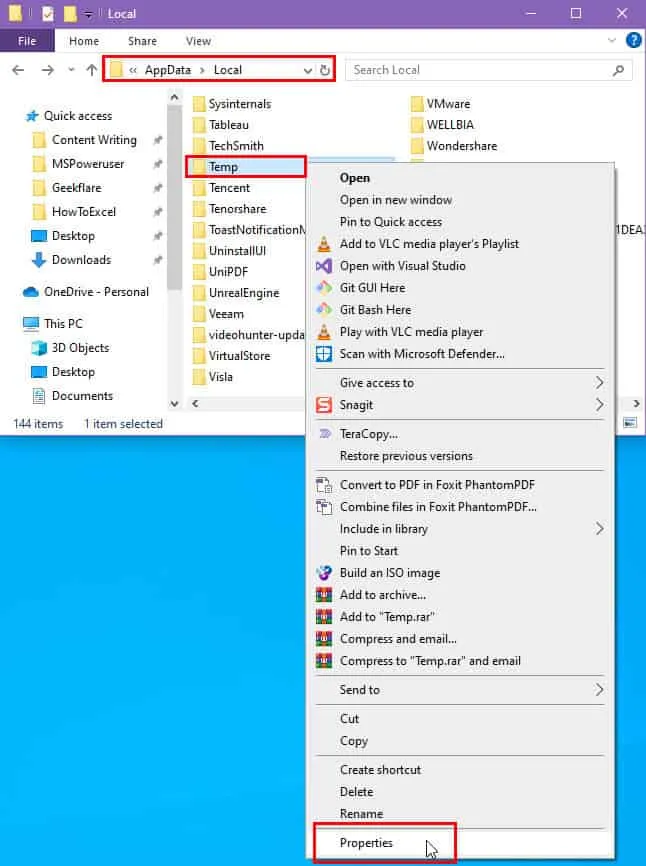
- Het dialoogvenster Temp Properties wordt weergegeven.
- Ga naar het tabblad Beveiliging .
- Selecteer uw gebruikersaccount in het gedeelte Groeps- of gebruikersnamen .
- Zoek in de sectie Machtigingen voor naar de opgegeven toegangsrechten onder de kolom Toestaan .
- Als het eruitziet zoals in de onderstaande afbeelding, heeft het geselecteerde gebruikersaccount onvoldoende rechten om deze map te gebruiken.
- Klik op de knop Bewerken .

- Het dialoogvenster Machtigingen voor Temp wordt geopend.
- Selecteer opnieuw uw gebruikersaccount.
- Schakel de selectievakjes in voor alle items onder de kolom Toestaan .
- Klik op Toepassen en OK om de wijzigingen door te voeren.
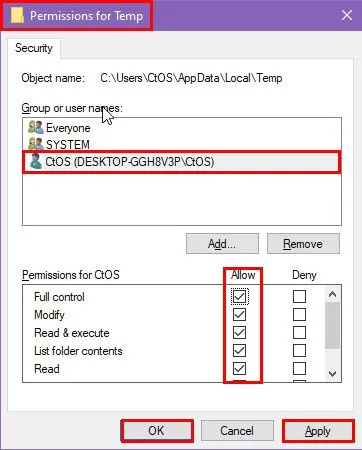
- Klik opnieuw op Toepassen en OK in het dialoogvenster Tijdelijke eigenschappen .
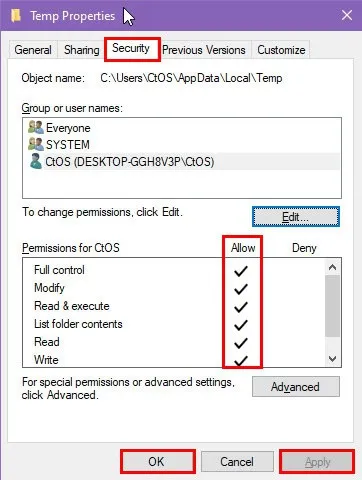
Dit zou u moeten helpen het probleem “Kan bestand in de tijdelijke map niet uitvoeren, fout 5” op te lossen bij het installeren van software.
Wis de tijdelijke bestanden
Navigeer naar de volgende Temp- mappen op uw Windows-pc en verwijder alle inhoud in deze mappen.
Probeer zoveel mogelijk tijdelijke bestanden te verwijderen:
C:\Windows\Temp
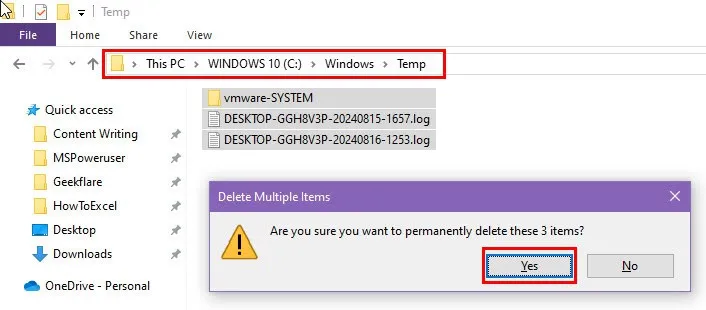
C:\Users\CtOS\AppData\Local\Temp
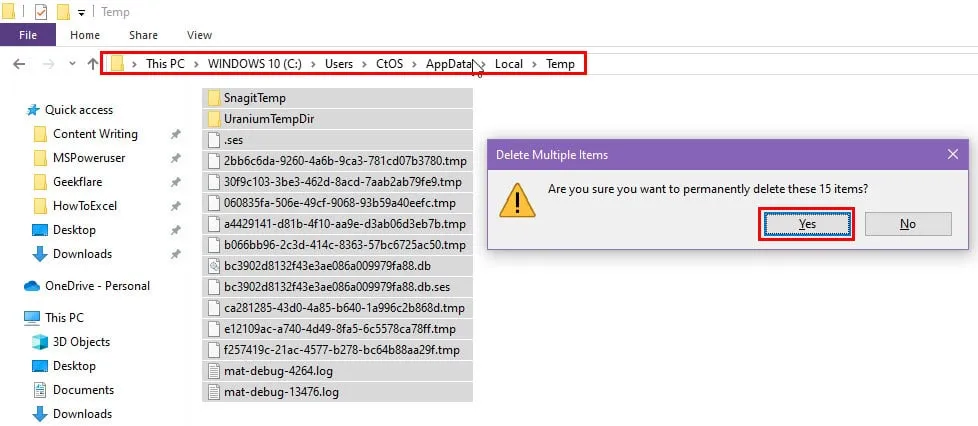
Vervang in het bovenstaande Temp-directoryadres CtOS door de naam van uw gebruikersaccount.
U hebt beheerdersrechten nodig om de inhoud van deze tijdelijke mappen te verwijderen.
Maak een nieuwe standaard TEMP-map
- Ga naar het Windows-installatiestation en maak een nieuwe map met de naam TEMP .
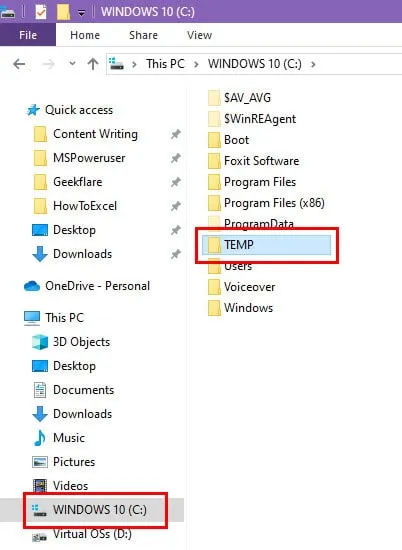
- Druk op de toetsen Windows+ om het dialoogvenster Uitvoeren te openen .R
- Typ
sysdm.cplin het veld Openen en druk op Enter.
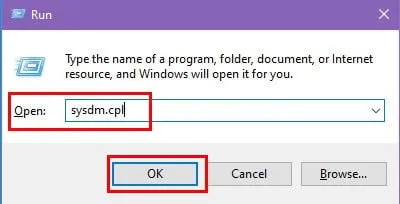
- Ga in het venster Systeemeigenschappen naar het tabblad Geavanceerd .
- Klik op de optie Omgevingsvariabelen .
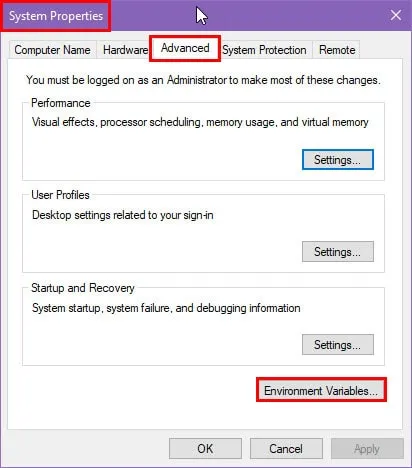
- Klik onder Gebruikersvariabelen voor CtOS op Nieuw .
- In plaats van CtOS ziet u uw gebruikersaccountnaam .
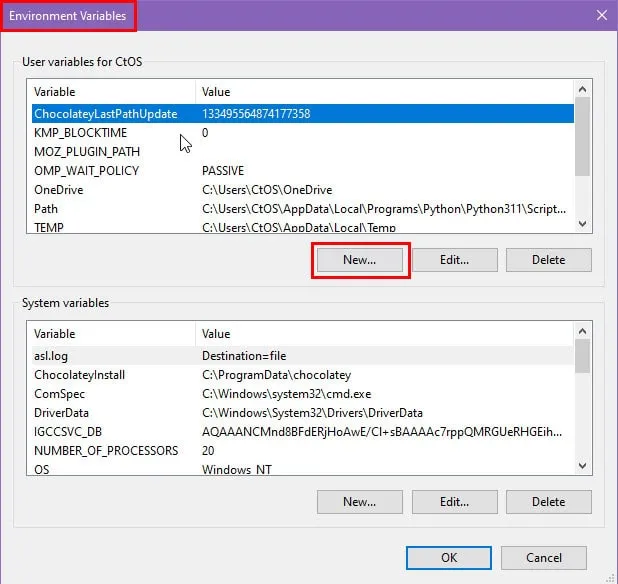
- Voer TEMP in het veld Variabelenaam in .
- Voer in het veld Variabele waarde het volledige pad naar uw nieuwe Temp- map in, zoals hieronder weergegeven:
C:\TEMP
- Klik op OK .
- Klik nogmaals op OK om alle vensters te sluiten.
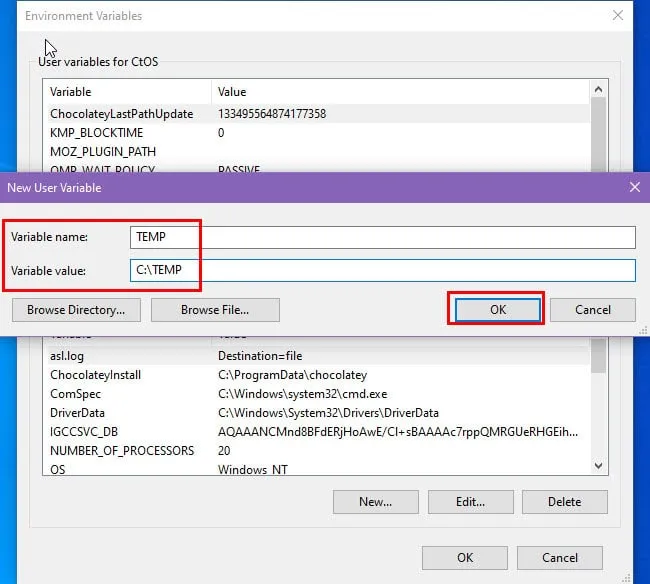
Schijfopruiming uitvoeren
- Typ Schijfopruiming in het menu Start .
- Klik op de app Schijfopruiming onder het gedeelte Beste match .
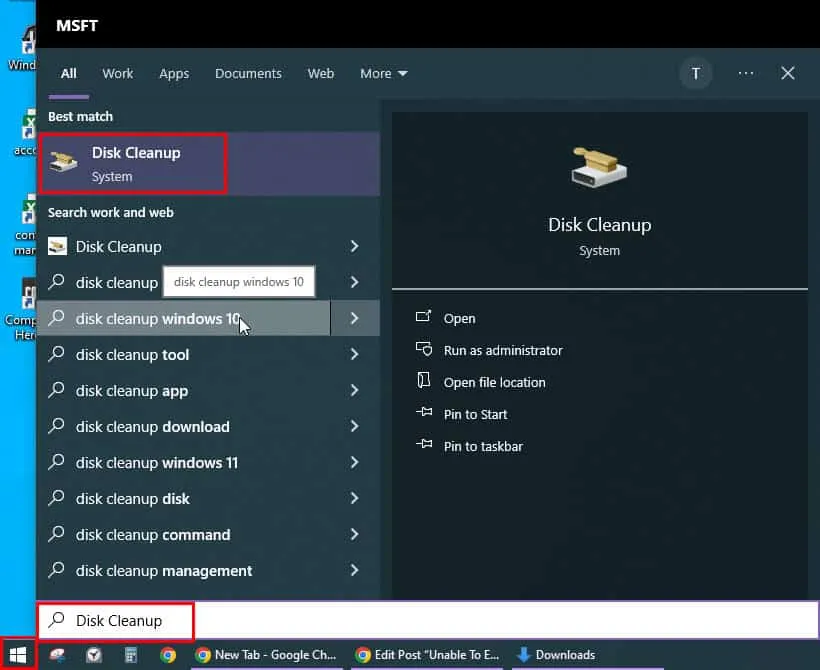
- Het dialoogvenster Schijfopruiming: station selecteren wordt weergegeven .
- Zorg ervoor dat het Windows-installatiestation daar is geselecteerd. Bijvoorbeeld (C:\) .

- U ziet nu het dialoogvenster Schijfopruiming voor WINDOWS 10 .
- In plaats van WINDOWS 10 ziet u mogelijk Lokale schijf C: of een andere naam die u aan de Windows-installatiemap hebt toegewezen.
- Klik op de knop Systeembestanden opschonen .
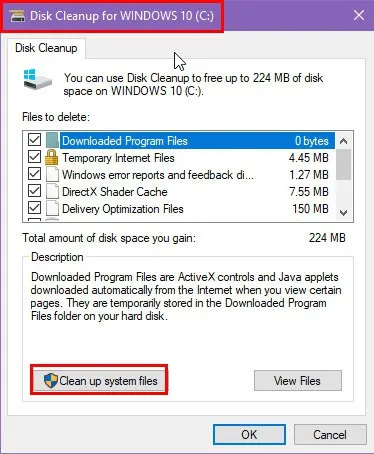
- Opnieuw ziet u de pop-up Schijfopruiming: Schijfselectie .
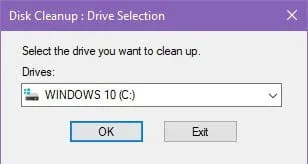
- Selecteer opnieuw hetzelfde station.
- Windows verwijdert onnodige systeembestanden.
- Wanneer het dialoogvenster Schijfopruiming voor WINDOWS 10 wordt weergegeven, klikt u op de knop OK .

- U ziet nu de voortgangsbalk van Schijfopruiming .
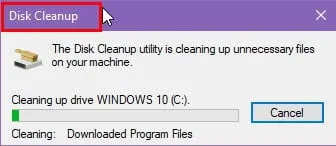
Probeer de app opnieuw te installeren nadat u de C:-schijf hebt opgeschoond.
Gebruikersaccountbeheer uitschakelen
- Klik op de knop Startmenu .
- Typ Gebruikersaccountbeheer .
- Selecteer de instellingen voor Gebruikersaccountbeheer wijzigen onder Beste match .
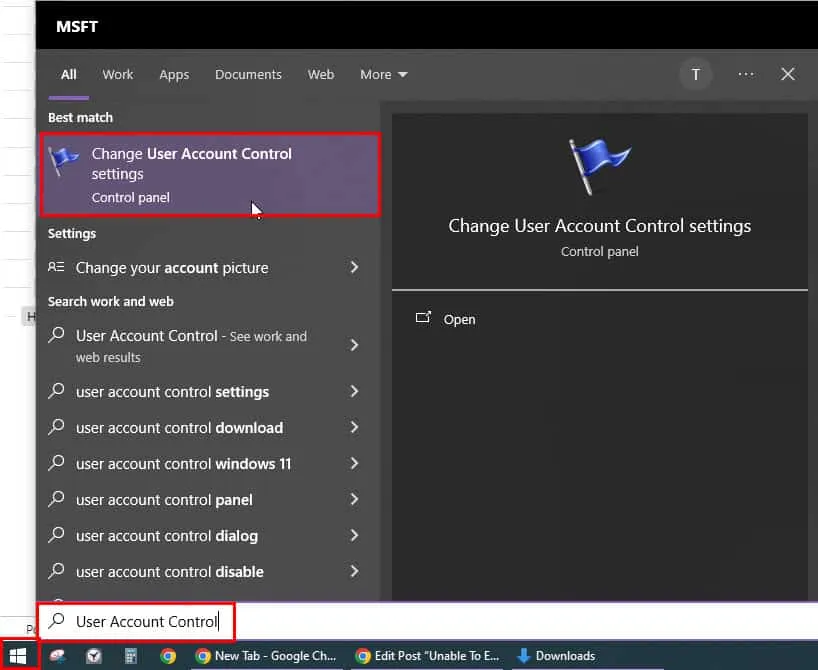
- U ziet nu het dialoogvenster Instellingen voor Gebruikersaccountbeheer .
- Normaal gesproken zou dit aan de zijde Altijd melden moeten staan .
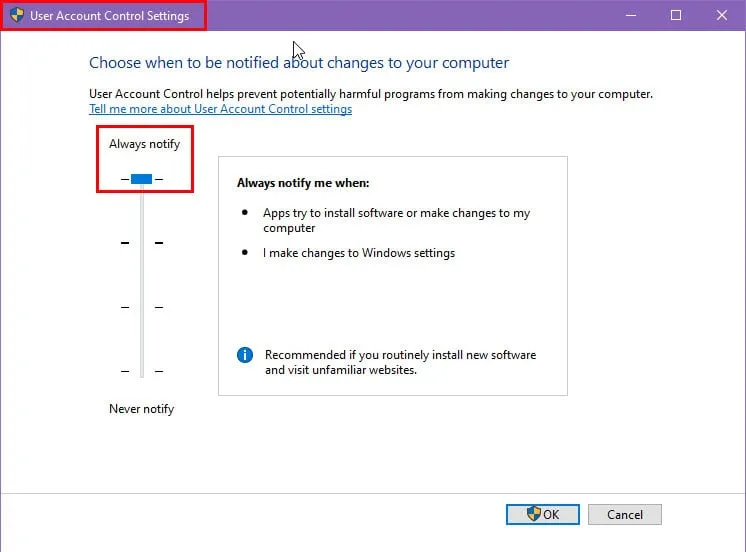
- Schuif het naar het niveau Nooit melden .
- Klik op OK .
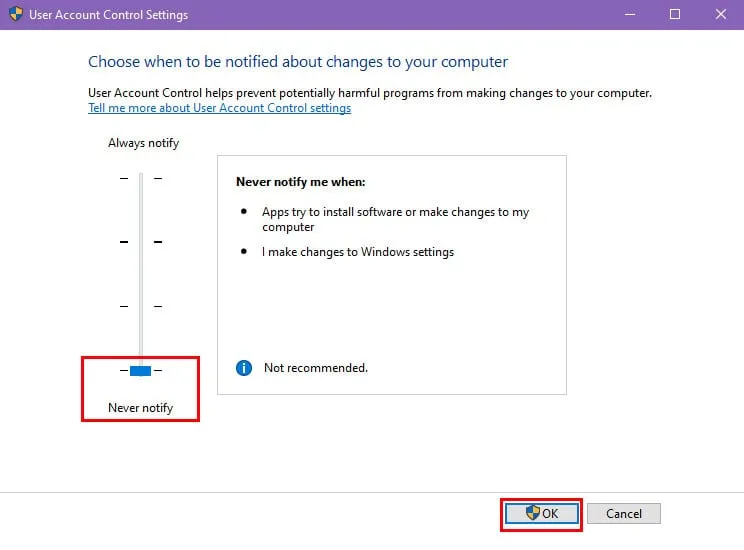
- Mogelijk moet u de actie goedkeuren door op Ja of Doorgaan te klikken in het bevestigingsvenster.
Test of het probleem is opgelost of niet. Volg de hierboven genoemde stappen om het niveau van Gebruikersaccountbeheer terug te zetten naar Altijd melden .
Een schone opstart uitvoeren
- Druk tegelijkertijd op de toetsen Windowsen Rom het dialoogvenster Uitvoeren te openen .
- Typ
msconfigin het veld Openen en druk op Enter.
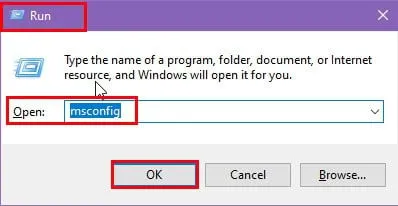
- Klik in het venster Systeemconfiguratie op het tabblad Services .
- Vink het vakje aan naast Alle Microsoft-services verbergen .
- Klik op Alles uitschakelen .
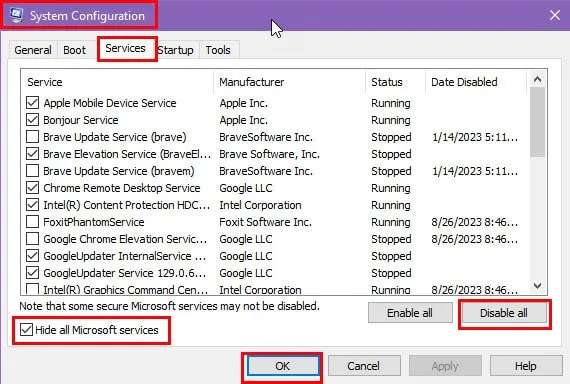
- Klik op het tabblad Opstarten .
- Klik op Taakbeheer openen .
- Ga in Taakbeheer naar het tabblad Opstarten .
- Klik met de rechtermuisknop op elk opstartitem en selecteer Uitschakelen .
- Sluit Taakbeheer .
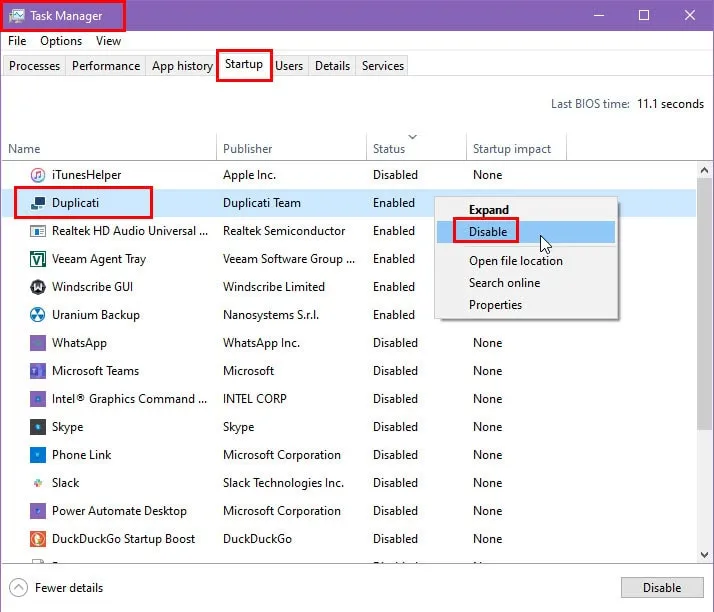
- Klik in het venster Systeemconfiguratie op Toepassen en vervolgens op OK .
- Start uw pc opnieuw op .
Test of het probleem is opgelost of niet. Zodra u de nieuwe app kunt installeren, volgt u deze stappen opnieuw om niet-Microsoft-services en opstartservices in Taakbeheer in te schakelen. Start uw pc opnieuw op om deze wijzigingen af te dwingen.
Een nieuw beheerdersaccount aanmaken
- Druk op de toetsen Windows+ Rom de app Instellingen te openen .
- Klik op het menu Accounts in de lijst.
- U ziet het menu Instellingen > Uw info .
- Klik op de optie Familie en andere gebruikers in het navigatiepaneel aan de linkerkant .
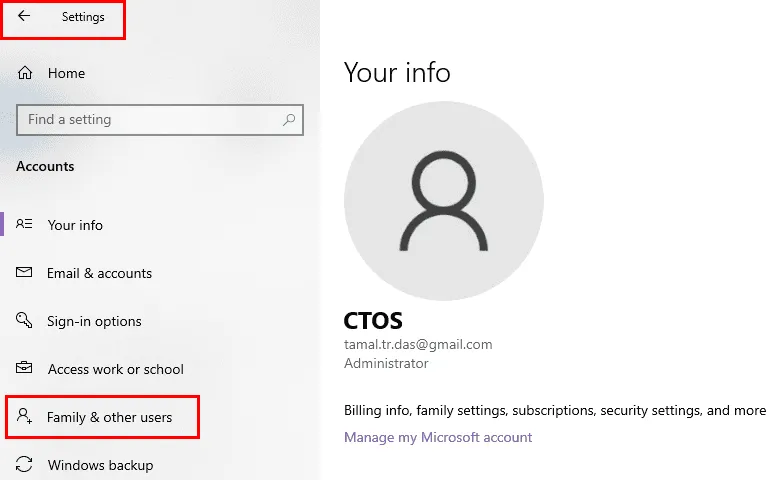
- Selecteer de knop Iemand anders aan deze pc toevoegen onder het gedeelte Andere gebruikers aan de rechterkant.
- Er wordt een Microsoft-account-aanmeldingsdialoog geopend. Klik op de hyperlink Ik heb dit niet…
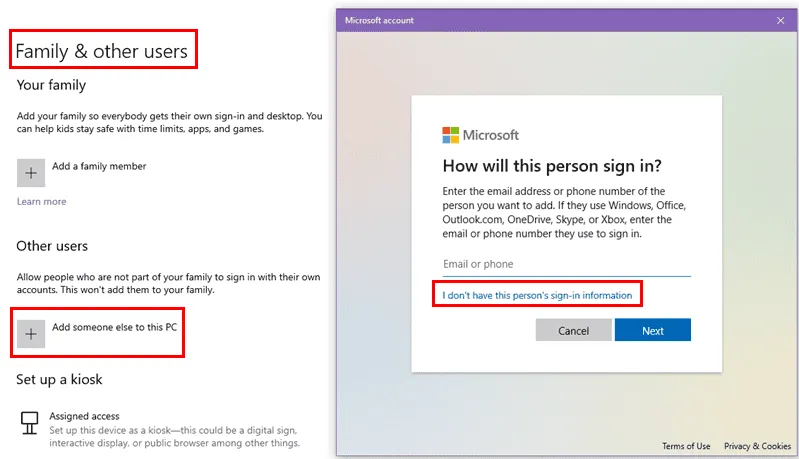
- Selecteer op het volgende scherm Gebruiker toevoegen zonder Microsoft-account .
- Voer de benodigde gegevens in het dialoogvenster Gebruiker voor deze pc maken in en klik op Volgende .
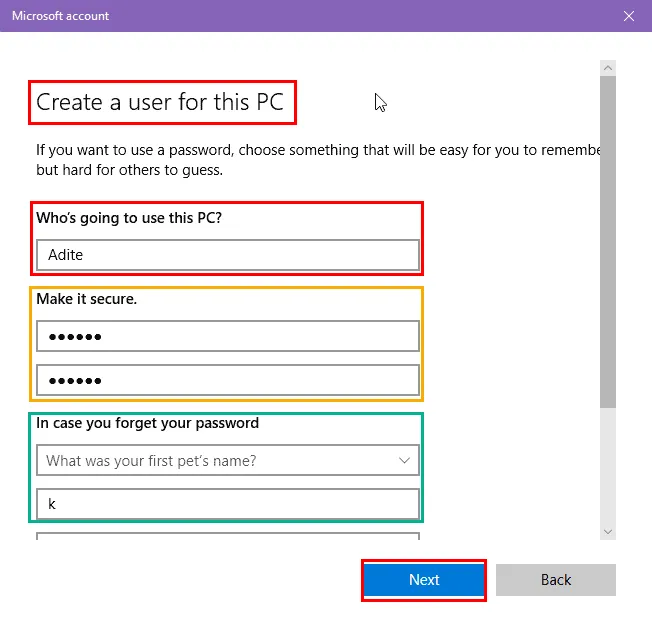
- U zou het nieuw aangemaakte account moeten zien in het gedeelte ‘Andere gebruikers’ .
- Klik hierop en klik op de knop Accounttype wijzigen .
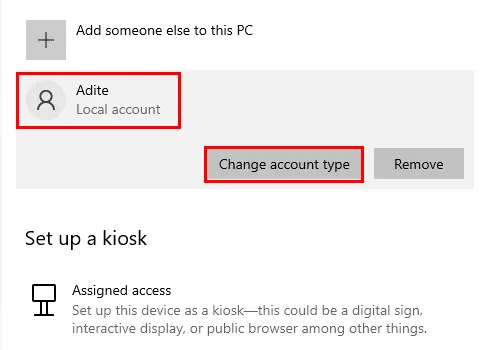
- Het dialoogvenster Accounttype wijzigen wordt weergegeven .
- Klik op het vervolgkeuzemenu Accounttype en kies Beheerder .
- Klik op OK om de zojuist gemaakte wijziging toe te passen.
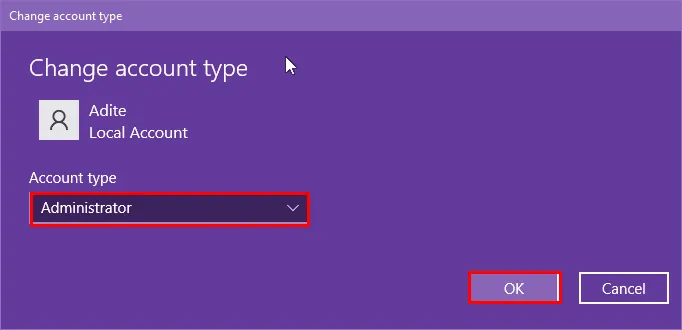
- Meld u nu af bij het bestaande Windows-gebruikersaccount en meld u aan met het nieuwe beheerdersaccount .
Probeer nu de nieuwe app te installeren en kijk of het probleem ‘Kan bestand in de tijdelijke map niet uitvoeren, fout 5’ is opgelost.
Schakel het antivirusprogramma kortstondig uit
- Open de Windows-instellingen door tegelijkertijd op de toetsen Windows+ te drukken Ien klik op de optie Bijwerken en beveiliging .
- Klik in het menu Bijwerken en beveiliging op de optie Windows-beveiliging .
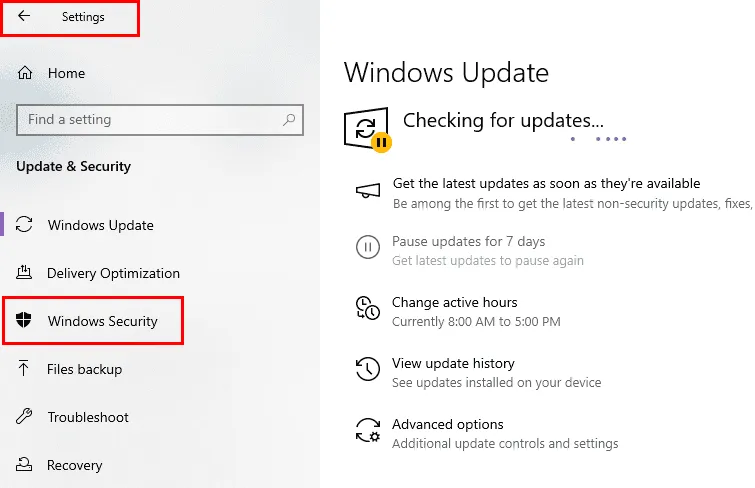
- Klik op de instelling Virus- en bedreigingsbeveiliging onder het gedeelte Beveiligingsgebieden aan de rechterkant.
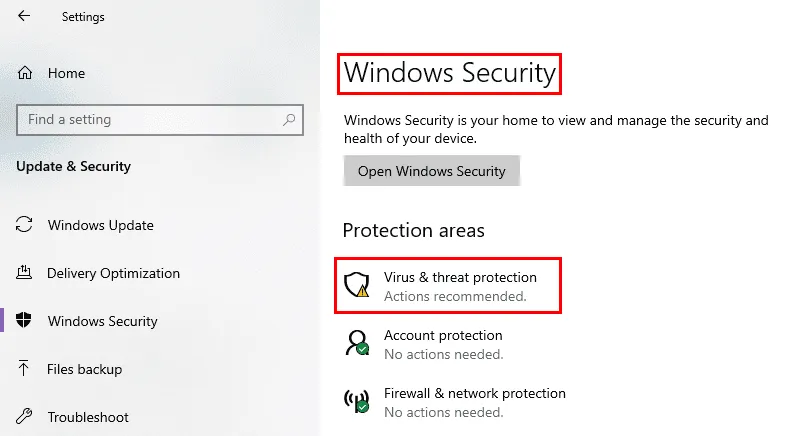
- Selecteer Instellingen beheren onder de instellingen voor virus- en bedreigingsbeveiliging .
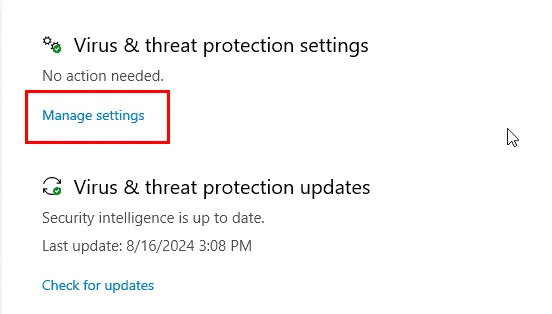
- Gebruik de schakelknop om de functie Realtimebeveiliging uit te schakelen .
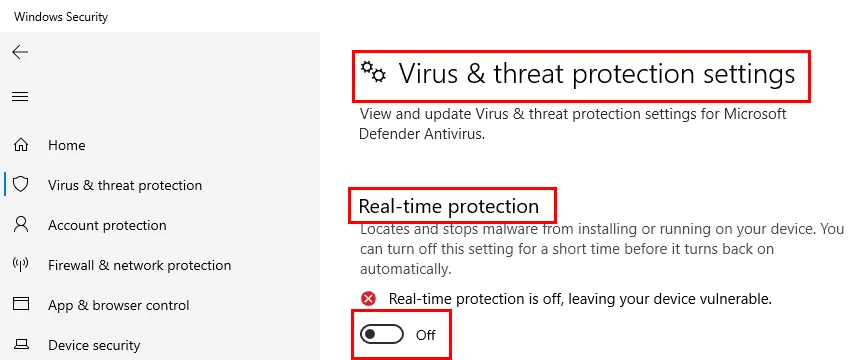
- Laat dit venster zoals het is.
- Probeer de nieuwe app te installeren.
- Als het werkt, gebruikt u nogmaals de schakelaar Realtimebeveiliging om de beveiligingsfunctie te activeren.
Windows opnieuw opstarten in de veilige modus
- Klik op het menu Start en selecteer de aan/uit- knop.
- Er verschijnt een contextmenu met drie energieopties.
- Druk op de Shift- toets op het toetsenbord en klik op de knop Opnieuw opstarten .
- De Windows-pc wordt opnieuw opgestart en start op in de WinRE- omgeving.
- Klik op Problemen oplossen .
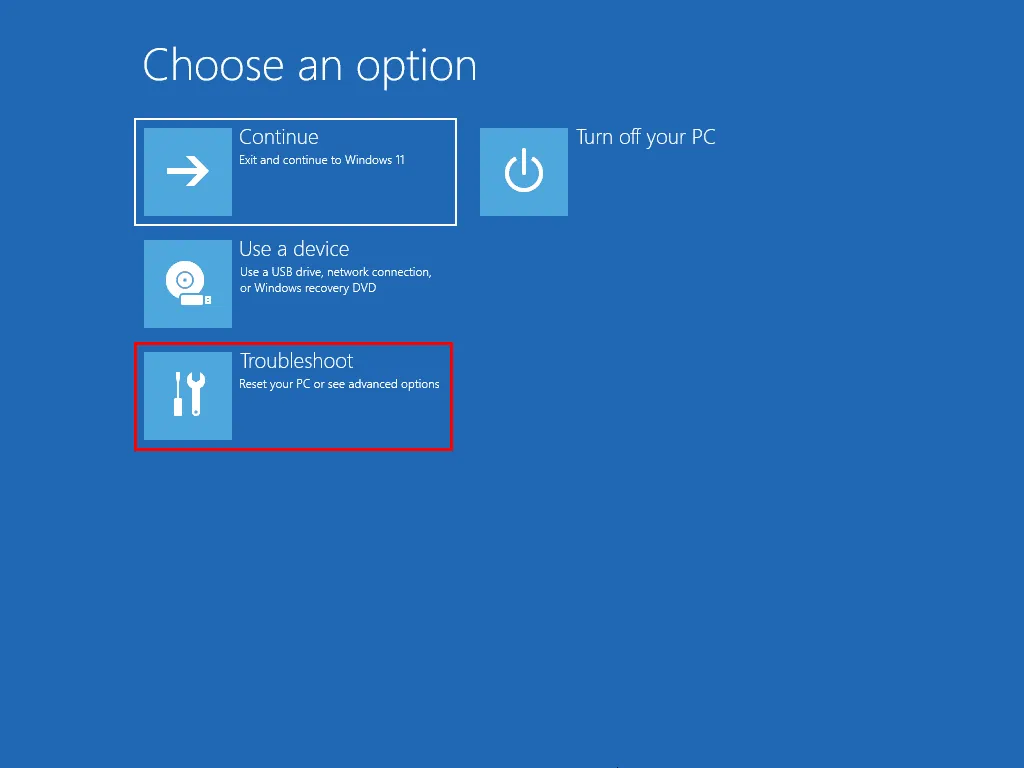
- Selecteer Geavanceerde opties in het scherm Problemen oplossen .
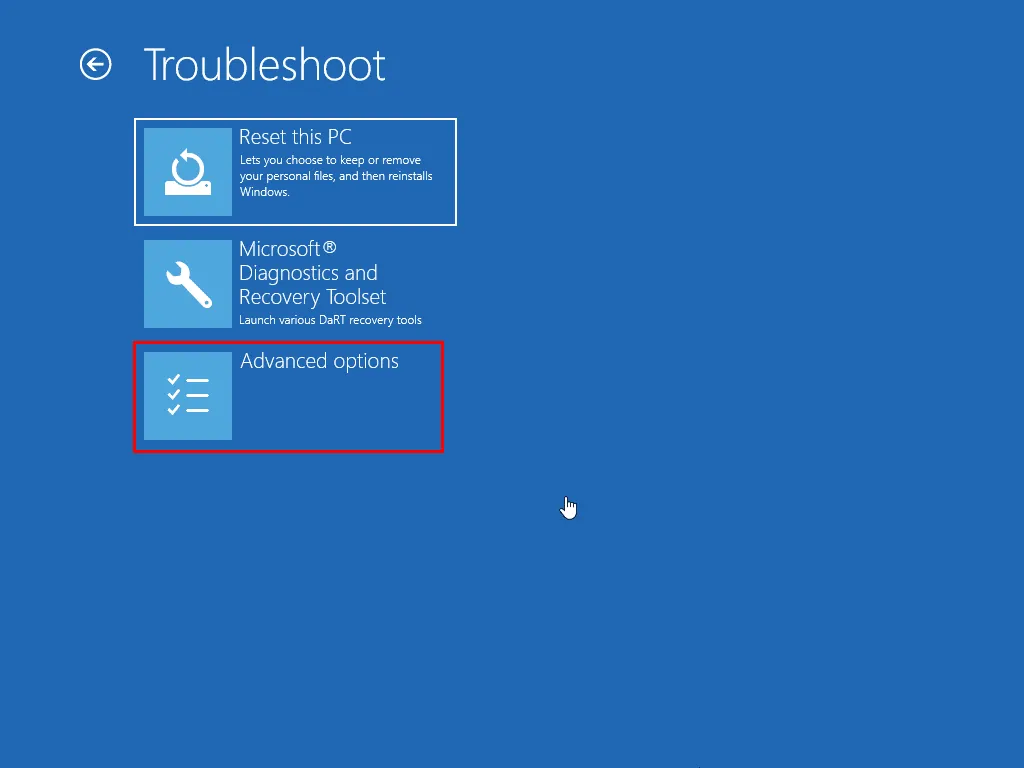
- Klik op Opstartinstellingen .
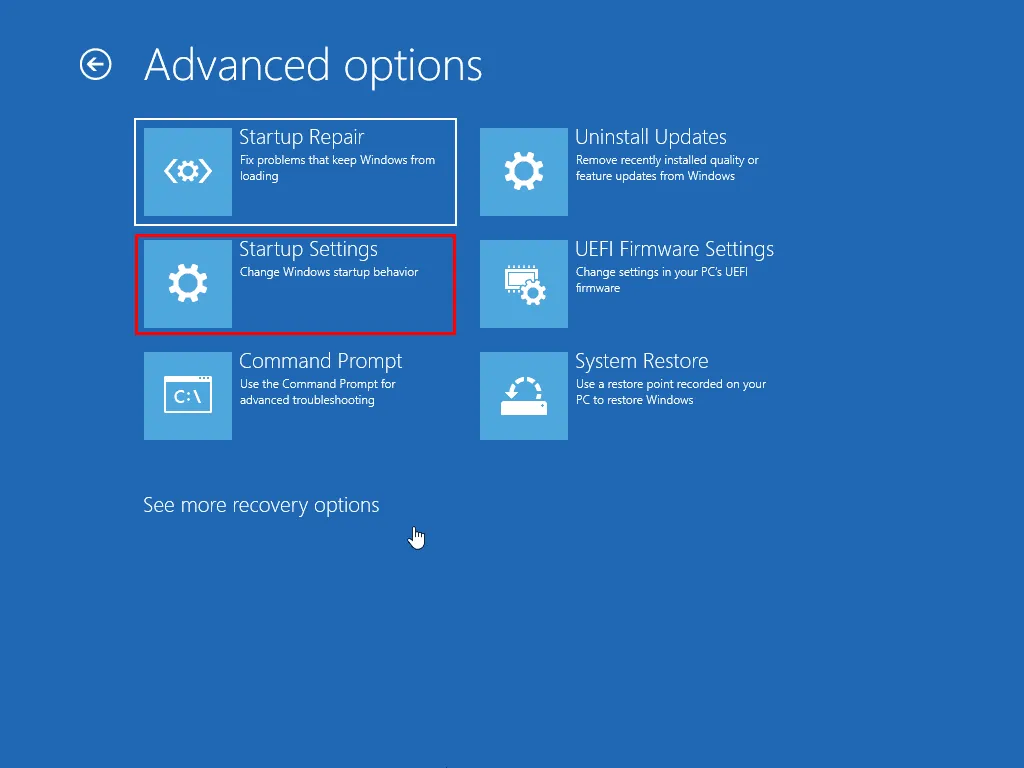
- Selecteer Opnieuw opstarten op het volgende scherm.
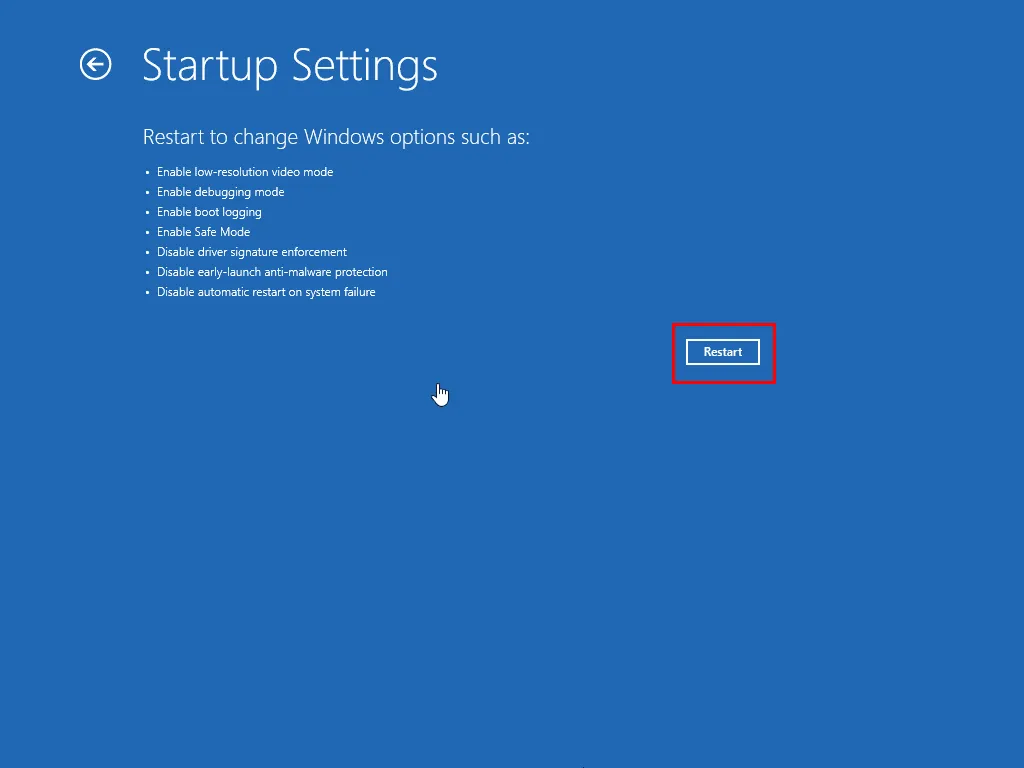
- De pc start opnieuw op en verschijnt het menu Opstartinstellingen met verschillende opties.
- Druk daar op de cijfertoets 4 voor de Veilige modus .
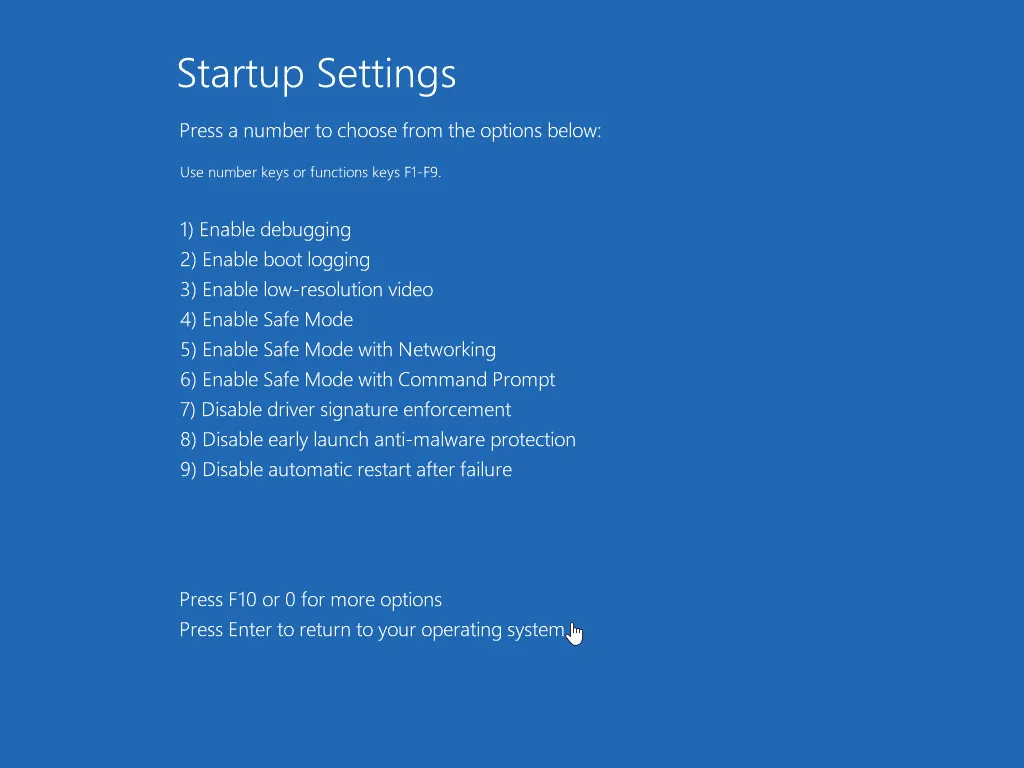
- De pc start opnieuw op in de veilige modus .
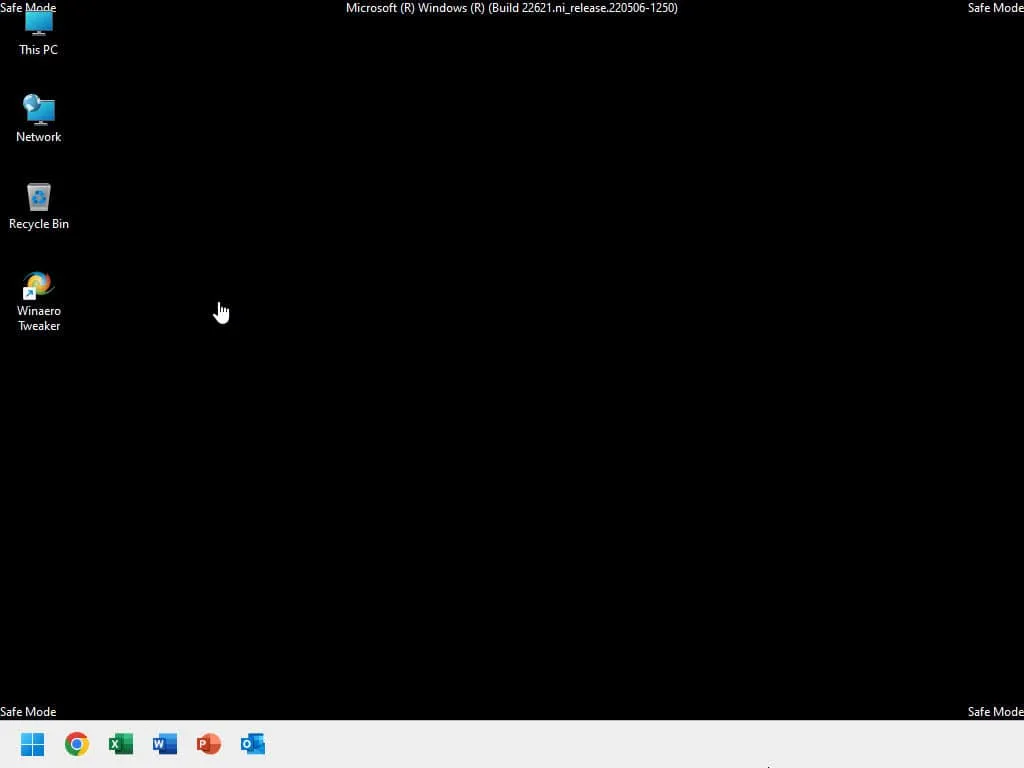
Controleer nu of Fout 5 opnieuw optreedt wanneer u een app probeert te installeren.
Samenvatting
Dit zijn dus de oplossingen die u kunt volgen om de Unable to execute file in the temporary directory Error 5 bij het installeren van apps te verhelpen. Deze methoden werken effectief op Windows 7, 8, 11, etc.
Als u een van deze problemen ondervindt, kunt u ook de secties Toegang tot deze map is geweigerd en Toegang tot map in Windows 11 geweigerd raadplegen.



Geef een reactie