Hoe u de vergrootglas in Windows 10 gebruikt – Snelle handleiding
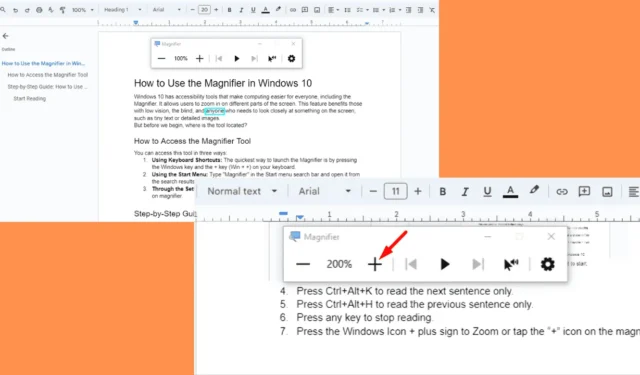
Vraagt u zich af hoe u het vergrootglas in Windows 10 kunt gebruiken? De stappen zijn eenvoudig.
Windows 10 heeft toegankelijkheidstools die het computergebruik voor iedereen makkelijker maken. Met de Magnifier kunt u inzoomen op verschillende delen van het scherm. Deze functie is handig voor gebruikers met een visuele beperking, blinden en iedereen die goed naar iets op het scherm moet kijken, zoals kleine tekst of gedetailleerde afbeeldingen.
Maar voordat we beginnen, waar bevindt zich het gereedschap?
Hoe u toegang krijgt tot de vergrootglastool
U kunt deze functie op drie manieren vinden:
- Sneltoetsen gebruiken: De snelste manier om het vergrootglas te starten is door tegelijkertijd op de Windows-toets en de +-toets te drukken.
- Via het menu Start: Typ ‘Vergrootglas’ in de zoekbalk van het menu Start en open het programma vanuit de resultaten.
- Via het menu Instellingen: Druk op Windows + I om Windows-instellingen > Toegankelijkheid > Vergrootglas > Vergrootglas inschakelen te openen.
Hoe u het vergrootglas in Windows 10 gebruikt
Zo gebruikt u het:
Lezing
Volg onderstaande stappen:
- Zorg ervoor dat u toegang hebt tot het vergrootglas.
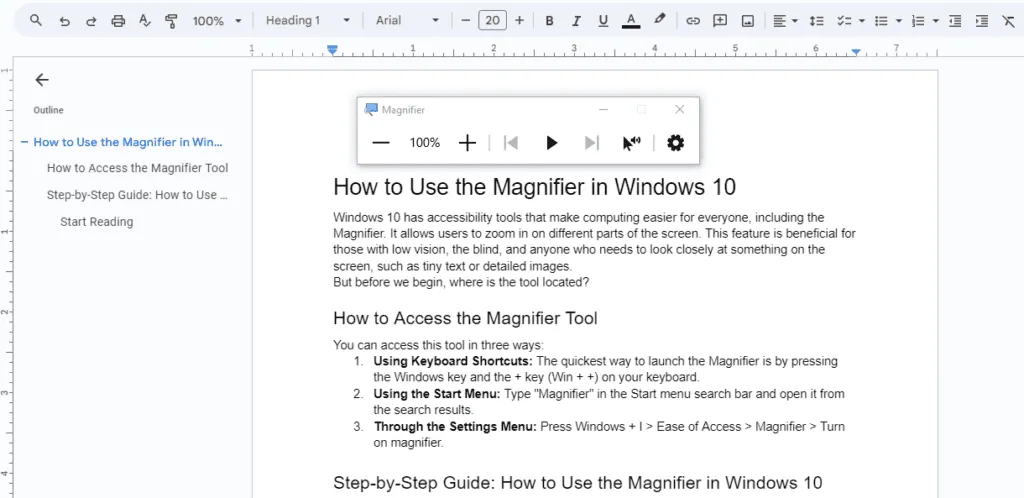
- Om te beginnen met lezen vanaf de cursor, drukt u op Ctrl + Alt + Enter .
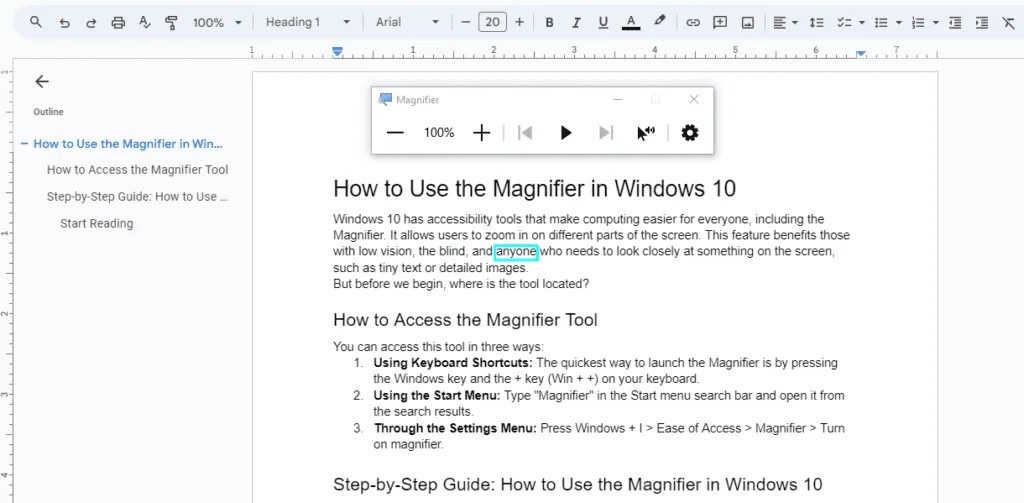
- U kunt ook Ctrl + Alt ingedrukt houden en met de linkermuisknop klikken op de plek waar u met de muis wilt beginnen.
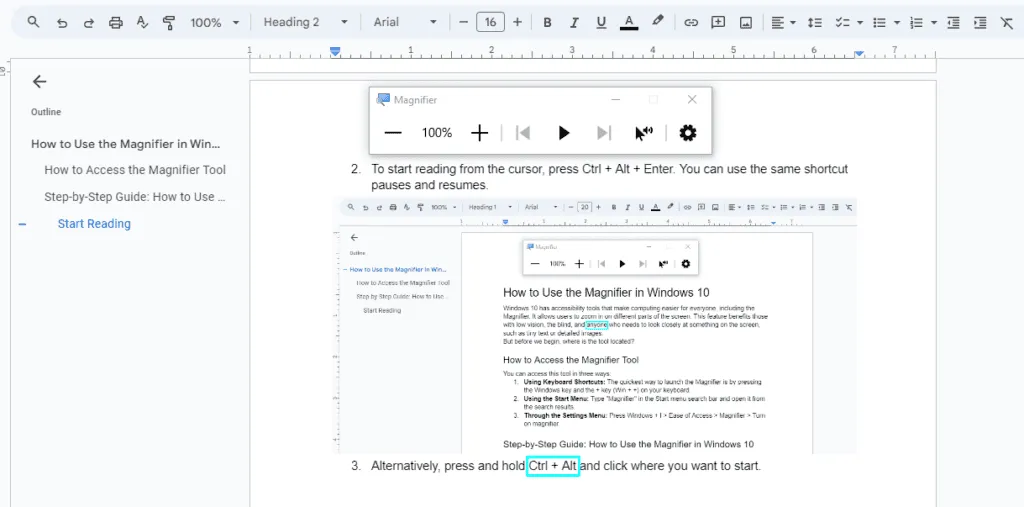
- Druk op Ctrl + Alt + K om alleen de volgende zin te lezen.
- Druk op Ctrl + Alt + H om alleen de vorige zin te lezen.
- Druk op een toets om het lezen te stoppen.
- Druk op het Windows-pictogram + plusteken om het zoomniveau te verhogen, of tik op het pictogram “+” op de vergrootglas. De vergrootglas kan tot 1600% zoomen.
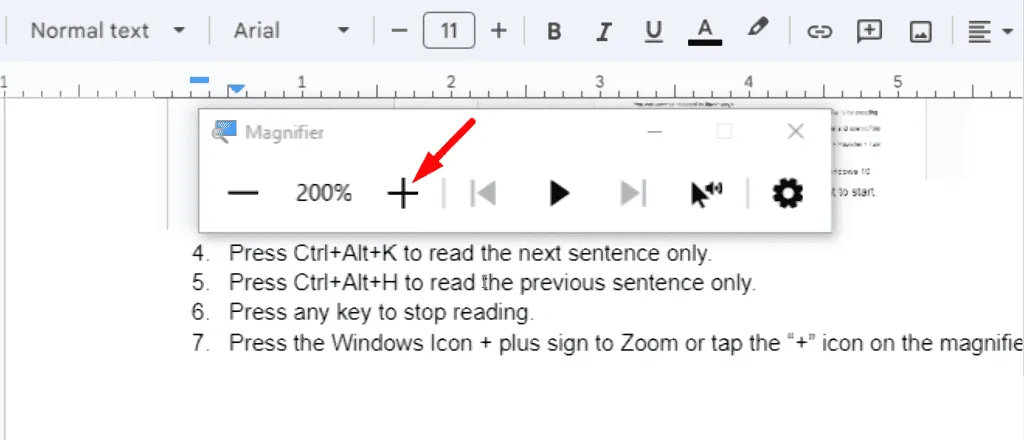
- Om het zoomniveau te verlagen, drukt u op het Windows-pictogram + – of tikt u op het pictogram “-” op het vergrootglas.
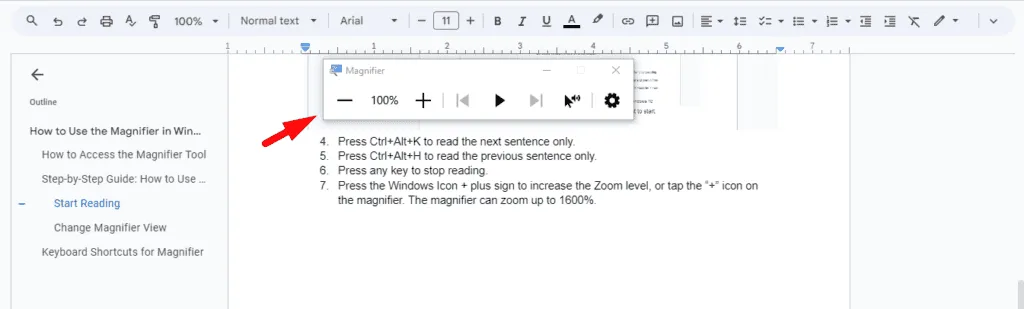
Kies de leesmodifiertoets
Standaard is deze toetsencombinatie ingesteld op Ctrl + Alt , maar u kunt deze aanpassen in de Vergrootglasinstellingen als u een andere combinatie prefereert. U kunt een muis of toetsenbord en een verteller gebruiken.
Een muis gebruiken
Volg onderstaande stappen:
- Tik op de Startknop en vervolgens op het tandwiel ‘ Instellingen ‘.
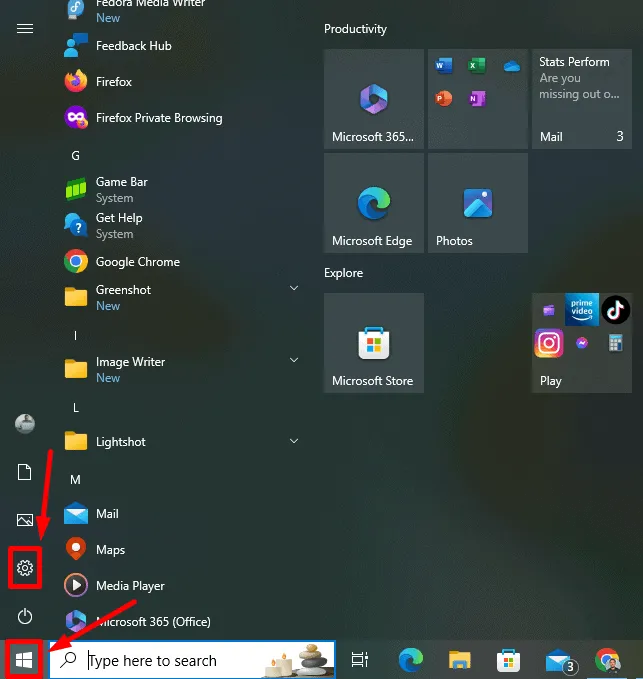
- Tik op Toegankelijkheid.
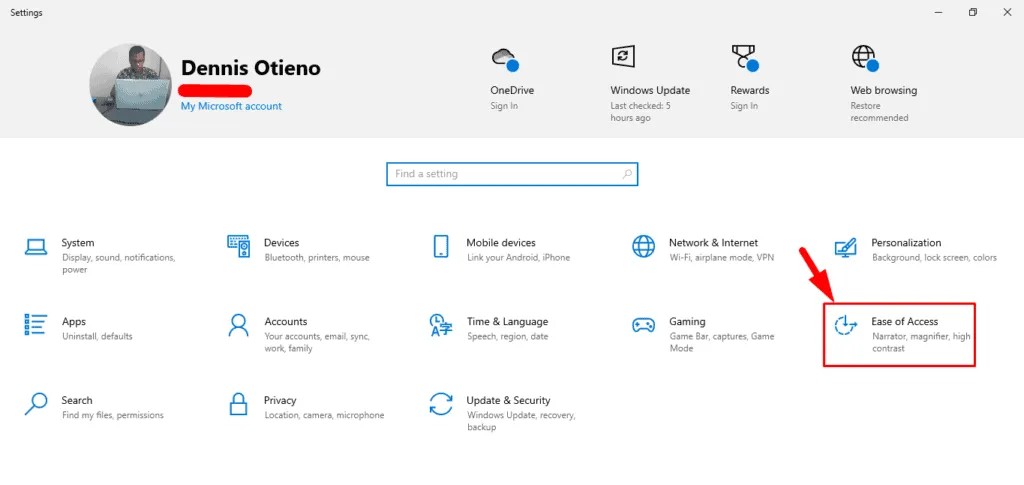
- Selecteer Vergrootglas , scrol omlaag naar Lezen , klik op het vervolgkeuzemenu en kies vervolgens een modificatietoets.
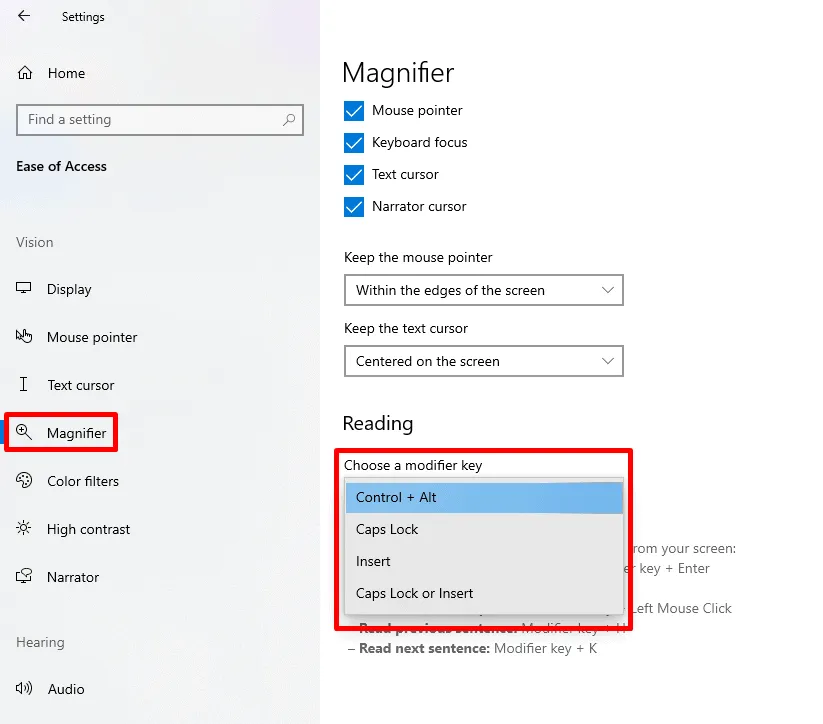
Toetsenbord en Verteller gebruiken
Volg deze instructies:
- Druk op de Windows-toets + Ctrl + M. De vergrootglasinstelling wordt geopend.
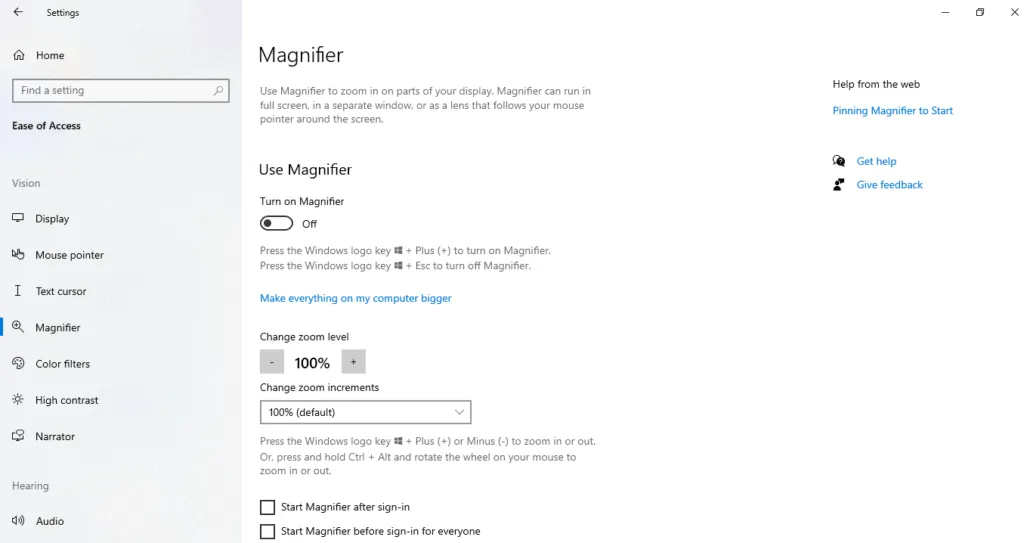
- Druk herhaaldelijk op de Tab-toets totdat u ‘Lezen, kies een modificatietoets’ hoort en de optie die momenteel is geselecteerd.
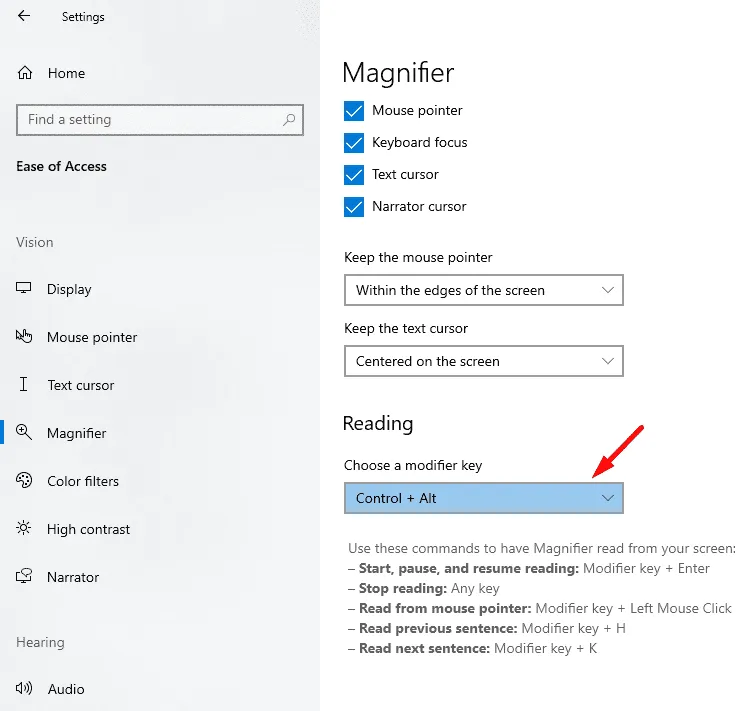
- Druk op Enter om het menu te openen, gebruik de pijltjestoetsen omhoog en omlaag om de gewenste toets te selecteren en druk vervolgens op Enter .

Vergrootglasweergave wijzigen
Het vergrootglas in Windows 10 biedt verschillende weergaveopties om uw schermervaring te verbeteren.
Pers:
- Ctrl + Alt + I om kleuren om te keren.
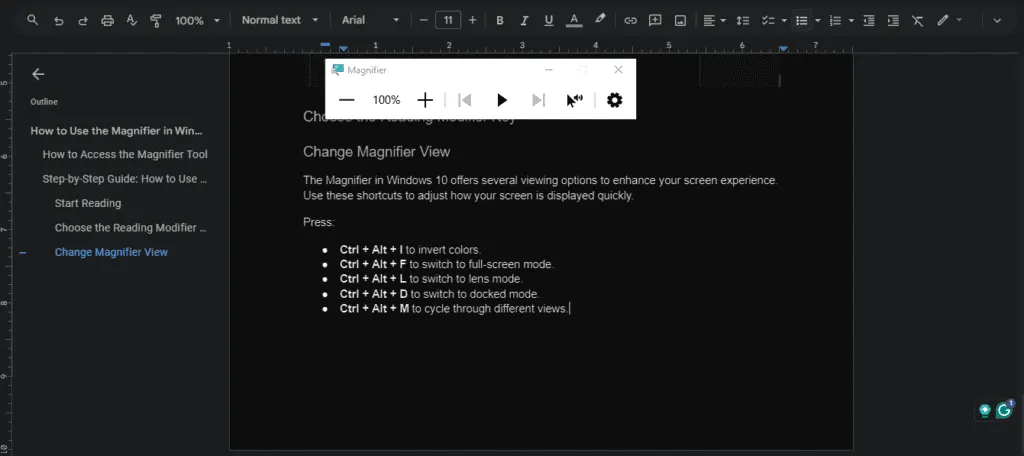
- Ctrl + Alt + F om over te schakelen naar de modus volledig scherm. De vergrootglas heeft deze modus echter standaard.
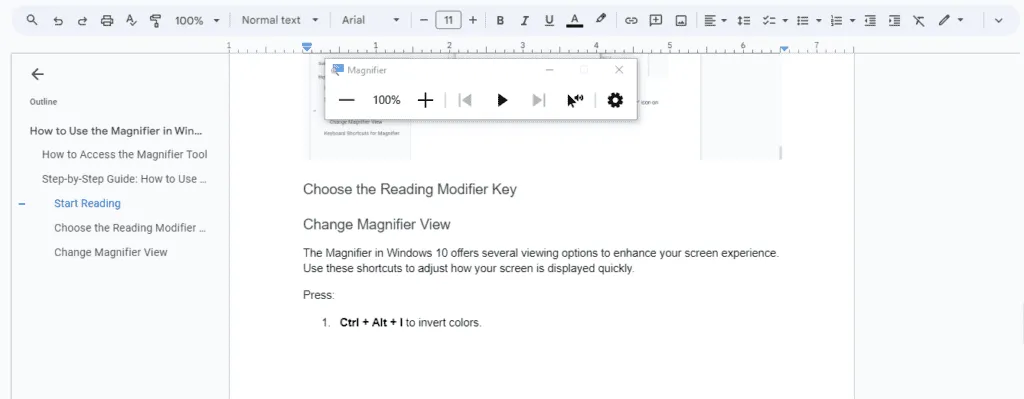
- Ctrl + Alt + L om over te schakelen naar de lensmodus.

- Ctrl + Alt + D om over te schakelen naar de dockmodus.
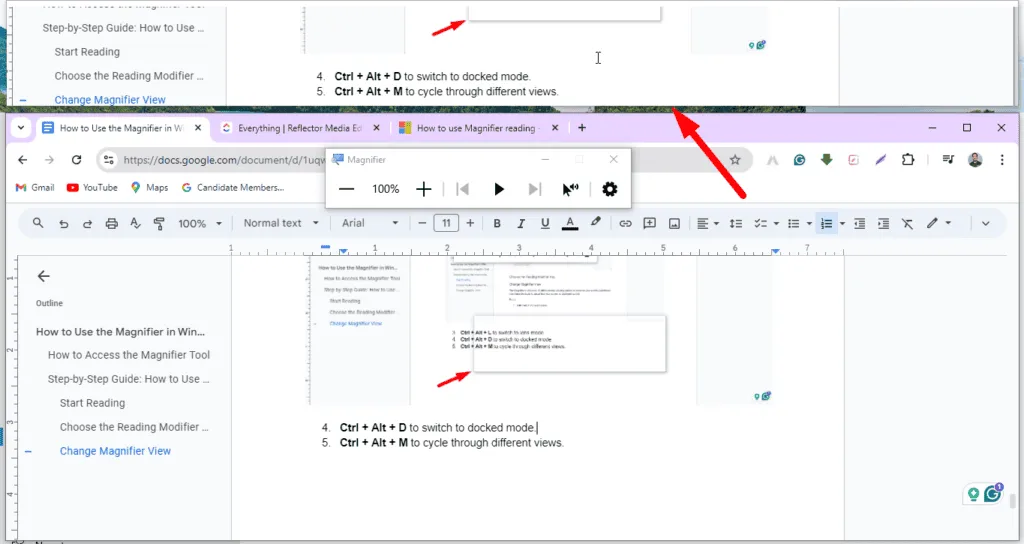
Nu weet u hoe u de Magnifier-tool in Windows 10 gebruikt. U kunt inzoomen op kleine details, uw weergave aanpassen of leesopties aanpassen. Deze functies en snelkoppelingen kunnen u helpen de Magnifier aan te passen aan uw behoeften.



Geef een reactie