WD Backup wordt niet geopend: 7 snelle oplossingen om het probleem op te lossen
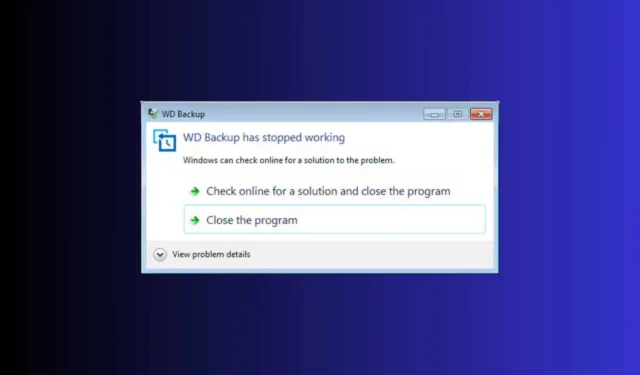
Het kan ontzettend frustrerend zijn om te moeten omgaan met WD Backup dat niet opent, vooral als je erop vertrouwt om je belangrijke bestanden te beschermen. Dit probleem is waarschijnlijk te wijten aan een defecte planningsfunctie. Hier is hoe je het snel kunt oplossen!
Wat kan ik doen als WD Backup niet wordt geopend?
1. Verwijder het schemabestand
- Open Verkenner door op de Windows+ Etoetsen te drukken.
- Navigeer naar de map WD Backup (typ de daadwerkelijke gebruikersnaam of wijzig het pad naar de locatie waar u de app hebt geïnstalleerd):
C:\Users\[Your User Account]\AppData\Roaming\Western Digital\WD Backup\ - Verwijder de .schedule -bestanden in deze map.
- Start WD Backup opnieuw en controleer of het correct werkt.
Het verwijderen van het bestand . schedule kan problemen oplossen met WD Backup die niet start door corrupte schedulingconfiguraties te verwijderen. Deze oplossing heeft veel gebruikers geholpen om functionaliteit terug te krijgen zonder back-upinstellingen te verliezen.
2. Schakel de Bestandsgeschiedenisservice en Windows Zoeken in
- Druk op de toetsen Windows+ Som de zoekbalk te openen, typ Services en open de app.
- Zoek in het venster Services naar Bestandsgeschiedenisservice en Windows Zoeken.
- Dubbelklik op elke service en wijzig het Opstarttype naar Automatisch.
- Klik op Toepassen en vervolgens op OK.
- Start uw computer opnieuw op en probeer WD Backup nogmaals uit te voeren.
Door deze services in te schakelen, zorgt u ervoor dat de benodigde functies worden uitgevoerd, waardoor WD Backup probleemloos back-ups kan uitvoeren.
3. Installeer WD Backup als beheerder
- Schakel uw firewall en antivirusprogramma tijdelijk uit.
- Klik met de rechtermuisknop op het WD Backup-installatiebestand dat u hebt gedownload (meestal WD Backup.exe genaamd ).
- Selecteer Als administrator uitvoeren .
- Volg de aanwijzingen om de installatie te voltooien.
- Klik na de installatie met de rechtermuisknop op het bureaubladpictogram van WD Backup, selecteer Eigenschappen , ga naar het tabblad Compatibiliteit en vink Dit programma als administrator uitvoeren aan .
- Klik op Toepassen en OK.
- Stel uw nieuwe back-upplan in en voer het uit.
Als u de installatie uitvoert met beheerdersrechten, kunt u machtigingsproblemen omzeilen die het back-upproces belemmeren.
4. Gebruik alternatieve back-upsoftware
Wanneer WD Backup blijft falen, overweeg dan om alternatieve software voor deze taak te gebruiken. Gelukkig hebben we een lijst met de beste lokale back-upsoftware om uw belangrijkste bestanden te beschermen.
Ze zijn eenvoudig te gebruiken en werken naadloos op Windows.
5. Controleer de WD Drive Helper-service
- Druk op de Windows+ Stoetsen en typ Services .
- Zoek in het venster Services naar WD Backup Drive Helper .
- Dubbelklik erop en stel het Opstarttype in op Automatisch.
- Controleer of de service actief is. Zo niet, klik dan op Start .
Door ervoor te zorgen dat de WD Drive Helper Service actief is en is ingesteld op automatisch, kunt u problemen oplossen die ontstaan doordat de WD Backup-software de schijf niet herkent.
6. Werk de firmware van de schijf bij
- Ga naar de ondersteuningswebsite van Western Digital en zoek het model van uw WD-schijf.
- Download de nieuwste beschikbare firmware-update.
- Volg de instructies om de firmware op uw schijf te installeren.
Door de firmware van uw schijf up-to-date te houden, zorgt u voor compatibiliteit en een soepele werking met de WD Backup-software.
7. Verkort bestandsnamen en paden
- Zoek bestanden en mappen met lange namen of paden.
- Geef deze bestanden een nieuwe naam of verplaats ze naar een map met een korter pad.
- Probeer WD Backup opnieuw uit te voeren.
Lange bestandsnamen of paden kunnen problemen veroorzaken bij het back-upproces.
Door deze stappen te volgen, zou u het probleem van WD Backup dat niet opent, moeten kunnen oplossen. Om toekomstige problemen te voorkomen, moet u uw software en firmware regelmatig updaten en er altijd voor zorgen dat uw back-uppaden vereenvoudigd zijn.
Als de externe WD-schijf niet wordt weergegeven, klikt u op de gemarkeerde link voor oplossingen om het probleem op te lossen. We hebben ook een handleiding om WD My Cloud te repareren die niet wordt weergegeven op het netwerk in Windows 11.
Heeft onze gids u geholpen het probleem met het niet openen van WD Backup op te lossen? Laat het ons weten in de reacties hieronder.



Geef een reactie