Doorschijnende selectierechthoek: in-/uitschakelen en problemen oplossen
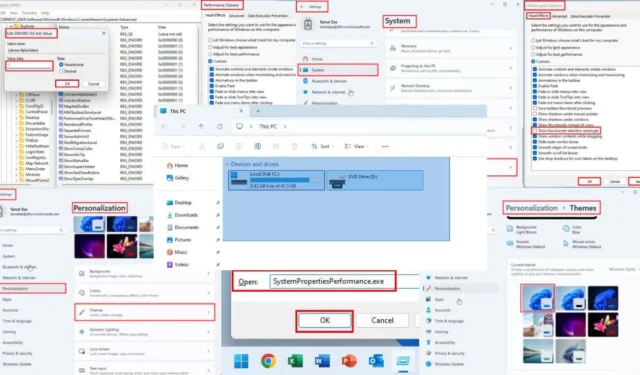
Als u de doorschijnende selectierechthoek in Windows wilt in- of uitschakelen of problemen hiermee wilt oplossen, lees dan deze uitgebreide handleiding tot het einde.
Windows OS gebruikt de doorschijnende selectierechthoekfunctie om u de items of gebieden te tonen die u op het pc-scherm hebt geselecteerd. Het is een semi-transparante en blauwgetinte overlay die de grenzen van de geselecteerde inhoud aangeeft.
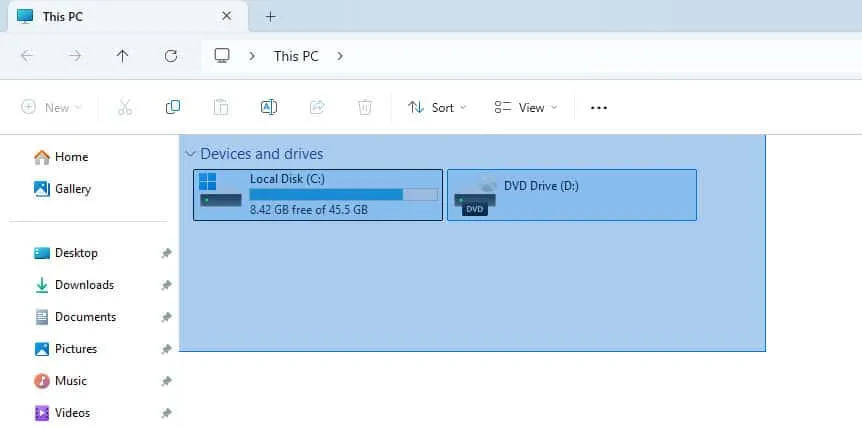
Gelukkig kunt u deze functie in Windows aanpassen aan uw gebruik. Ik laat u zien hoe u deze functie activeert en deactiveert en hoe u problemen oplost als deze niet werkt.
Hoe u de doorschijnende selectierechthoek in Windows kunt inschakelen
Deze functie is standaard geactiveerd op alle Windows 10 en 11 pc’s. Als deze echter om een of andere reden is uitgeschakeld, kunt u deze als volgt inschakelen:
Prestatie-opties gebruiken
- Druk tegelijkertijd op de Windows+ Itoetsen om de Windows Instellingen -app te openen.
- Navigeer naar het menu Systeem via het menu Start in het navigatiepaneel aan de linkerkant .
- Scroll nu aan de rechterkant , onder het menu Systeem , naar beneden en klik op de knop Info .
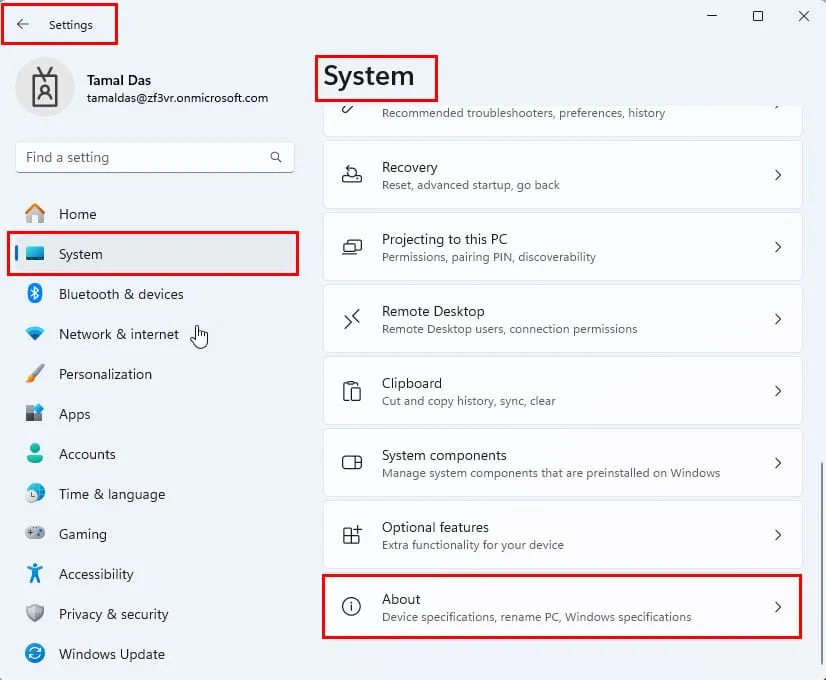
- Klik in het menu Info op de hyperlink Geavanceerde systeeminstellingen.
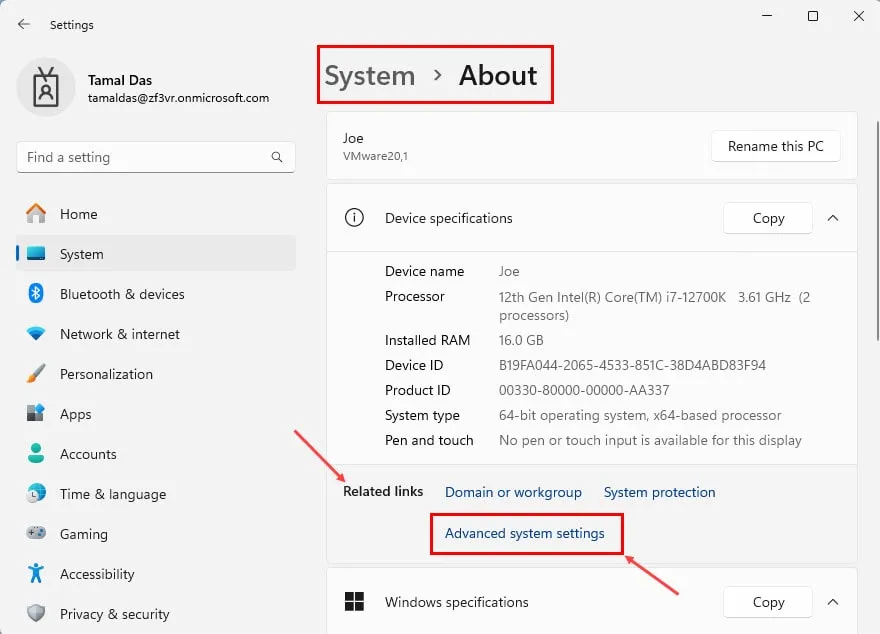
- U zou nu het dialoogvenster Systeem Eigenschappen moeten zien.
- Ga naar het tabblad Geavanceerd en klik op de knop Instellingen voor het gedeelte Prestaties .
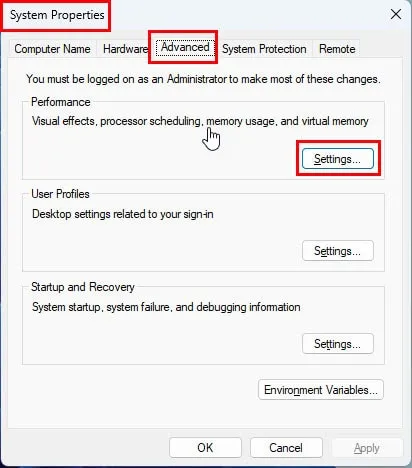
- Vink het vakje aan voor de functie Doorschijnende selectierechthoek weergeven .
- Klik op de knop Toepassen en klik op OK .
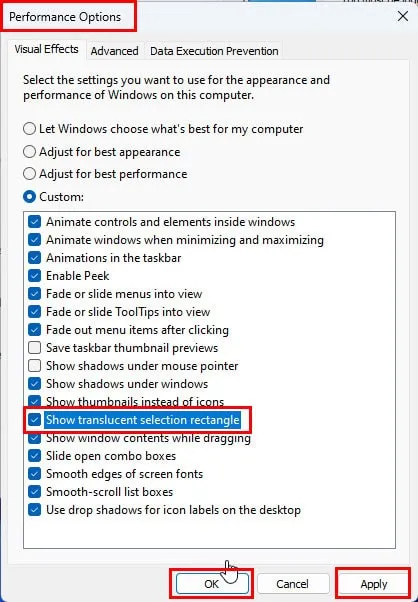
- U moet ook op Toepassen en OK klikken in het dialoogvenster Systeemeigenschappen .
- De functie zou direct moeten werken.
- Als dit niet werkt, start u de pc opnieuw op .
De Register-editor gebruiken
Als u een ervaren gebruiker bent en het niet erg vindt om het register te bewerken, kunt u de volgende stappen volgen:
- Druk op de toetsen Windows+ Rom het dialoogvenster Uitvoeren te openen.
- Typ de
regeditopdracht in het veld Openen en druk op Enter.
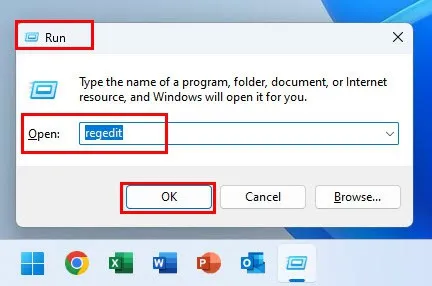
- U zou nu de Register-editor moeten zien .
- Kopieer en plak het volgende registersleuteladres in de adresbalk bovenaan:
HKEY_CURRENT_USER\Software\Microsoft\Windows\CurrentVersion\Explorer\Advanced
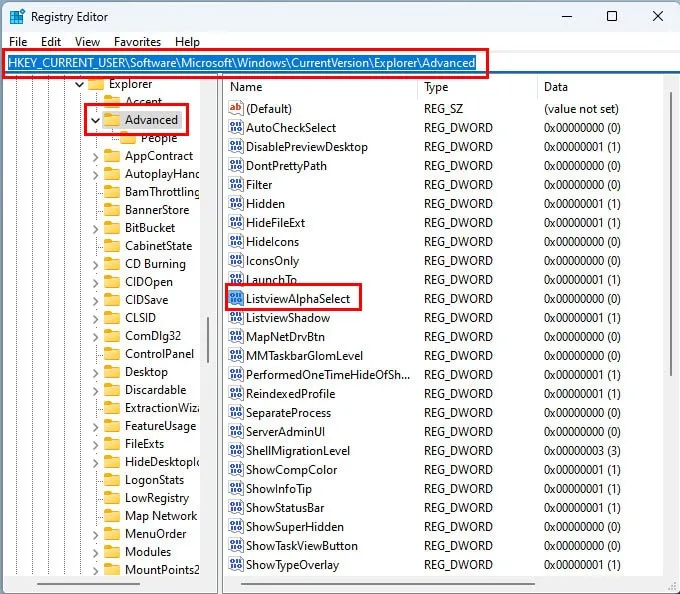
- Klik Enterom toegang te krijgen tot de register-sleutelmap .
- Zoek nu de registersleutel ListviewAlphaSelect aan de rechterkant.
- Selecteer het en klik met de rechtermuisknop om het contextmenu Modify te krijgen. Klik op Modify .
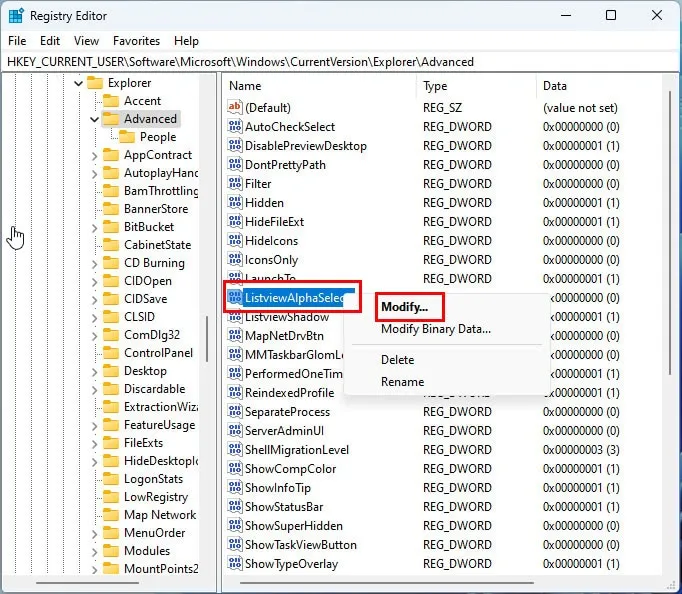
- Het dialoogvenster DWORD (32-bits)-waarde bewerken wordt weergegeven.
- Voer daar
1het veld Waardegegevens in en klik op OK om deze wijziging op te slaan.
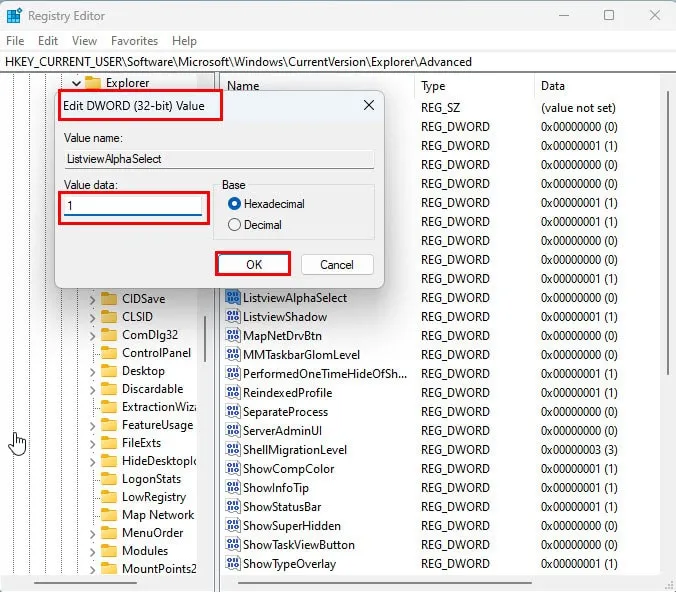
- Sluit nu de Register-editor .
- Start de pc opnieuw op .
U ziet het doorschijnende selectierechthoek wanneer u na het opnieuw opstarten mappen of tekst op uw pc selecteert.
De Windows 11 Terminal gebruiken
- Klik met de rechtermuisknop op de knop Start om het menu voor ervaren gebruikers te openen .
- Klik op de optie Terminal (Admin) .
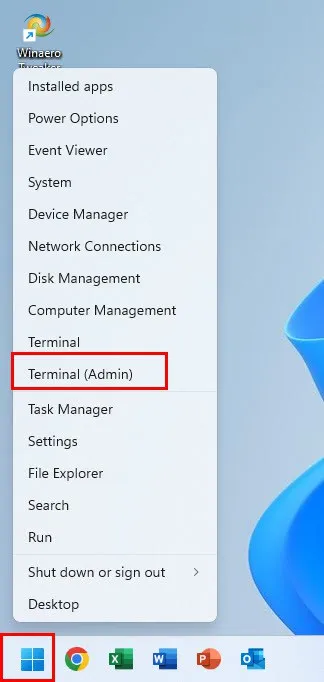
- De Windows PowerShell -app wordt geopend met beheerdersrechten.
- Kopieer en plak het volgende script in de terminal en klik op Enter:
Set-ItemProperty -Path "HKCU:\Software\Microsoft\Windows\CurrentVersion\Explorer\Advanced"-Name "ListviewAlphaSelect"-Value 1
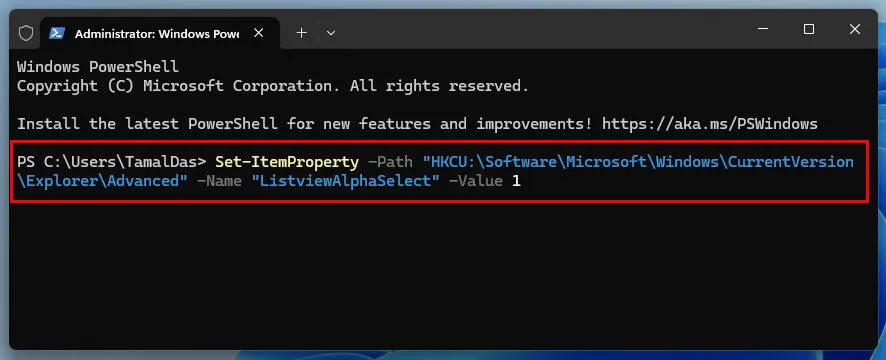
- Nu moet u Windows Verkenner opnieuw opstarten .
- Voer hiervoor dit script uit in de terminal-app:
Stop-Proces -Naam explorer -ForceStart-Proces explorer
- U ziet mogelijk een waarschuwingsdialoogvenster zoals hieronder weergegeven. Klik toch op Plakken om door te gaan.
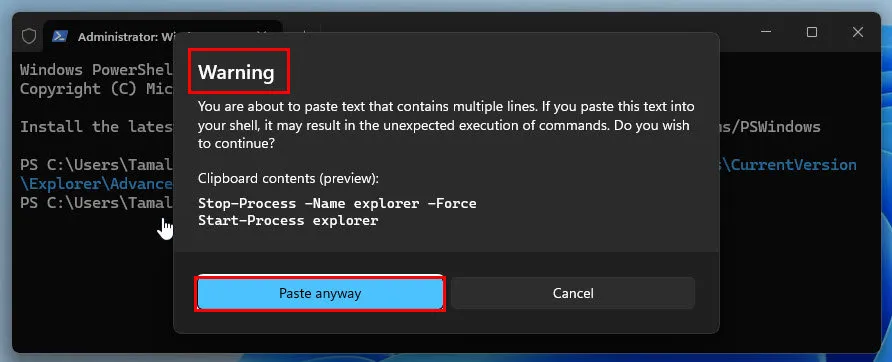
- U zou nu het semi-transparante selectierechthoek moeten zien wanneer u items selecteert.

Hoe u de doorschijnende selectierechthoek in Windows kunt uitschakelen
U kunt de stappen die u in het dialoogvenster Prestatie-opties hebt uitgevoerd, eenvoudig omkeren. Als dat niet voor u werkt, kunt u een van deze methoden proberen:
De snelkoppeling Systeemeigenschappen gebruiken
- Druk op de toetsen Windows+ Rom de opdracht Uitvoeren te starten .
- Typ de volgende opdracht in het veld Openen en druk op Enter:
SystemPropertiesPerformance.exe

- U ziet direct het dialoogvenster Prestatie-opties .
- Schakel daar het selectievakje voor Doorschijnend selectierechthoek weergeven uit .
- Klik op Toepassen en OK .
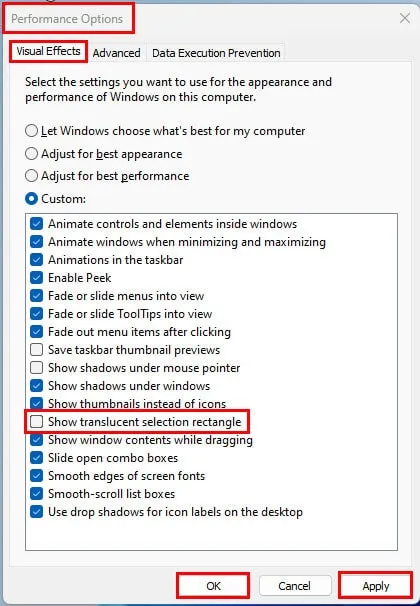
- Start de pc opnieuw op om de wijzigingen toe te passen.
De Windows 11 Terminal gebruiken
Volg alle stappen die eerder in de PowerShell-gebaseerde methode zijn genoemd. Vervang gewoon het vorige script met het volgende om de functie te deactiveren:
Set-ItemProperty -Path "HKCU:\Software\Microsoft\Windows\CurrentVersion\Explorer\Advanced"-Name "ListviewAlphaSelect"-Value 0
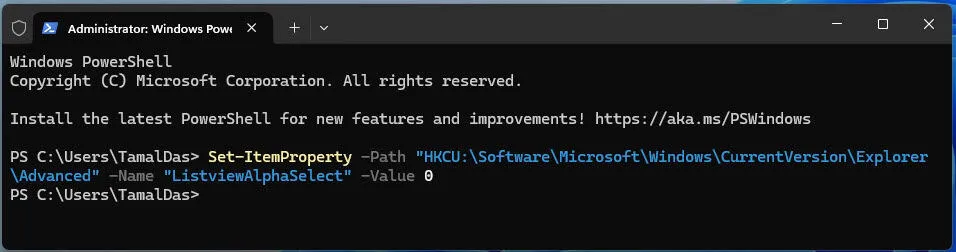
Het script voor het opnieuw opstarten van File Explore blijft hetzelfde als hierboven beschreven.
Hoe u een doorschijnende selectierechthoek in Windows kunt repareren
Als deze functie af en toe werkt of helemaal niet werkt, probeer dan deze ideeën voor probleemoplossing in de volgorde waarin ze verschijnen. Ik heb de methoden georganiseerd op basis van complexiteit.
Basisprobleemoplossing uitvoeren
- Koppel de muis los en sluit hem opnieuw aan: Uw muis kan defect zijn, dus u moet proberen hem opnieuw aan te sluiten. Als dat niet werkt, probeer dan een andere waarvan u weet dat die werkt.
- Vernieuw de pc:F5 druk een paar keer op de knop om de CPU te vernieuwen.
- Opnieuw opstarten: Het is mogelijk dat uw pc vastloopt vanwege een te zware belasting van de processor en opnieuw moet worden opgestart.
- Windows bijwerken: druk op Windows+ om de app InstellingenI te openen , kies Windows Update en selecteer Updates hervatten of Controleren op updates .
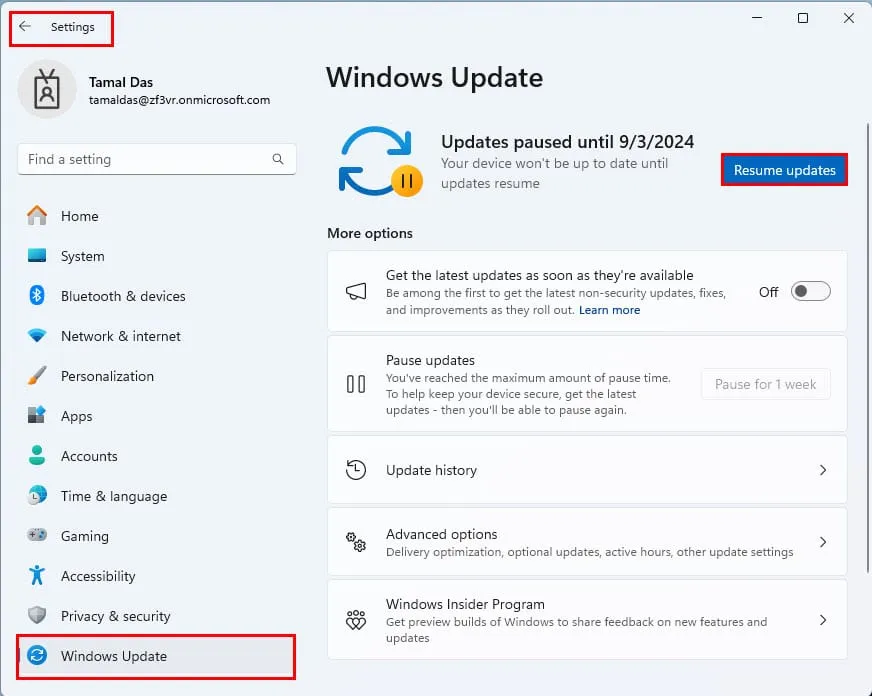
- Schakel de functie uit en weer in: Volg de eerder genoemde stappen om de functie uit te schakelen. Activeer het apparaat vervolgens opnieuw, start het opnieuw op en test het opnieuw.
Gebruik het standaard Windows 11-thema
Heb je het Windows 11-thema aangepast om de prestaties van het apparaat te verbeteren? Zo ja, maak die wijzigingen dan ongedaan.
Dit zijn de standaardinstellingen:
- Druk op Windows+ om de app InstellingenI te openen .
- Ga naar het menu Personalisatie door erop te klikken in het navigatiepaneel aan de linkerkant .
- Scroll naar beneden aan de rechterkant om het Thema’s menu te vinden. Klik daarop.
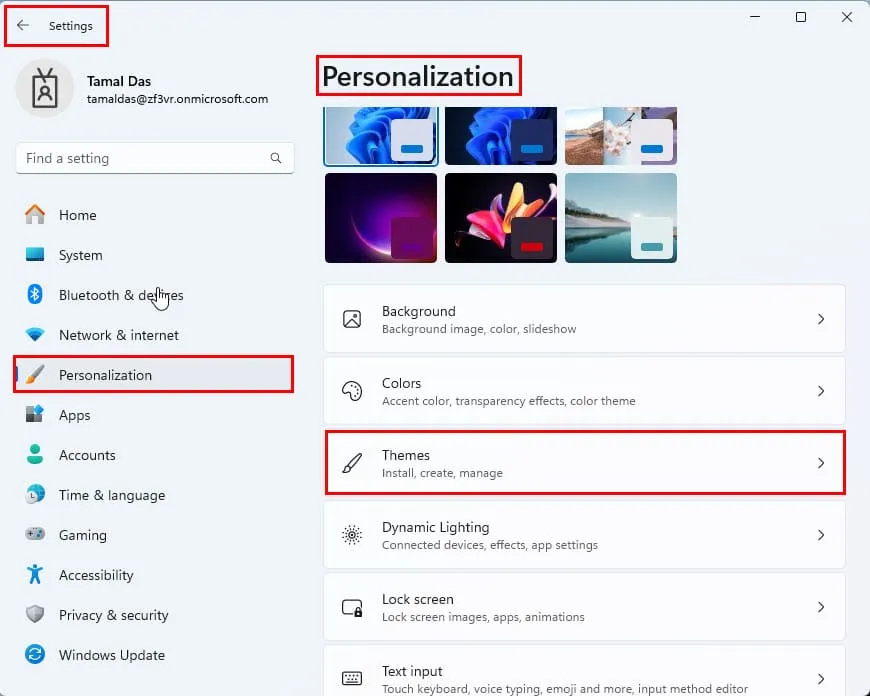
- Onder het gedeelte Huidig thema ziet u een aantal ingebouwde thema’s.
- Selecteer de eerste met de naam Windows (Light .
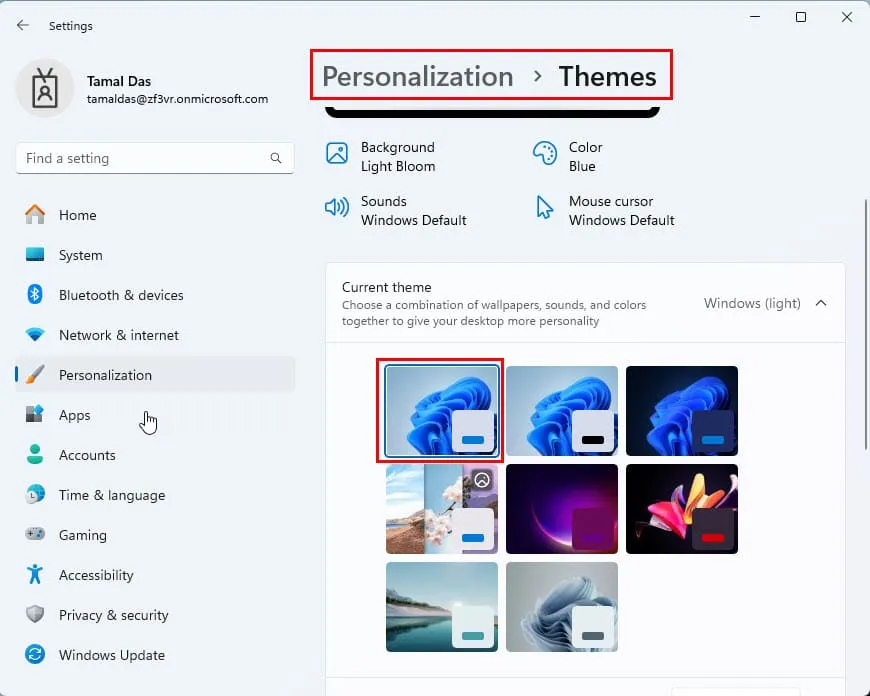
- Ga nu terug naar het hoofdmenu van Personalisatie .
- Klik op de knop Kleuren en schakel de Transparantie-effecten in , indien nog niet geactiveerd.
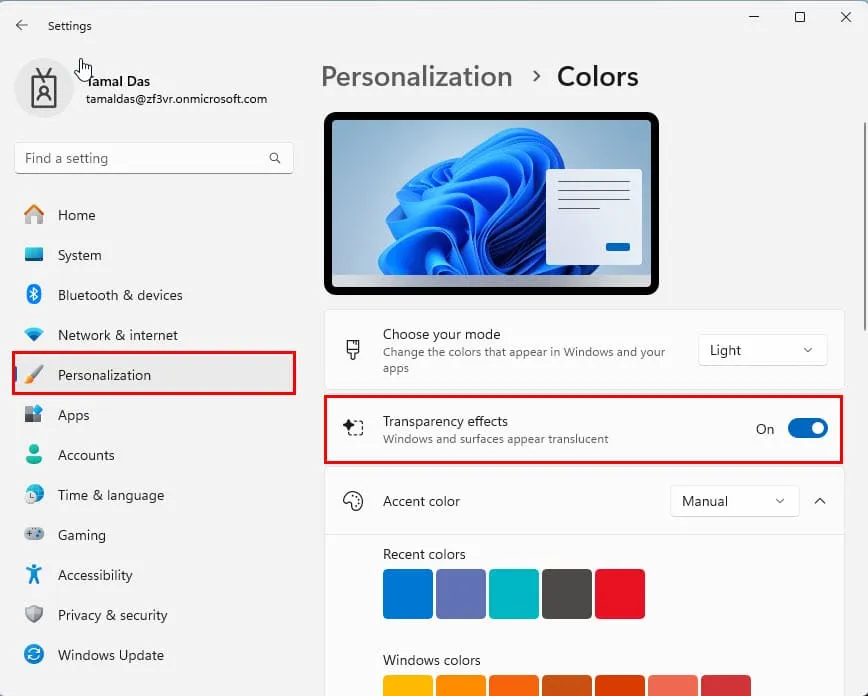
Windows Verkenner opnieuw opstarten
- Druk op Ctrl+ Shift+ om TaakbeheerEsc te openen .
- Typ Explorer in de bovenste zoekbalk.
- Klik met de rechtermuisknop op het procespictogram van Windows Verkenner en kies Opnieuw opstarten in het contextmenu.
- Het kan zijn dat het pc-scherm één keer knippert.
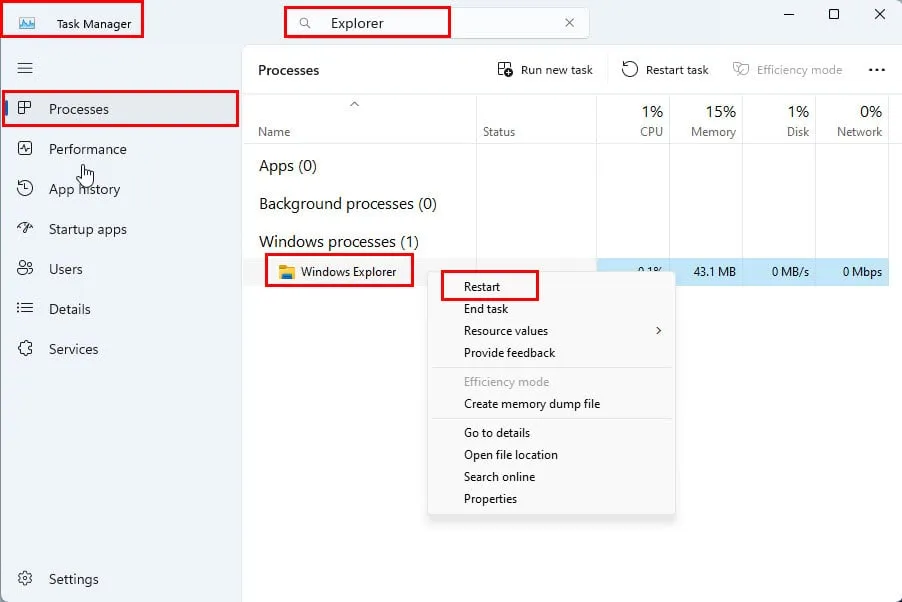
Start de GPU opnieuw op
De doorschijnende selectierechthoek is een grafische verwerkingsafhankelijke functie. Als de GPU niet goed werkt, werkt het ook niet.
Om dit te verhelpen, sluit u alle open apps op uw Windows-pc. Druk nu de toetsen Ctrl+ Shift+ Windows+ Btegelijk in.
U hoort mogelijk een pieptoon en het scherm wordt mogelijk een of twee keer zwart. Op de meeste pc’s ziet u echter geen veranderingen.
Test nu of het selectierechthoek werkt.
Samenvatting
Tot nu toe hebt u geleerd hoe u de functie voor de doorschijnende selectierechthoek in een Windows 11-pc kunt in- of uitschakelen. Als u een Windows 10-pc hebt, kunt u nog steeds dezelfde stappen gebruiken.
U hebt ook gezien hoe u problemen met deze Windows Aero-functie kunt oplossen als deze niet werkt.
Als u problemen ondervindt met het scherm in Windows 10 of een gepixeld scherm ervaart na een update, kunnen wij u helpen!



Geef een reactie