Functietoets voor Helderheid werkt niet in Windows 11/10

Er zijn verschillende manieren om de helderheid van het scherm te wijzigen, maar de gemakkelijkste manier is om de functietoetsen te gebruiken. Pc’s van verschillende merken hebben verschillende functietoetsen om de schermhelderheid te regelen. In dit artikel zullen we zien wat u moet doen als de functietoets voor helderheid niet werkt op uw Windows 11/10-computer.
Waarom werkt mijn helderheidsknop niet op Windows 11?
Er kunnen veel redenen zijn waarom onze helderheidsknop niet werkt op Windows 11. De belangrijkste oorzaak van het probleem is een beschadigd stuurprogramma. Als uw monitor- en beeldschermstuurprogramma’s beschadigd zijn, zult u dit probleem ervaren. Een andere oorzaak is het probleem met je toetsenbord. Uw toetsenbord is beschadigd of de driver werkt niet goed.
Functietoets voor helderheid werkt niet in Windows 11/10
Als de functietoets voor helderheid niet werkt in Windows 11/10, kunnen de onderstaande oplossingen u helpen.
- Gebruik ook de Fn-toets
- Voer de juiste probleemoplossers uit
- Zorg ervoor dat het Generic PnP Monitor-stuurprogramma is ingeschakeld
- Rol uw toetsenbordstuurprogramma terug of installeer het opnieuw
- Verwijder uw beeldschermstuurprogramma en installeer het opnieuw
- Verwijder de recente Windows Update
- Installeer Microsoft Basic Display Adapter
Laten we al deze oplossingen in detail bekijken.
1] Gebruik ook de Fn-toets
Op een computer is meer dan één taak toegewezen aan sommige functietoetsen. Op mijn laptop wordt bijvoorbeeld de functietoets F2 gebruikt om de schermhelderheid te verlagen. Maar over het algemeen wordt de F2-functietoets gebruikt om de bestanden en mappen op Windows-computers te hernoemen. Om dubbele taken op een toets met één functie te beheren, is er dus een extra Fn-toets op het toetsenbord en laptops. Als ik in mijn geval op de F2-toets druk zonder op de Fn-toets te drukken, wordt de helderheid van het scherm verlaagd, maar als ik er samen met de Fn-toets op druk, voert het de basistaak uit, zoals het hernoemen van de bestanden en mappen.
Als uw laptop een Fn-toets heeft, drukt u erop met en zonder de functietoets die u gebruikt om de schermhelderheid te regelen.
2] Voer de juiste probleemoplossers uit
Als de Fn-toets niet werkt of als uw pc geen Fn-toets heeft, ligt het probleem mogelijk aan uw toetsenbord. Als je een ander toetsenbord hebt, gebruik het dan en kijk of het helpt. We raden u ook aan de volgende probleemoplosser uit te voeren:
- Probleemoplosser voor hardware en apparaten
- Probleemoplosser voor het toetsenbord

De probleemoplosser voor hardware en apparaten is niet beschikbaar in Windows 11/10 Instellingen. Daarom moet u de opdrachtprompt gebruiken om de probleemoplosser voor hardware en apparaten te starten.
3] Zorg ervoor dat het algemene PnP-monitorstuurprogramma is ingeschakeld
De algemene PnP-driver vertelt het Windows-besturingssysteem over de monitor die op uw computer is aangesloten. Het is geïnstalleerd op zowel laptops als desktops. Het is verantwoordelijk voor het regelen van de helderheid van uw scherm. Als u dit stuurprogramma uitschakelt, kunt u de helderheid van uw scherm niet wijzigen. Zelfs het verplaatsen van de schuifregelaar voor de helderheid van het scherm in Instellingen werkt niet na het uitschakelen van dit stuurprogramma. Een dergelijk probleem doet zich ook voor als dit stuurprogramma beschadigd raakt.

Controleer of dit stuurprogramma is ingeschakeld of niet. Volg de onderstaande stappen:
- Open Apparaatbeheer.
- Vouw de vertakking Monitoren uit.
- Klik met de rechtermuisknop op het stuurprogramma en klik op Apparaat inschakelen . De optie Apparaat inschakelen is alleen beschikbaar als het stuurprogramma is uitgeschakeld.
Na het inschakelen van het monitorstuurprogramma zou het probleem verholpen moeten zijn. Als de algemene PnP-monitordriver een geel waarschuwingsbord weergeeft, ligt het probleem bij uw monitordriver. Misschien is het beschadigd. In dit geval helpt het om de driver te verwijderen en opnieuw te installeren. Klik met de rechtermuisknop op het monitorstuurprogramma en selecteer Apparaat verwijderen . Start uw computer opnieuw op nadat u het stuurprogramma hebt verwijderd. Windows detecteert automatisch de hardwarewijzigingen wanneer u uw computer opnieuw opstart en het ontbrekende stuurprogramma installeert.
4] Rol uw toetsenbordstuurprogramma terug of installeer het opnieuw
Het probleem kan ook verband houden met uw toetsenbordstuurprogramma. Rol eerst uw toetsenbordstuurprogramma terug. Als dit niet helpt of als de optie Terugdraaien grijs wordt weergegeven, verwijdert u uw toetsenbordstuurprogramma en installeert u het opnieuw. De volgende stappen helpen u hierbij:
- Open Apparaatbeheer.
- Vouw de tak Toetsenborden uit.
- Klik met de rechtermuisknop op uw toetsenbordstuurprogramma en selecteer Apparaat verwijderen .
- Start je computer opnieuw op.
Na het opnieuw opstarten van de computer zou het probleem opgelost moeten zijn. Als het probleem zich blijft voordoen, download dan de nieuwste versie van uw toetsenbordstuurprogramma van de website van de fabrikant en installeer het in de compatibiliteitsmodus. Volg hiervoor de onderstaande stappen:
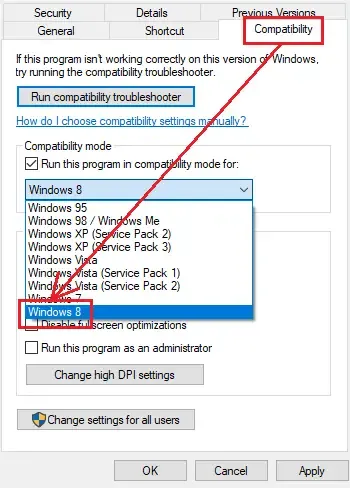
- Klik met de rechtermuisknop op het installatiebestand en selecteer Eigenschappen .
- Ga naar het tabblad Compatibiliteit .
- Schakel het selectievakje ” Dit programma uitvoeren in compatibiliteitsmodus voor ” in.
- Selecteer Windows 8 in de vervolgkeuzelijst.
- Klik op Toepassen en klik vervolgens op OK .
Dit zou moeten helpen.
5] Verwijder uw beeldschermstuurprogramma en installeer het opnieuw
- Download de nieuwste versie van uw beeldschermstuurprogramma van de website van de fabrikant.
- Installeer Display Driver Uninstaller (DDU) en gebruik het om uw beeldschermstuurprogramma volledig te verwijderen.
- Installeer het beeldschermstuurprogramma met behulp van het installatiebestand dat u in stap 1 hierboven hebt gedownload.
6] Verwijder de recente Windows Update

Sommige gebruikers ondervonden het probleem na het updaten van hun systemen. Soms veroorzaakt het installeren van Windows Updates problemen op een computer. In dit geval kunnen gebruikers die problematische Windows Update verwijderen. Verwijder de recente Windows Update als dit bij u het geval is. Dit zou het probleem moeten oplossen.
7] Installeer Microsoft Basic Display Adapter
Het installeren van de Microsoft Basic Display Adapter heeft veel gebruikers geholpen. Daarom zou het ook voor jou moeten werken. Doorloop de volgende instructies:

- Open Apparaatbeheer.
- Vouw de vertakking Beeldschermadapters uit .
- Klik met de rechtermuisknop op uw beeldschermstuurprogramma en klik op Stuurprogramma bijwerken .
- Klik op Op mijn computer naar stuurprogramma’s zoeken .
- Klik nu op Laat me kiezen uit een lijst met beschikbare stuurprogramma’s op mijn computer .
- Selecteer Microsoft Basic Display Adapter .
- Klik op Volgende en volg de instructies op het scherm om de driver te installeren.
Hoe pas ik de helderheid aan zonder de Fn-toets?
In Windows 11/10 zijn er verschillende manieren om de helderheid te regelen. Als u de Fn-toets niet wilt gebruiken, kunt u de app Instellingen van Windows 11/10 of het menu Snelle instellingen gebruiken. U kunt ook het Windows Mobiliteitscentrum gebruiken om de helderheid van uw scherm te wijzigen. U kunt Windows Mobiliteitscentrum starten vanuit Windows Search of vanuit het Configuratiescherm. Daarnaast; u kunt ook gratis software voor het regelen van de helderheid gebruiken.



Geef een reactie