Hoe je je telefoon naar je pc kunt casten: 5 manieren uitgelegd
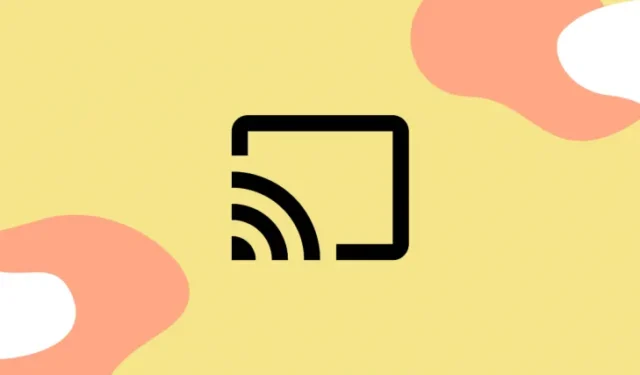
Wat u moet weten
- Cast uw Android-apparaat naar uw pc via de Android-instellingen ‘Scherm casten’ en de optie ‘Casten’ in de snelle instellingen van Windows.
- Als de cast-optie op uw pc ontbreekt, zoekt u naar ‘Draadloos beeldscherm’ en schakelt u dit in via Instellingen > Systeem > Optionele functies.
- U kunt ook externe beheer-apps gebruiken, zoals Team Viewer, en externe casting- en streaming-apps, zoals Airdroid, Apowermirror, Reflector en Letsview voor zowel Android als iOS.
Het dupliceren van apparaatschermen is een lang gekoesterde ambitie die voor het eerst werd aangepakt met de release van Miracast eind 2011. Deze ambitie heeft een lange weg afgelegd toen ontwikkelaars talloze manieren ontdekten om apparaatschermen te dupliceren op een ander apparaat. Nu kunt u een wifi-verbinding, een BT-verbinding, een directe verbinding of een snelle server gebruiken om uw scherm naar een ander apparaat te streamen. Deze verbeteringen hebben het supergemakkelijk gemaakt om uw telefoonscherm te casten of streamen naar uw pc-monitor. U kunt een van de onderstaande methoden gebruiken om uw telefoonscherm te dupliceren op uw pc-monitor.
Methode 1: Scherm casten naar pc vanaf uw Android
De beste manier om uw Android-scherm te spiegelen naar een pc is door de ingebouwde castingmethode te gebruiken. De meeste moderne Android-apparaten worden geleverd met ingebouwde casting, net als Windows-pc’s met Windows 8.1 of hoger. Gebruik de onderstaande handleiding om de castfunctie te gebruiken om uw Android-scherm te spiegelen naar uw pc.
Vereist
- Een Windows-pc met Windows 8.1 of hoger.
- Een Android-apparaat met ingebouwde casting.
Gids
- Open de app Instellingen op uw Android-apparaat en tik op ‘Verbonden apparaten’.
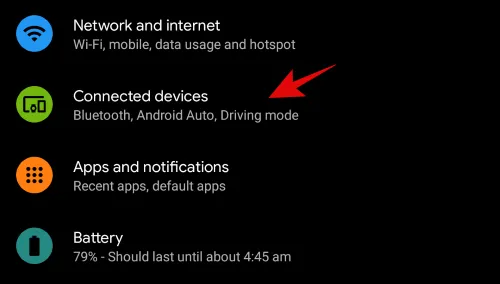
- Tik nu op ‘Verbindingsvoorkeuren’.
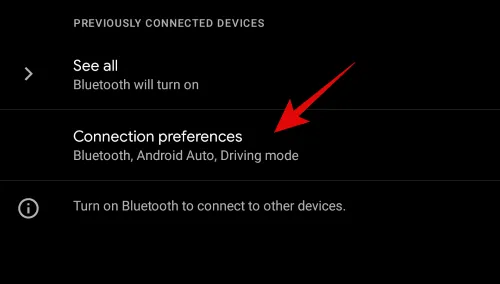
- Tik op en selecteer ‘Casten’.
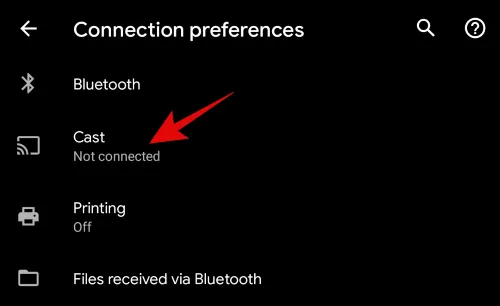
- Tik nu op het menupictogram met de drie puntjes in de rechterbovenhoek van uw scherm.
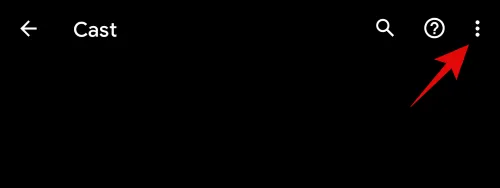
- Vink het vakje ‘Draadloos beeldscherm inschakelen’ aan.
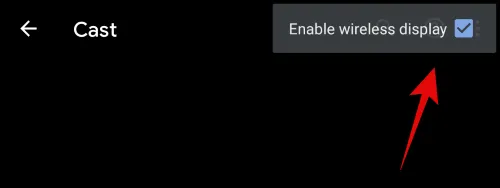
- Ga nu naar uw pc en klik op het pictogram ‘Berichtencentrum’ in de rechterbenedenhoek.
- Klik op ‘Cast’.
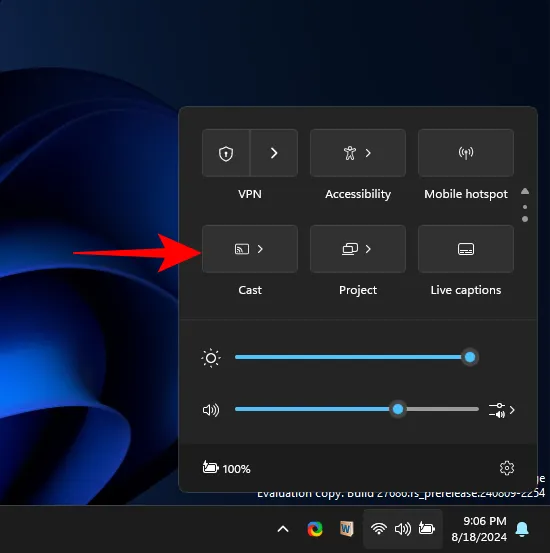
- Ga nu terug naar je Android-apparaat en veeg van boven naar beneden om toegang te krijgen tot de notificatiebalk. Tik op het snelle instellingenpictogram voor ‘Cast’.
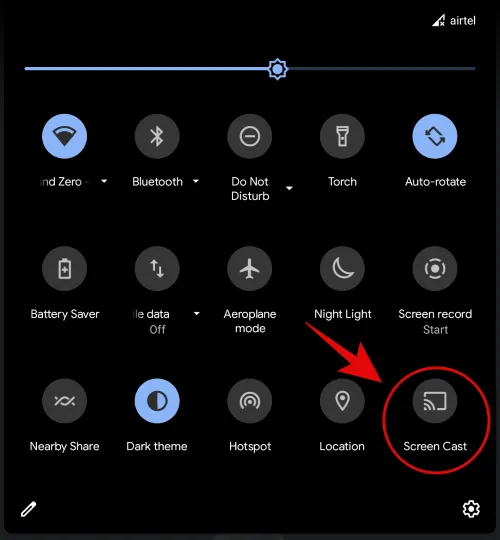
- Uw Android-apparaat gaat nu op zoek naar apparaten in de buurt. Zodra uw pc in de lijst verschijnt, tikt u erop.
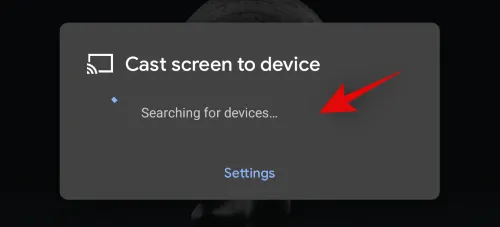
Het scherm van uw apparaat wordt nu op uw pc geprojecteerd en zou vervolgens op uw monitor moeten verschijnen.
Connect-app ontbreekt? Installeer het via Instellingen
In dergelijke gevallen moet u de Connect-app installeren als optionele functie. Met de release van Windows 2020 is de Connect-app verwijderd als ingebouwd hulpprogramma en verplaatst naar de sectie ‘Optionele functies’. Gebruik de onderstaande handleiding om deze op uw pc te installeren.
- Druk op ‘Windows + I’ op je toetsenbord om de app ‘Instellingen’ te openen. Ga naar Systeem en vervolgens naar Optionele functies.
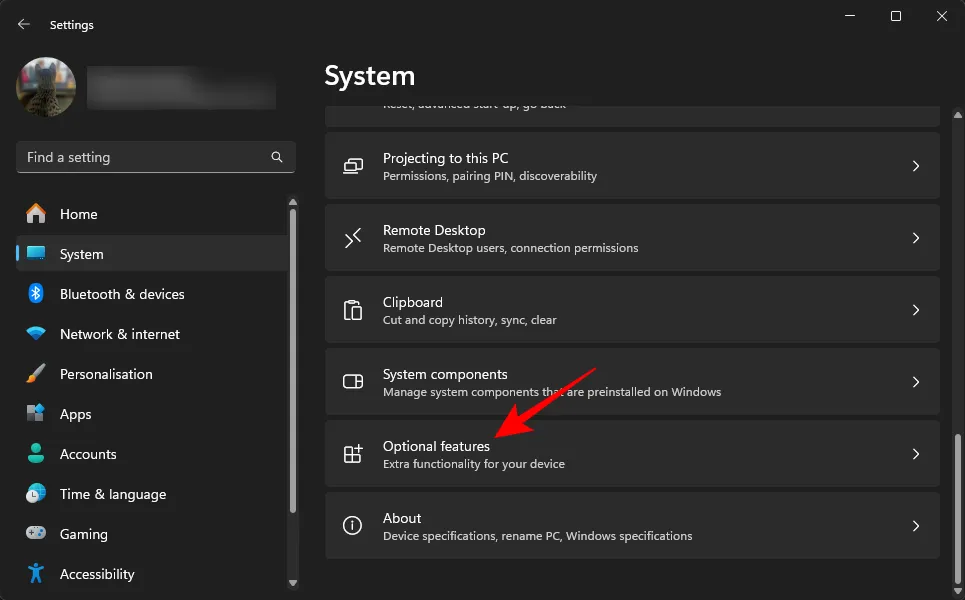
- Klik nu op ‘+ Functie toevoegen’.
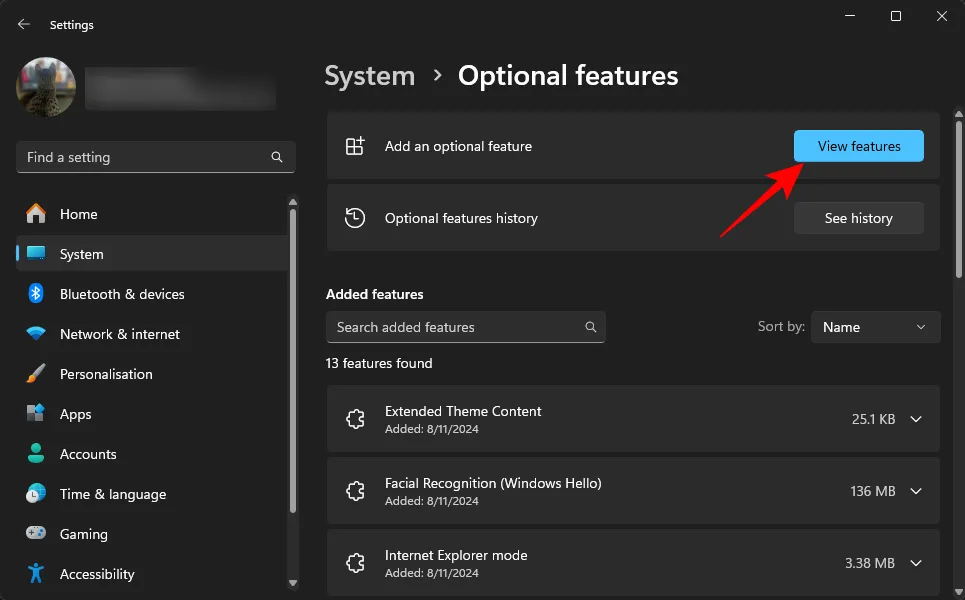
- Zoek naar ‘Draadloos beeldscherm’.
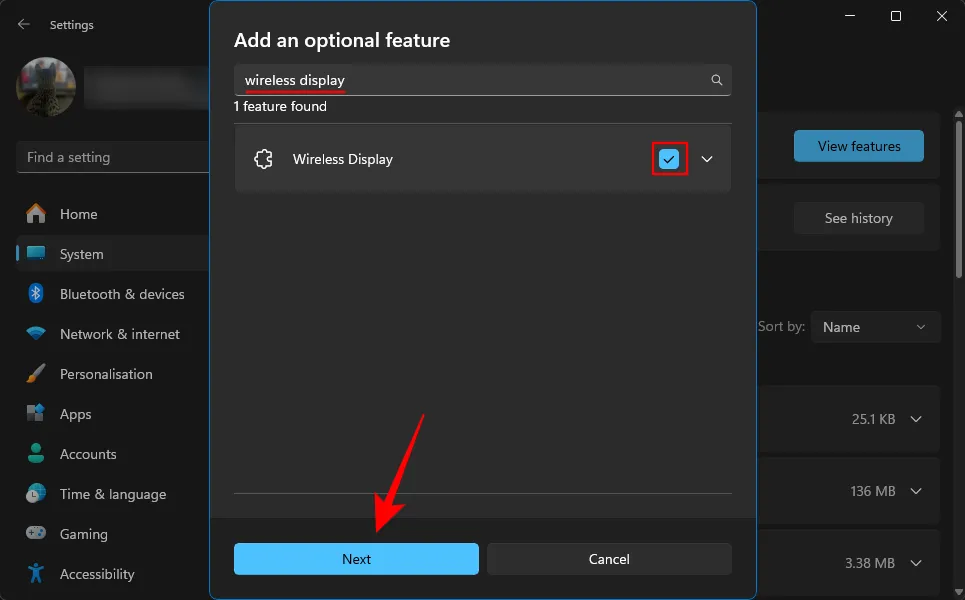
- Vink het vakje voor de functie aan zodra deze in uw zoekresultaten verschijnt. Klik na het aanvinken onderaan op ‘Installeren’.
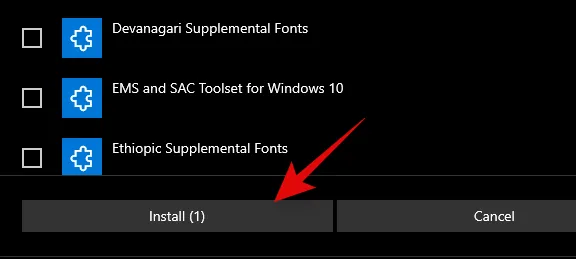
De functie wordt nu op uw pc geïnstalleerd. Zodra deze is geïnstalleerd, zou u toegang moeten hebben tot de Connect-app via ‘Windows Search’ of via het pictogram voor snelle toegang in het meldingencentrum.
Wordt de pc niet weergegeven in de lijst met cast-apparaten? Probeer deze oplossing
Hier zijn een paar redenen die u ervan kunnen weerhouden uw Android-scherm op uw pc te projecteren. Volg de onderstaande gids om eventuele problemen te controleren en op te lossen.
- Zorg ervoor dat uw Android- en Windows-pc met hetzelfde wifi-netwerk zijn verbonden.
- Als uw Windows-pc een hotspot van een Android-apparaat gebruikt, kunt u niet casten.
- Zorg ervoor dat u geen apps van derden gebruikt om uw casting te beheren.
- Verwijder de functie Draadloos beeldscherm en installeer deze opnieuw.
- Zorg ervoor dat uw laptop/desktop de castfunctie ondersteunt.
Methode 2: Gebruik externe beheer-apps van derden
Naast traditionele castingmethoden kunt u ook apps voor extern beheer gebruiken om uw Android-scherm op uw pc te tonen. Ze geven u uiteindelijk meer controle en in sommige gevallen kunt u zelfs apps vanaf uw pc starten en sluiten. Hier zijn de apps voor extern beheer die u voor deze functionaliteit kunt gebruiken.
- Teamviewer
- Anydesk
- Chrome Extern bureaublad
In deze gids richten we ons op Team Viewer. U kunt echter ook een van de bovenstaande alternatieven kiezen.
Voor Android
Hier leest u hoe u uw Android-scherm op uw bureaublad kunt bekijken met Team Viewer.
Vereist
- Team Viewer voor Windows | Downloadlink
- Team Viewer Snelle ondersteuning voor Android | Downloadlink
Gids
- Download en installeer beide hierboven gelinkte apps op uw apparaten.
- Zodra u Team Viewer hebt geïnstalleerd, start u deze op uw bureaublad en doorloopt u de tutorialstappen totdat u op het startscherm bent.

- Open nu Team Viewer Quick Support op uw Android-apparaat en wacht een paar seconden totdat uw ID onder aan uw scherm verschijnt.
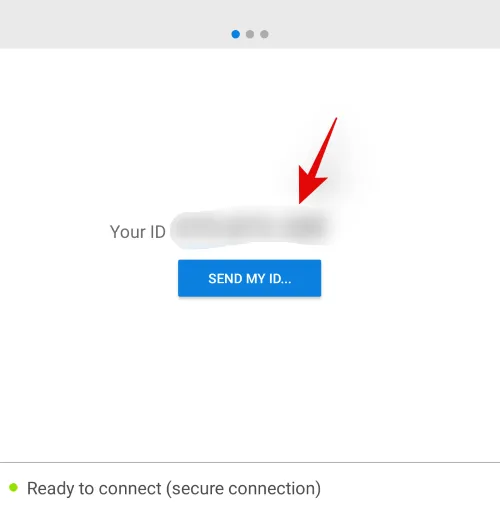
- Voer de ID van uw Android-apparaat in het gedeelte ‘Bedien externe computer’ in onder ‘Partner-ID’.

- Selecteer ‘Afstandsbediening’.

- Klik nu op ‘Verbinden’.
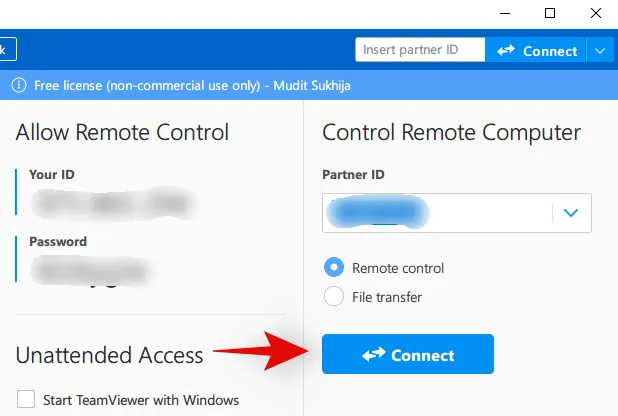
- Tik op ‘Toestaan’ op uw Android-apparaat om de externe verbinding toe te staan.

- Tik op ‘Nu starten’ wanneer u wordt gevraagd een uitzending te starten.
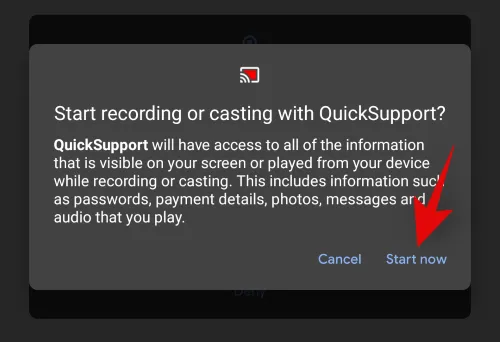
En dat is alles! Er wordt nu een externe verbinding gemaakt met uw Android-apparaat en u zou nu het scherm op uw pc moeten kunnen bekijken.
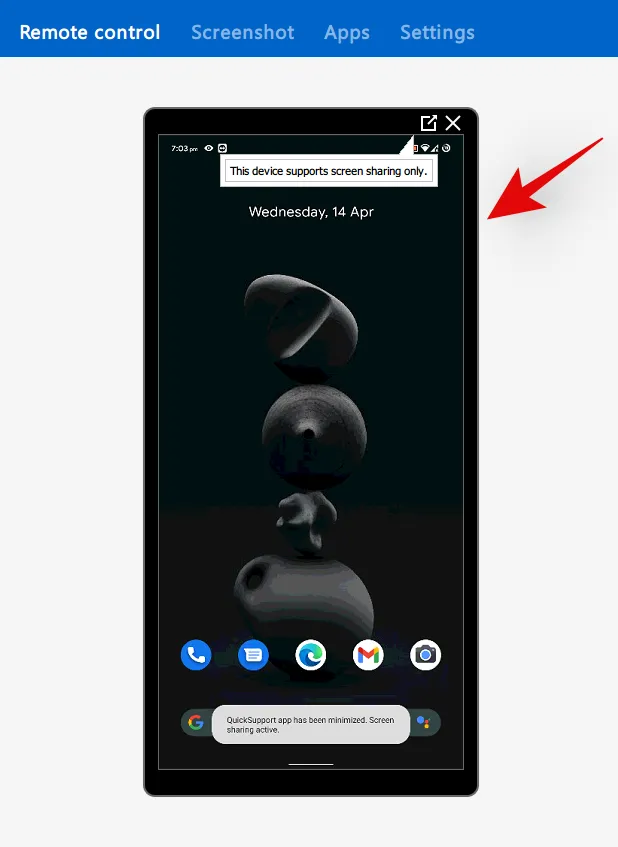
Voor iOS
Vereist
- Team Viewer Snelle ondersteuning voor iOS | Downloadlink
- Team Viewer voor Windows | Downloadlink
Gids
- Download en installeer beide hierboven genoemde hulpprogramma’s op uw apparaten.
- Nadat u Team Viewer Quick Support hebt geïnstalleerd, opent u deze op uw iOS-apparaat en accepteert u de benodigde algemene voorwaarden.
- Zodra u op het startscherm bent, wacht u een paar seconden totdat uw persoonlijke ID onderaan verschijnt.
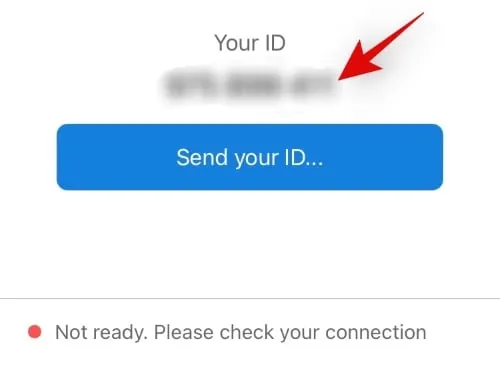
- Open nu Team Viewer op uw bureaublad en voer de ID van uw iOS-apparaat in het gedeelte ‘Partner-ID’ aan uw rechterkant in.
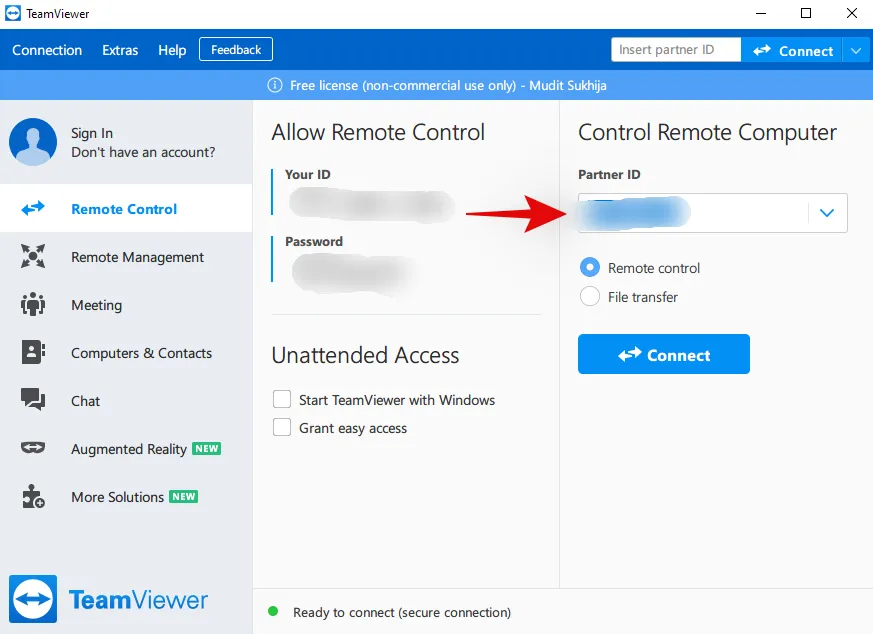
- Selecteer ‘Afstandsbediening’ als verbindingskeuze.
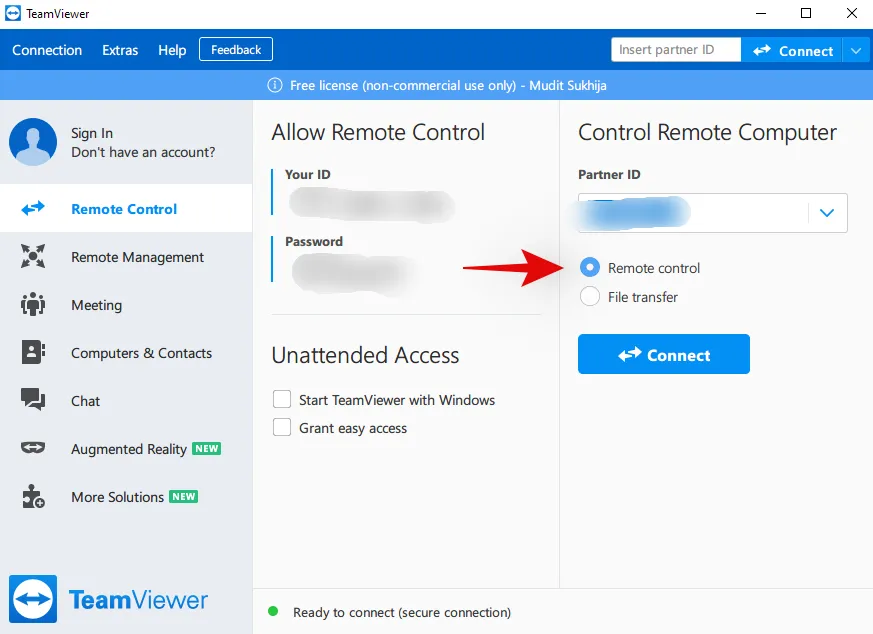
- Nadat u uw keuze hebt gemaakt, klikt u op ‘Verbinden’.
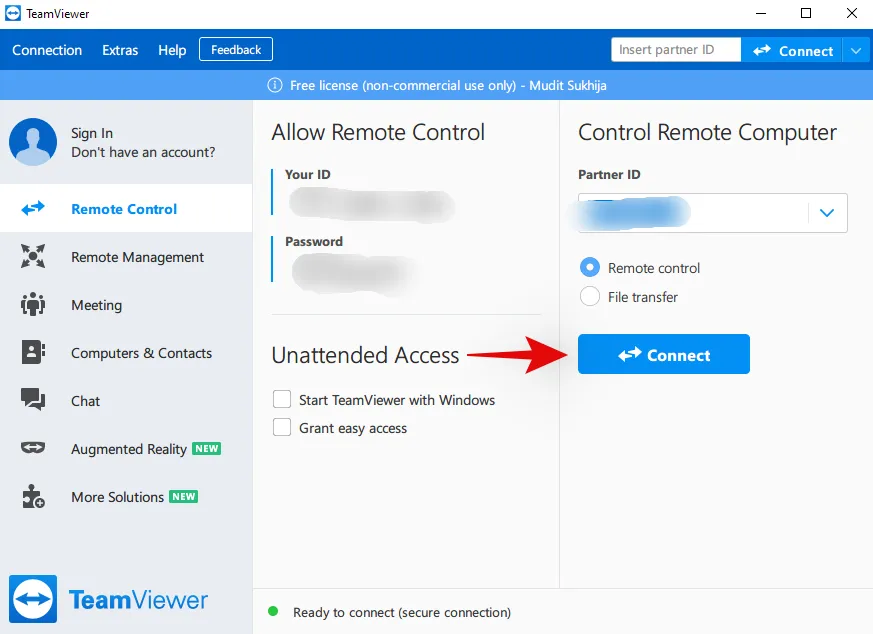
- Ga nu terug naar uw iOS-apparaat en verleen de benodigde machtigingen. Tik op ‘Toestaan’ wanneer u om ‘Ondersteuning op afstand’ wordt gevraagd.
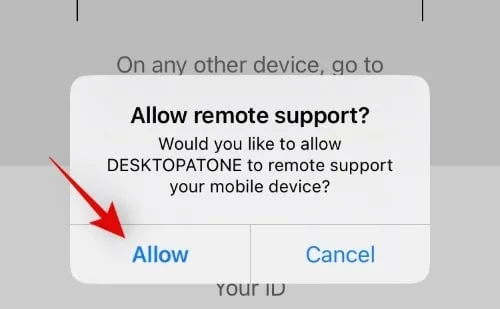
- Tik op ‘Start uitzending’.
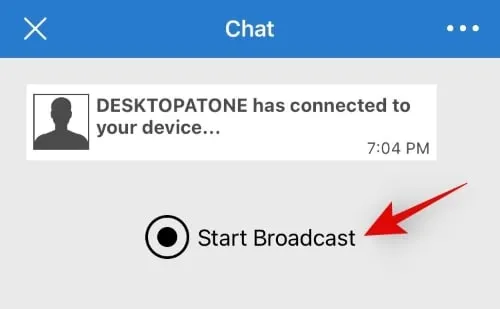
- Tik nu onderaan opnieuw op ‘Start Broadcast’.
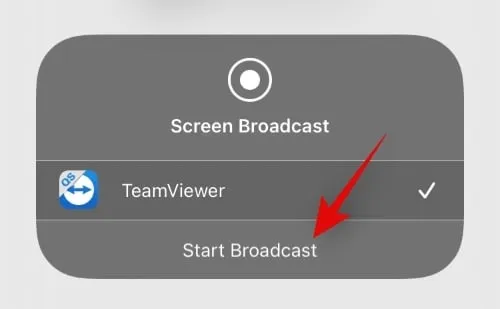
- Tik nu ergens op uw iOS-scherm.
- Tegen die tijd zou je het scherm van je mobiel op je pc moeten kunnen zien. Als het nog steeds niet verschijnt, wacht dan een paar seconden.
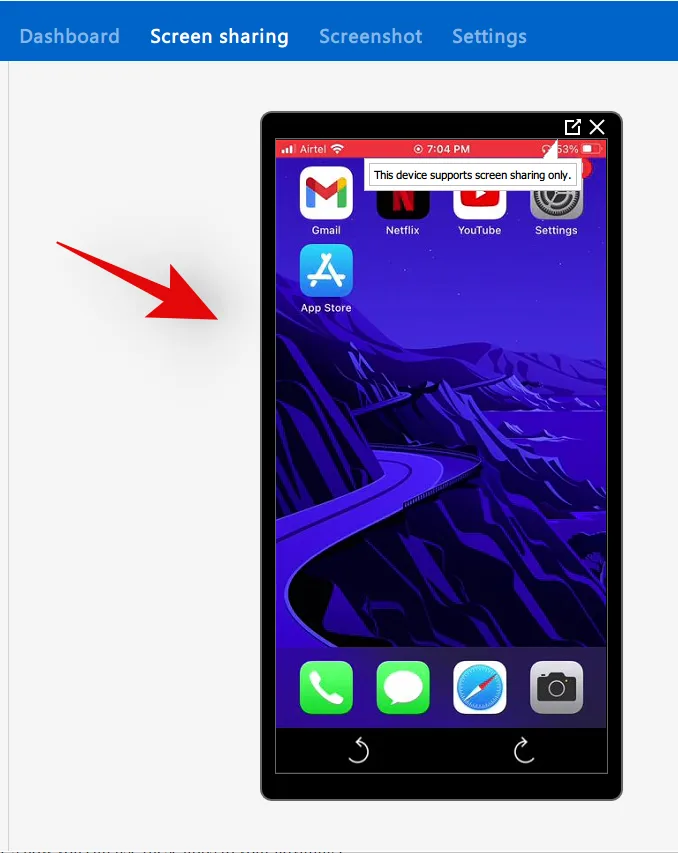
Dit proces kan enkele minuten duren, afhankelijk van de netwerksnelheid en de beschikbare bandbreedte op beide apparaten.
Methode 3: Gebruik casting- en streaming-apps van derden
Naast apps voor extern beheer zijn er ook speciale casting- en streaming-apps die hun eigen API’s gebruiken om een veilige verbinding tussen de twee apparaten tot stand te brengen. Deze apps ondersteunen ook streaming en casting van content naar niet-ondersteunde apparaten. Hier leest u hoe u deze apps in uw voordeel kunt gebruiken.
- Luchtdroid
- EenpowerMirror
- Reflector
- Laten we eens kijken
Voor deze handleiding gebruiken we Apowermirror, maar u kunt ook een van de hierboven genoemde alternatieven gebruiken die het beste bij uw huidige behoeften en vereisten passen.
Voor Android
Vereist
- Apowermirror voor Windows | Downloadlink
- Apowermirror voor Android | Downloadlink
- Uw telefoon en pc zijn verbonden met hetzelfde wifi-netwerk (optioneel)
Gids
- Download en installeer beide hierboven genoemde hulpprogramma’s op de betreffende apparaten.
- Zodra Apowermirror is geïnstalleerd, start u deze op uw pc en slaat u de tutorial over om uw startscherm te bekijken.
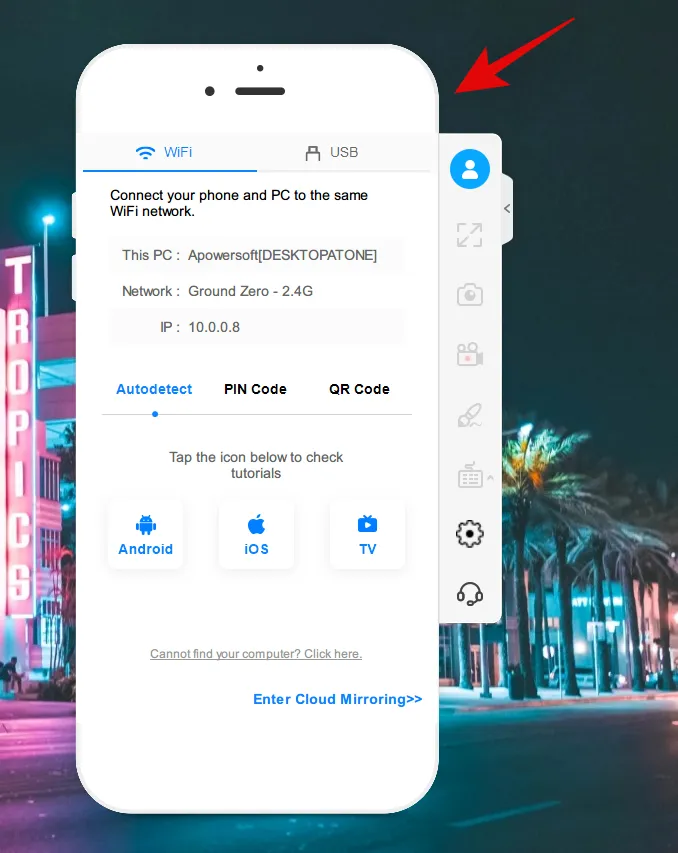
- Start nu Apowermirror op uw Android-apparaat en geef het de benodigde rechten. Zodra deze zijn verleend, tikt u onderaan op ‘Lokale mirroring’.
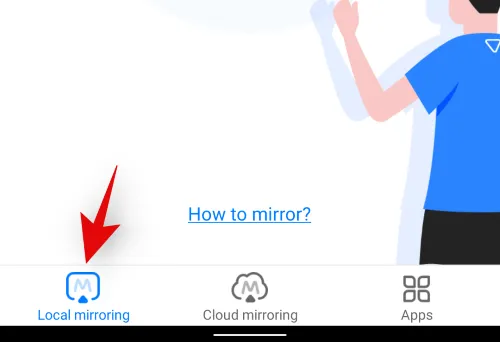
Let op: als u niet op hetzelfde netwerk zit, tikt u in plaats daarvan op Cloud Mirroring. - Tik op ‘Spiegelen’.
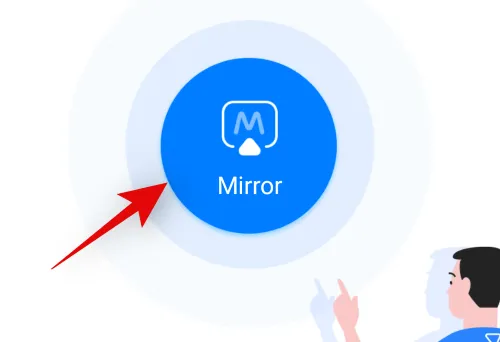
- Uw apparaat gaat nu op zoek naar compatibele apparaten op hetzelfde netwerk. Zodra uw pc in deze lijst verschijnt, tikt u erop.
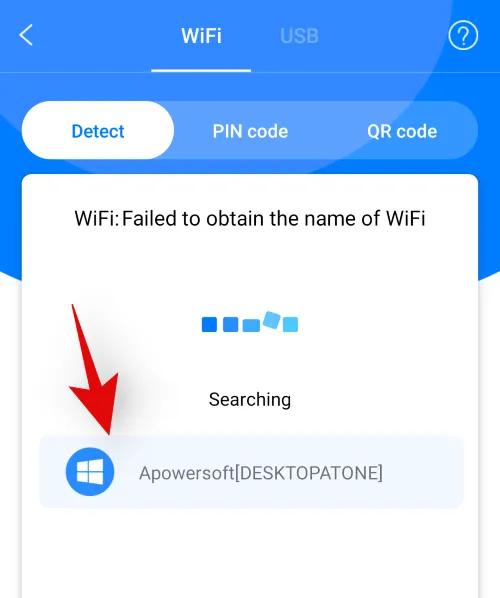
- Tik op en selecteer ‘Telefoon spiegelen op pc’.
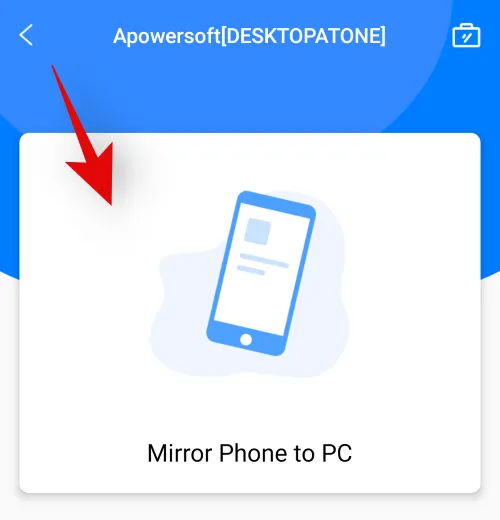
- U wordt nu gevraagd om schermuitzendingen voor Apowermirror. Tik op ‘Start nu’ om te beginnen met casten.
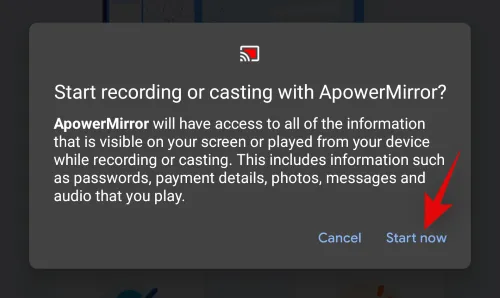
En dat is alles! De verbinding wordt nu gemaakt en zodra deze tot stand is gebracht, zou u uw telefoonscherm gemakkelijk op uw pc moeten kunnen bekijken.
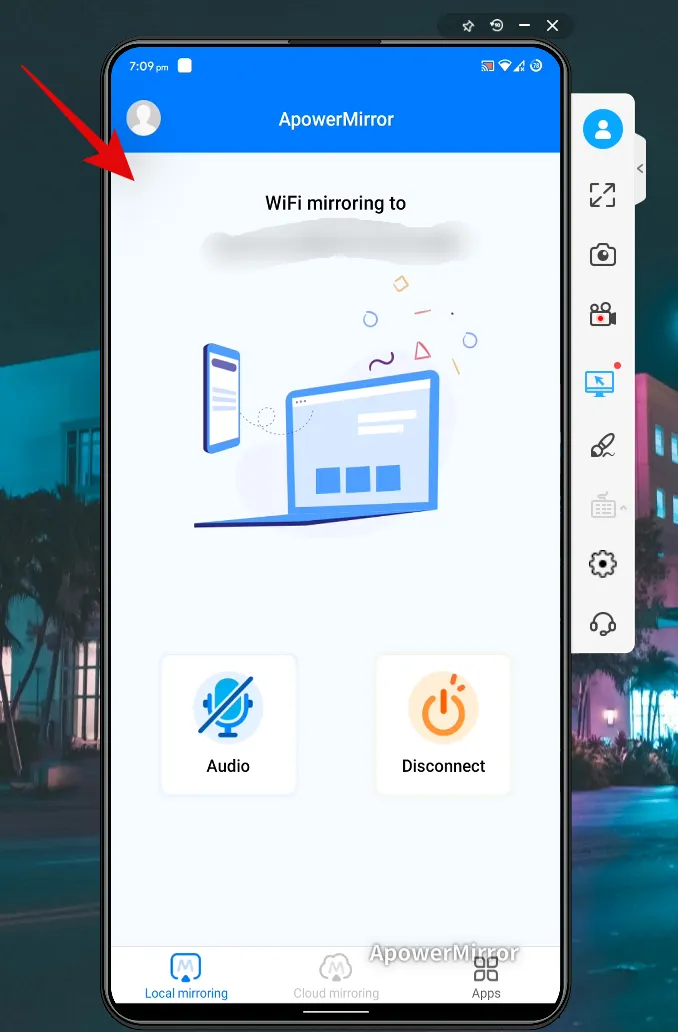
Voor iOS
U kunt de onderstaande handleiding gebruiken om Apowermirror in te stellen op uw iOS- en iPadOS-apparaat.
Vereist
- Apowermirror voor iOS | Downloadlink
- Apowermirro voor Windows | Downloadlink
- Uw iOS- en Windows-apparaat zijn verbonden met hetzelfde netwerk (optioneel)
Gids
- Download en installeer de hierboven gelinkte apps op uw apparaten.
- Zodra geïnstalleerd, start Apowermirror op uw iOS-apparaat en pc en verleen de nodige machtigingen. Zodra u op het startscherm van uw mobiele apparaat bent, tikt u op ‘Mirror’.
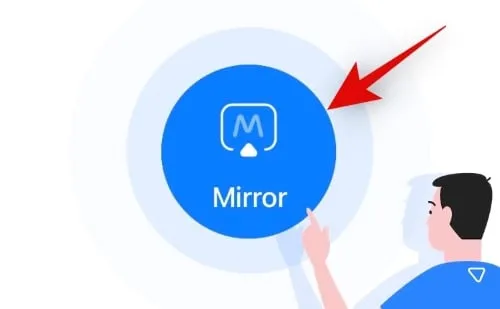
- iOS-apparaten hebben soms problemen met het detecteren van compatibele desktops op hetzelfde netwerk. Daarom gebruiken we de QR-codemethode om de twee apparaten te verbinden. Tik bovenaan op ‘QR-code’.
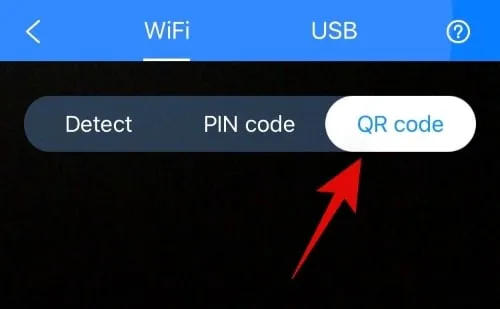
- Ga nu naar uw pc en klik op ‘QR-code’ in plaats van ‘Automatisch detecteren’.
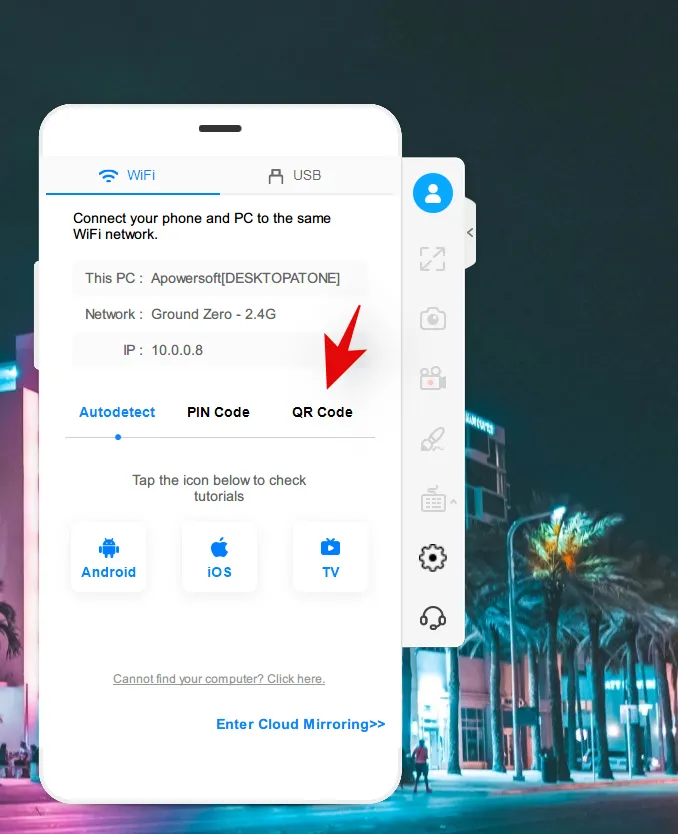
- Scan de code op uw bureaublad met de momenteel geactiveerde zoeker in Apowermirror op uw iOS-apparaat.
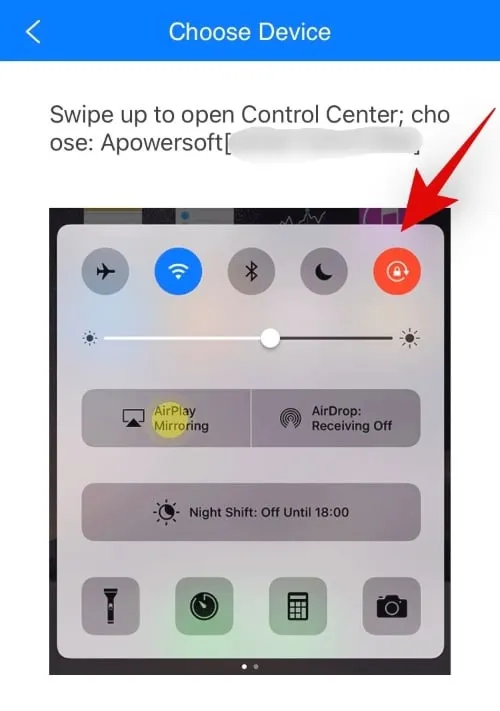
- De apparaten worden nu verbonden en u kunt nu beginnen met het spiegelen van uw scherm. Ga naar uw controlecentrum en tik op de module ‘Screen Mirroring /Airplay’.
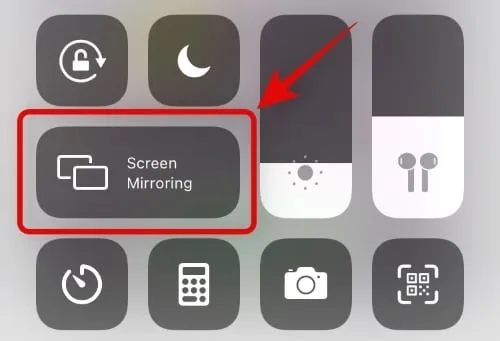
- Tik nu op uw bureaublad zodra het in de lijst verschijnt.
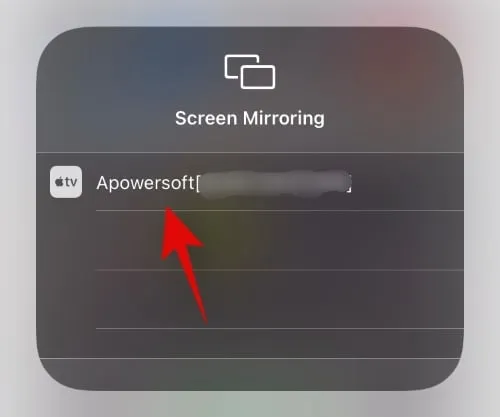
En dat is het! Uw scherm wordt nu automatisch gespiegeld naar uw Windows PC.
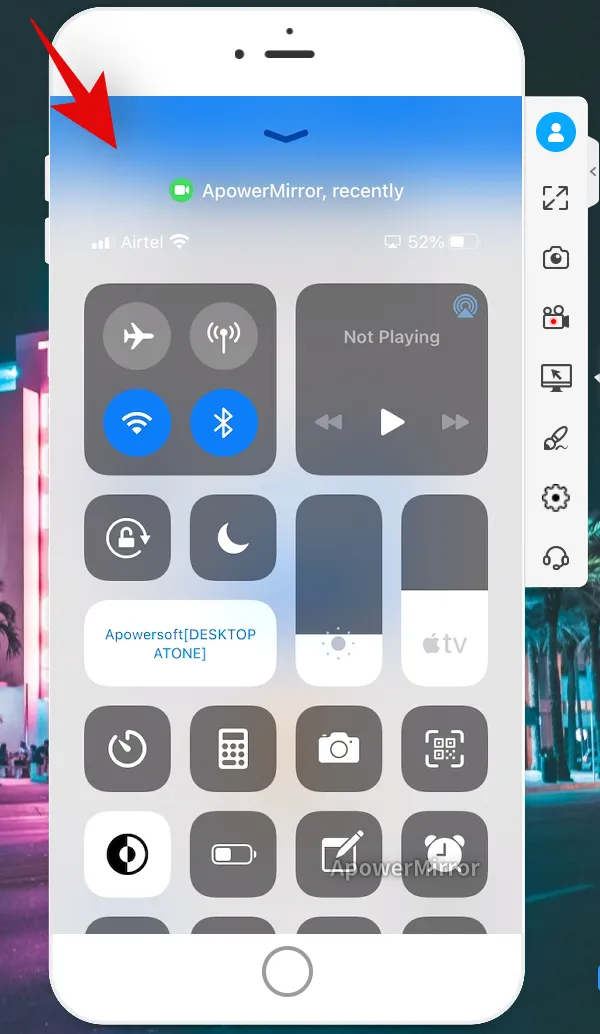
Hoe kan ik schermspiegeling verbreken bij gebruik van Apowermirror?
- Om de verbinding te verbreken, gaat u naar het controlecentrum en tikt u op de module voor schermspiegeling.
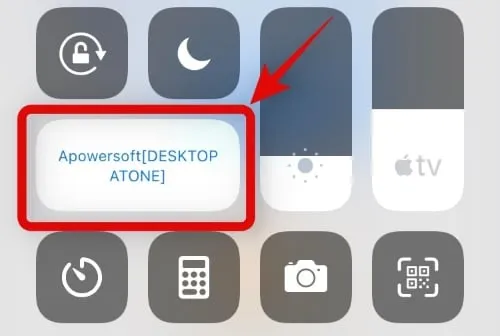
- Tik onderaan op ‘Stop met spiegelen’.
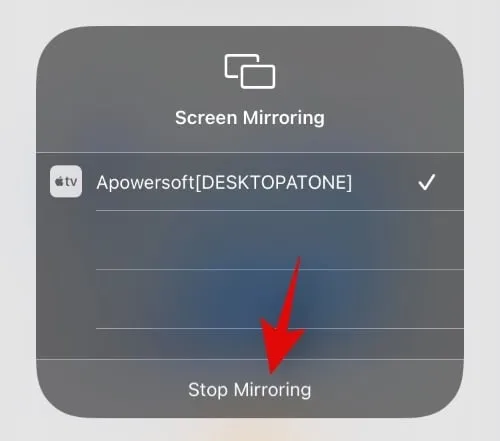
De verbinding tussen de twee apparaten wordt nu verbroken.
Methode 4: Gebruik bekabelde verbindingsopties
Netwerkverbindingen bieden veel gebruiksgemak, maar ze veroorzaken ook vertraging, latentie en audioproblemen als u media-inhoud wilt consumeren of een game wilt spelen. Deze problemen kunnen worden opgelost door in plaats daarvan een bekabelde verbinding te gebruiken. Bekabelde verbindingen kunnen ook handig zijn voor een naadloze ervaring op drukke netwerken waar de bandbreedte wordt gedeeld tussen meerdere apparaten. Gebruik een van de hieronder vermelde bekabelde verbindingsmethoden die het beste bij uw huidige behoeften past.
Vysor
Vysor is een ander handig hulpprogramma dat u kan helpen uw telefoonscherm op uw Windows-pc te krijgen via een bekabelde verbinding. Gebruik de onderstaande gids om aan de slag te gaan met Vysor.
Vereist
- Vysor voor Android | Downloadlink
- Vysor voor Windows PC | Downloadlink
- USB-foutopsporing ingeschakeld op uw Android-apparaat | Handleiding
Gids
- Download en installeer Vysor op beide apparaten. Zodra het is geïnstalleerd, verbind je je Android-apparaat met je pc via een kabel en start je Vysor op beide apparaten.
- Uw pc-applicatie detecteert uw apparaat automatisch en het verschijnt bovenaan uw scherm.
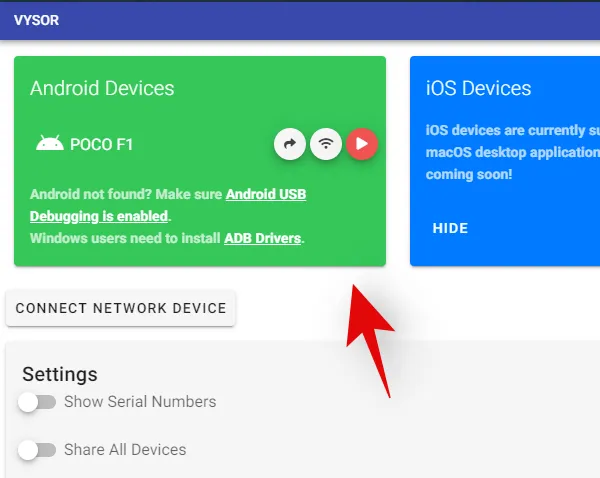
- Klik op het ‘Afspelen’-icoon.
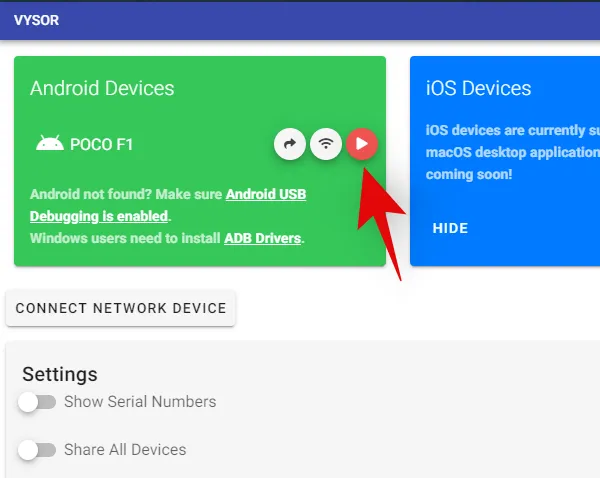
En dat is alles! Uw scherm zal nu worden gespiegeld naar uw Windows PC.
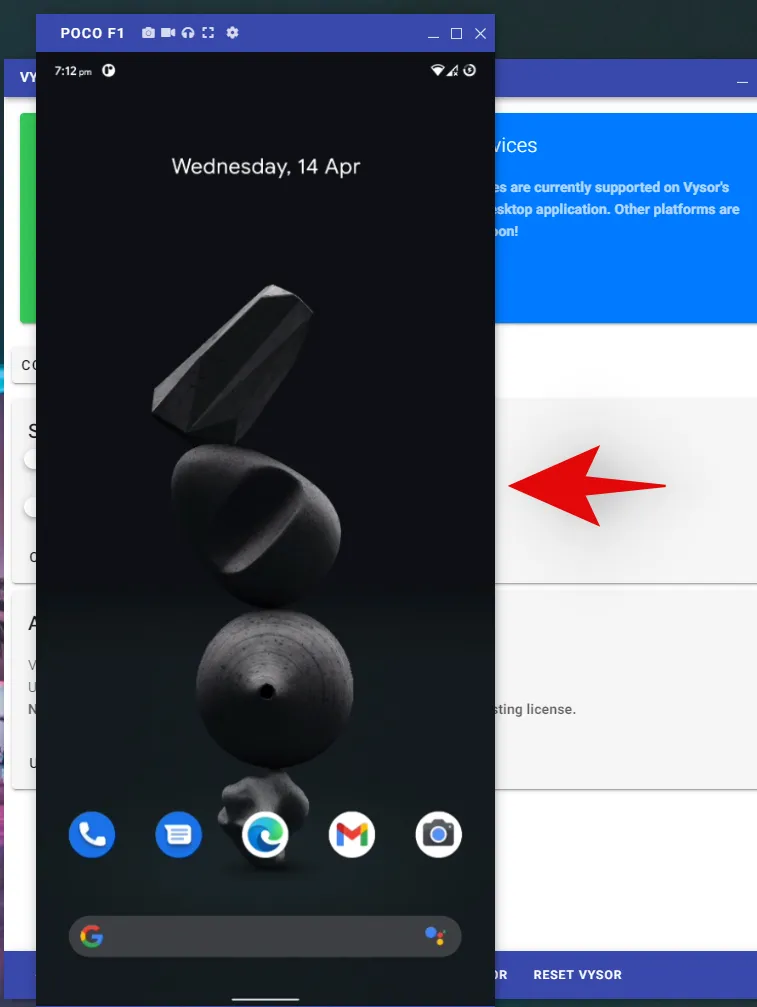
Gebruik ADB (bekabelde verbinding)
U kunt ook ADB-opdrachten en -tools gebruiken om uw Android-scherm op uw pc te bekijken. Dit is een volledig gratis methode zonder beperkingen en geeft u de vrijheid om uw eigen bitsnelheid, resolutie, afbeeldingsgrootte en framesnelheid te kiezen. Het nadeel van deze methode is dat u extensies van derden op uw pc moet installeren en instellen, wat omslachtig kan zijn. Als u echter op zoek bent naar een eenvoudige oplossing zonder beperkingen, dan is dit misschien de perfecte keuze voor u. Gebruik deze handleiding van ons om uw Android-scherm te spiegelen naar uw pc met behulp van ADB-opdrachten.
Micro-USB/USB-C naar HDMI-kabel
Als u op zoek bent naar de beste schermcasting/spiegelervaring, raden we u aan om te investeren in een OTG HDMI-adapter voor uw Android-apparaat. De meeste moderne apparaten worden geleverd met ingebouwde OTG-ondersteuning en de mogelijkheid om HDMI-video met hoge resolutie uit te voeren. U kunt eenvoudig goedkope HDMI OTG-dongles voor uw apparaat vinden op de meeste winkelsites, waaronder Amazon. Hiermee kunt u uw mobiele apparaat rechtstreeks op uw monitor aansluiten met één enkele kabel, zonder dat u extra stappen of oplossingen nodig hebt. We hebben hieronder onze topkeuzes voor de beste HDMI-adapters voor moderne smartphones gelinkt.
- QGeem USB C naar HDMI-adapter | Link
- Anker USB C naar HDMI-adapter | Link
- Uni USB C naar HDMI-kabel | Link
- Warrky USB C naar HDMI-kabel | Link
- Algemene Micro USB naar HDMI-kabel | Link
- Mirascreen Micro USB en USB-C naar HDMI-kabel | Link
- Yehua Micro USB en USB-C naar HDMI-kabel | Link
Schreeuwen
Scrcpy is een door de community ontwikkelde open-sourcetool waarmee u het scherm van uw Android-telefoon op uw pc in bijna realtime kunt bekijken. Het is een eenvoudig uitvoerbare PowerShell-tool waarmee u uw framesnelheid en bitsnelheid kunt beheren. Scrcpy biedt ook een verbinding met lage latentie met een minimale tijd tussen 30 ms en 75 ms. Het beste aan Scrcpy is dat het helemaal gratis is, regelmatig wordt bijgewerkt en dat u uw Android-apparaat kunt bedienen met uw muis en toetsenbord! Hier leest u hoe u Scrcpy kunt gebruiken om het scherm van uw telefoon op uw Windows-pc te bekijken.
Vereist
- Scrcpy | Downloadlink
- USB-kabel
- USB-foutopsporing ingeschakeld op uw apparaat
Gids
- Gebruik de downloadlink hierboven om Scrcpy in een zip-formaat naar uw bureaublad te downloaden. Pak de inhoud na het downloaden uit op een handige locatie.
- Sluit nu uw apparaat met een USB-kabel aan op uw pc en start Scrcpy.exe.
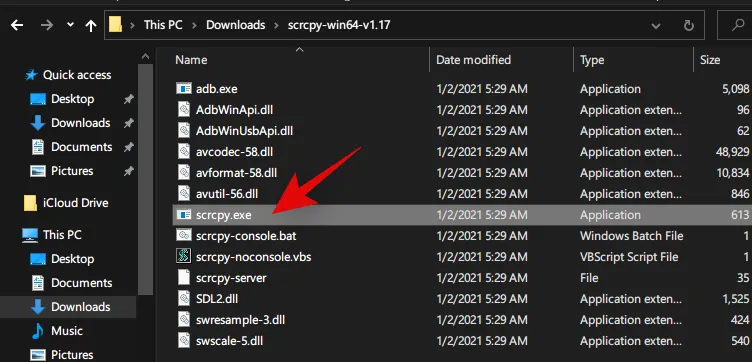
Let op: zorg ervoor dat USB-foutopsporing is ingeschakeld op uw apparaat en dat uw pc toestemming heeft om toegang te krijgen tot de inhoud van uw bestand. - Als alles goed gaat, zal Scrcpy automatisch een verbinding tot stand brengen op basis van de standaardinstellingen. Uw scherm zou dan direct op uw monitor zichtbaar moeten zijn.
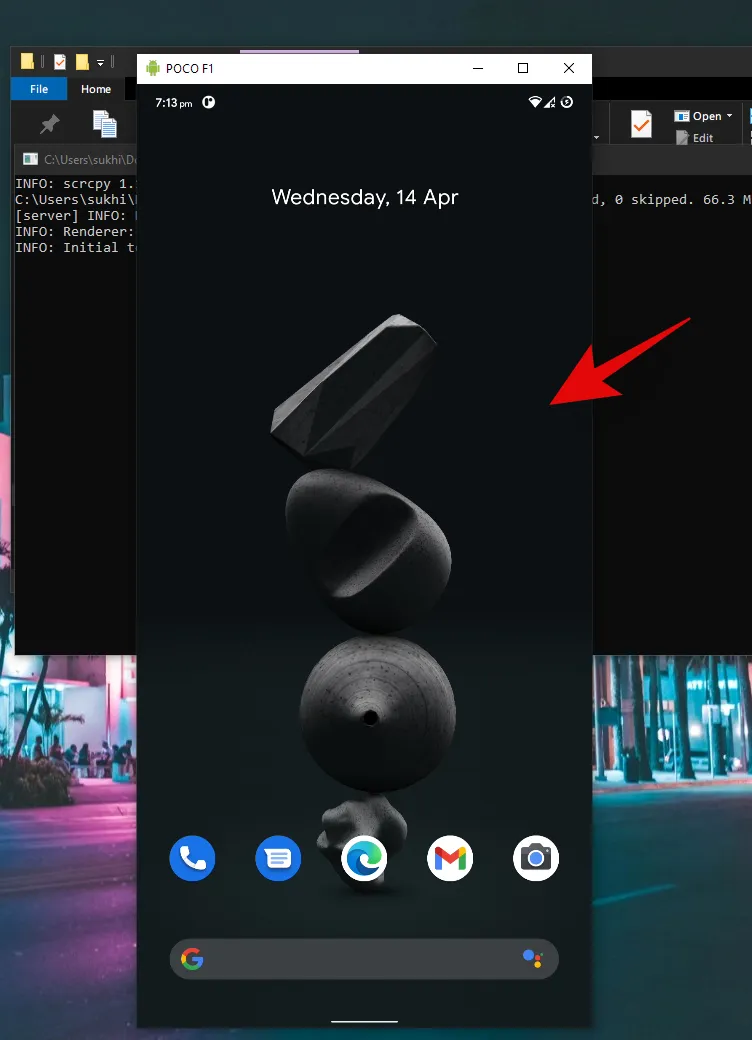
En dat is alles! U kunt nu uw mobiele apparaat rechtstreeks vanaf uw pc bekijken en bedienen.
Handige Scrcpy-opdrachten
- Hulp: scrcpy –help
- Bitsnelheid wijzigen: scrcpy -b XM
- Limiet framesnelheid: scrcpy –max-fps X
- Randloos venster: scrcpy–window-borderless
- Houd het venster altijd bovenaan: scrcpy –always-on-top
- Volledig scherm: Scrcpy -f
- Toon aanrakingen: scrcpy –show-touches
Het is ook van groot belang om op te merken dat de opdrachten ‘show touches’ en ‘stay awake’ momenteel niet werken op Android 11. De ontwikkelaar van Scrcpy zal naar verwachting binnenkort ondersteuning voor deze opdrachten toevoegen voor Android 11.
Samsung-stroom
Samsung Flow is een handig mobiel hulpprogramma van Samsung voor zijn mobiele apparaten waarmee u uw mobiele apparaat vanaf uw desktop kunt beheren. U kunt meldingen beantwoorden, berichten beheren en nog veel meer. Dit hulpprogramma kan ook worden gebruikt om het scherm van uw apparaat op uw pc te spiegelen. Gebruik de onderstaande handleiding om uw scherm te spiegelen als u een mobiel Samsung-apparaat bezit.
Vereist
- Samsung Flow voor Windows | Downloadlink
- Samsung Flow voor Android | Downloadlink
Gids
Download en installeer Flow op beide apparaten met behulp van de bovenstaande links. Start na installatie de app op uw mobiele apparaat en verbind deze met uw pc via een USB-kabel. Start nu de app ook op uw desktop en de verbinding wordt automatisch gesynchroniseerd door beide hulpprogramma’s.
Zodra het gesynchroniseerd is, krijg je een Windows-melding die hetzelfde meldt. Je kunt nu op ‘Smartview’ klikken in de Flow-app op je desktop.
En dat is alles! Als alles werkt zoals bedoeld, zou je nu je mobiele scherm op je Windows-pc moeten kunnen bekijken.
Methode 5: Laatste redmiddel: koop een streamingapparaat
Er zijn talloze redenen waarom de hierboven genoemde methoden niet voor sommige gebruikers werken. U gebruikt mogelijk een incompatibele Windows-versie of een ouder apparaat dat geen ondersteuning biedt voor moderne mirroring-oplossingen. Gelukkig staat Google in dergelijke gevallen voor u klaar, aangezien het bedrijf al bijna tien jaar lang castingmogelijkheden op alle Android-apparaten heeft. Daarom is de kans groot dat als geen van de bovenstaande methoden aan uw huidige vereisten voldoet, u altijd kunt kiezen voor een casting-compatibele monitor/tv-randapparatuur. Moderne streaming sticks en casting-randapparatuur stellen u in staat om het scherm van uw apparaat te spiegelen naar de meeste HDMI-compatibele monitoren en tv’s. U kunt investeren in een dergelijke randapparatuur om het scherm van uw mobiele apparaat te spiegelen naar het grote scherm. Hier zijn onze topkeuzes voor dergelijke gevallen.
Het is ook belangrijk om op te merken dat de meeste moderne kabel-tv-boxen ook ingebouwde slimme functies hebben. Er is dus een grote kans dat uw kabel-tv-box ingebouwde casting-compatibiliteit heeft. Wij raden u aan om bij uw kabelprovider te controleren of deze compatibel is voordat u investeert in een randapparaat van derden.
Hoe je iPhone of iPad naar Windows kunt spiegelen zonder Airplay
Zoals hierboven vermeld, kunt u een app voor extern beheer gebruiken om uw iOS-scherm op afstand te bekijken op uw Windows-pc zonder dat u Airplay nodig hebt. U kunt ook apps van derden gebruiken, zoals Apowermirror en meer, om uw scherm te spiegelen naar uw Windows-pc. Een VNC-server is ook handig als u uw iOS-apparaat rechtstreeks vanaf uw Windows-pc wilt bedienen.
Hoe je een telefoon naar een pc kunt casten met USB
Casten of spiegelen via een USB-kabel is de beste manier om vertraging te verminderen en video van hoge kwaliteit op uw pc-scherm te krijgen. De hierboven genoemde bekabelde verbindingsmethoden helpen u dit allemaal te bereiken. Als u in de war bent tussen verschillende methoden, raden we u aan Scrcpy te gebruiken. Het is een open-source hulpprogramma dat u helpt het scherm van uw apparaat te spiegelen naar uw pc met de minst mogelijke latentie. Het stelt u ook in staat om uw videofeed bij te snijden, de bitsnelheid te regelen, de framesnelheid te beperken en nog veel meer. Scrcpy is volledig gratis en heeft geen mirroringbeperkingen in tegenstelling tot veel andere speciale hulpprogramma’s in deze gids.
We hopen dat deze gids je heeft geholpen om het scherm van je apparaat eenvoudig te spiegelen naar je Windows-pc. Als je problemen ondervindt of vragen voor ons hebt, kun je ze gerust in de comments hieronder plaatsen.


Geef een reactie