Converteer OVA/OVF-bestanden naar Hyper-V VM op Windows 11
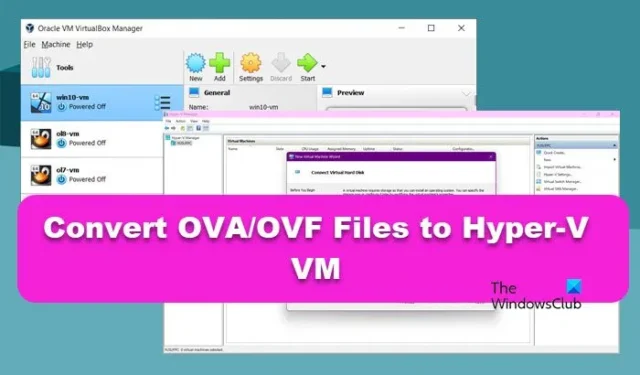
Microsoft Hyper-V is een native hypervisor voor Windows, waarmee u virtuele machines (VM’s) kunt uitvoeren met verschillende gastbesturingssystemen. In tegenstelling tot de hypervisorproducten van VMware kunt u een VM niet rechtstreeks implementeren vanuit een OVA-formaat in Hyper-V, omdat het OVA-bestandsformaat niet wordt ondersteund. In dit bericht leren we hoe u OVA/OVF-bestanden kunt converteren naar Hyper-V VM op Windows 11.
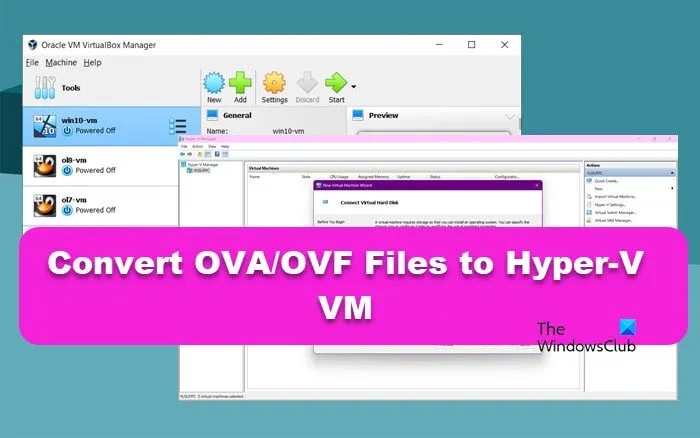
Hoe converteer ik OVA/OVF-bestanden naar Hyper-V VM op Windows 11?
Een OVA-bestand is een container die wordt gebruikt voor het distribueren en implementeren van vooraf geconfigureerde virtuele machines. Bij het importeren van een VM uit een OVA-bestand, extraheert de hypervisorsoftware de inhoud en stelt de virtuele machine in zonder handmatige configuratie.
Om OVA/OVF-bestanden naar Hyper-V VM te converteren, moet u de onderstaande stappen volgen.
- De OVA-sjabloon extraheren
- Converteer de virtuele schijf van het VMDK-formaat naar het VHD- of VHDX-formaat
- Een nieuwe virtuele machine maken
Laten we er eens uitgebreider over praten.
1] Haal de OVA-sjabloon eruit

Allereerst moeten we de OVA-sjabloon extraheren om de inhoud voor uw virtuele machine te krijgen. U kunt dat doen met een extractietool. Wanneer u bestanden uit een OVA-sjabloon extraheert, maakt u een OVF-sjabloon samen met de bijbehorende bestanden. U maakt dus OVA naar OVF. U hoeft geen inhoud uit de OVF-sjabloon te extraheren, omdat deze meestal in een aparte map wordt geleverd met een virtueel schijfbestand en een configuratiebestand voor de VM-sjabloon.
2] Converteer de virtuele schijf van het VMDK-formaat naar het VHD- of VHDX-formaat
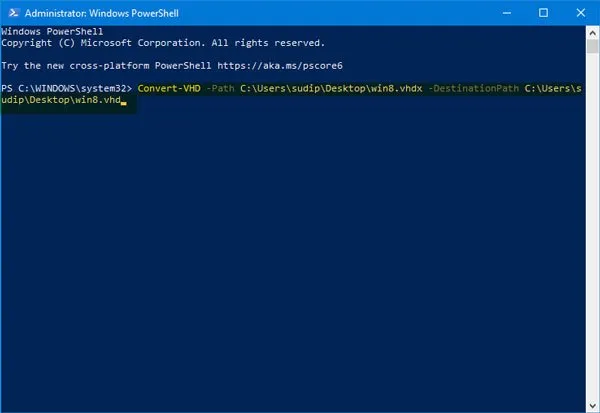
Vervolgens moeten we de virtuele harde schijf van de VMDK naar VHD of VHDX converteren, aangezien deze formaten door Hyper-V worden ondersteund. Om dit te doen, kunt u een aantal gratis tools van derden proberen, zoals qemu-img, maar in deze tutorial gebruiken we Microsoft Virtual Machine Converter en VirtualBox Manager . U hoeft ze niet allebei te gebruiken, u kunt ze allebei gebruiken om de klus te klaren.
Laten we eerst eens kijken hoe we Microsoft Virtual Machine Converted kunnen gebruiken om uw VDK of VHDX harde schijven te krijgen. Volg de onderstaande stappen.
- Omdat het een oude tool is, raden wij u aan deze te downloaden van web.archive.net .
- Nadat u het hebt gedownload, voert u het installatieprogramma uit om het op uw computer te installeren.
- Open nu PowerShell als beheerder en voer de volgende opdracht uit om de module te importeren die u van de Converter hebt ontvangen.
Import-Module "C:\Program Files\Microsoft Virtual Machine Converter\MvmcCmdlet.psd1"
- Voer vervolgens de opdracht uit om uw harde schijfbestand te converteren naar een bestand dat door Hyper-V wordt ondersteund
ConvertTo-MvmcVirtualHardDisk -SourceLiteralPath "C:\filepath\filename.vmdk"-DestinationLiteralPath "C:\filepath\filename.vhd"-VhdType DynamicHardDisk -VhdFormat Vhdx
Zorg ervoor dat u de variabelen filepath en filename vervangt door de werkelijke bestandsnaam en het pad.
Als u een VHD-bestand hebt, kunt u dit converteren met PowerShell; voer de volgende opdracht uit.
Convert-VHD –Path C:\filepath\filename.vhdx –DestinationPath C:\filepath\filename.vhd
U kunt ook het opdrachtregelprogramma VirtualBox Manager gebruiken om de conversie uit te voeren.
- Open eerst de opdrachtprompt als beheerder en voer vervolgens het volgende uit:
cd "C:\Program Files (x86)\Oracle\VirtualBox" - Voer vervolgens de opdracht uit om een VMDK-virtuele schijf te converteren naar een VHD-indeling voor Hyper-V
VBoxManage.exe clonehd --format vhd "C:\filepath\filename.vmdk""C:\filepath\filename.vhd"
Zodra de harde schijf is geconverteerd, gaan we een nieuwe virtuele machine maken met behulp van het geconverteerde VHD-bestand.
3] Maak een nieuwe virtuele machine
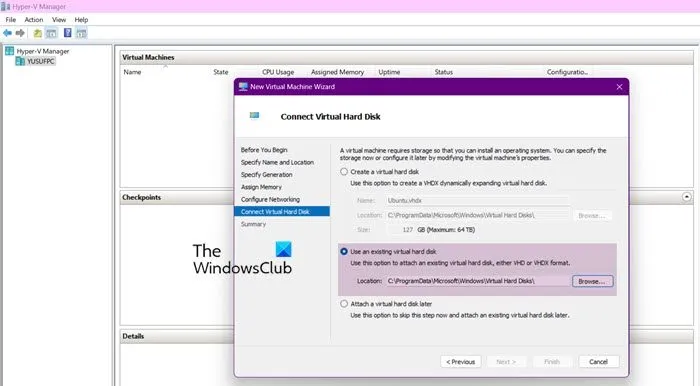
Nu we ons VHD-bestand hebben, kunnen we doorgaan met het maken van een virtuele machine, aangezien dit bestand compatibel zal zijn met Hyper-V. Volg hiervoor de onderstaande stappen.
- Open Hyper-V Manager.
- Klik met de rechtermuisknop op de hostmachine en selecteer Nieuw > Virtuele machine.
- Hiermee wordt de wizard Nieuwe virtuele machine geopend. Klik hier op Volgende om te beginnen.
- Geef het een naam en klik op Volgende.
- Selecteer een generatie en klik op Volgende.
- In de volgende stap moet u geheugen toewijzen, een virtuele switch selecteren en vervolgens doorgaan met Virtuele harde schijf aansluiten.
- Selecteer Bestaande harde schijf gebruiken, klik op het pictogram Bladeren, navigeer naar de locatie waar u de virtuele harde schijf hebt opgeslagen en selecteer deze.
- Volg de instructies op het scherm om de procedure te voltooien.
Hopelijk kunt u verbinding maken met de virtuele harde schijf.
Hoe converteer ik een OVA-bestand naar Hyper-V?
U kunt een OVA-bestand converteren naar Hyper-V met VirtualBox Manager of Virtual Machin Convert. U kunt ook qemu-img.exe gebruiken om een OVA-bestand te converteren naar een VHDX-bestand. U kunt bijvoorbeeld een Linux OVA-apparaat converteren naar een VHDX-schijf. Zodra u de VHD- of VHDX-schijfindeling hebt, kunt u deze rechtstreeks importeren in Hyper-V.
Hoe open ik een OVA-bestand in Windows 11?
U kunt het OVA-bestand niet rechtstreeks openen in Windows 11. In plaats daarvan moet u een virtuele box maken met VirtualBox en deze vervolgens openen. Omdat Oracle VirtualBox OVA ondersteunt, kunt u deze rechtstreeks importeren en toevoegen aan uw virtuele machine. Open VirtualBox, klik op Bestand > Apparaten importeren en selecteer het OVA-bestand.



Geef een reactie