Opdrachtprompt wordt onmiddellijk geopend en gesloten; Blijft crashen
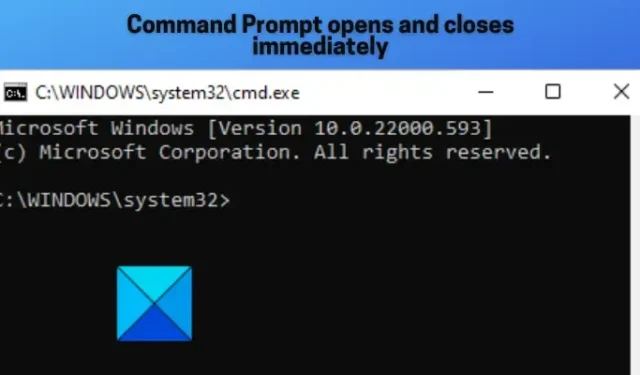
Verschillende gebruikers hebben gemeld dat de opdrachtprompt blijft crashen op Windows-systemen. Wanneer gebruikers het opdrachtpromptvenster openen, wordt het onmiddellijk geopend en gesloten . Dit probleem kan worden veroorzaakt door beschadigde of ontbrekende systeembestanden. Afgezien daarvan, een programmaconflict van een derde partij. een beschadigd gebruikersprofiel en malware-infectie kunnen ook de redenen zijn voor dit probleem.
Opdrachtprompt wordt onmiddellijk geopend en gesloten
Als de opdrachtprompt crasht of onmiddellijk wordt gesloten nadat u deze op uw Windows-pc hebt geopend, kunt u de volgende oplossingen gebruiken om het probleem op te lossen:
- Start je computer opnieuw op.
- Scan en verwijder malware van uw pc.
- Voer een SFC-scan uit om beschadigde systeembestanden te herstellen.
- Omgevingsvariabele configureren.
- Maak een nieuw gebruikersaccount aan.
- Verwijder een conflicterend programma.
- Windows opnieuw instellen.
Opdrachtprompt blijft crashen in Windows 11/10
1] Start uw computer opnieuw op
U kunt proberen uw computer opnieuw op te starten als de opdrachtprompt op uw pc blijft crashen. Het zal tijdelijke systeemfouten en glitches wissen en het probleem voor u oplossen. U kunt uw computer dus zeker opnieuw opstarten voordat u naar geavanceerde oplossingen gaat.
2] Scan en verwijder malware van uw pc
Als uw computer is geïnfecteerd met virussen of malware, zult u dit probleem waarschijnlijk ervaren. Daarom moet u een virusscan op uw computer uitvoeren en elke potentiële bedreiging voor uw systeem elimineren/in quarantaine plaatsen.
Open hiervoor de Windows Security-app met behulp van de zoekfunctie. Ga nu naar het tabblad Bescherming tegen virussen en bedreigingen en klik vervolgens op de knop Scanopties. Kies daarna het type virusscan dat u wilt uitvoeren uit Snelle scan , Volledige scan , Aangepaste scan en Offline scan en druk op de knop Nu scannen. Het zal dan beginnen met het scannen van uw computer op virussen. Als u klaar bent, kunt u de gedetecteerde malware van uw computer verwijderen. Als u een antivirusprogramma van derden gebruikt, zoals Avast, AVG, enz., kunt u soortgelijke stappen gebruiken om een virusscan uit te voeren.
Als u antivirussoftware van derden hebt geïnstalleerd, gebruikt u deze om uw pc te scannen tijdens het opstarten of in de Veilige modus.
3] Voer een SFC-scan uit om beschadigde systeembestanden te herstellen
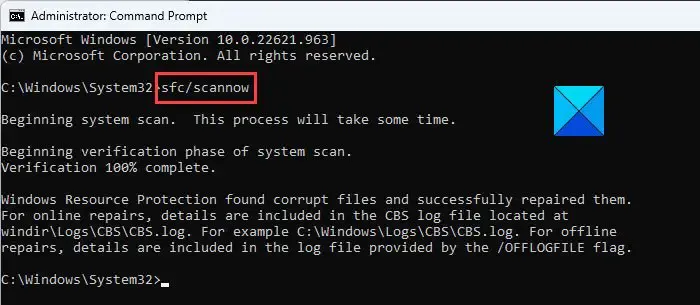
Dit probleem kan worden veroorzaakt door beschadigde of ontbrekende systeembestanden. Daarom kunt u, als het scenario van toepassing is, de ingebouwde tool van Windows genaamd System File Checker (SFC) gebruiken om beschadigde systeembestanden te herstellen. SFC-scan wordt meestal uitgevoerd via de opdrachtprompt. U kunt echter ook Windows PowerShell gebruiken om een SFC-scan uit te voeren. Dit zijn de stappen die u kunt gebruiken:
Open eerst Windows PowerShell als beheerder; zoek naar PowerShell, beweeg de muis over de PowerShell-app en kies Uitvoeren als beheerder.
Voer nu de onderstaande opdracht uit in het PowerShell-venster en laat de scan uitvoeren:
SFC /scannow
Zodra de scan is voltooid, kunt u uw computer opnieuw opstarten en vervolgens de opdrachtprompt gebruiken.
Als dit niet helpt, moet u mogelijk een mogelijk beschadigd systeemimage repareren met behulp van de DISM Tool.
4] Omgevingsvariabele configureren
Een ontbrekende variabele kan een reden zijn voor het vastlopen van de opdrachtprompt. Dus als het scenario van toepassing is, kunt u de omgevingsvariabele dienovereenkomstig configureren om het probleem op te lossen. Hier zijn de stappen om dat te doen:
- Open eerst Uitvoeren met Win+R en voer vervolgens sysdm.cpl in om het venster Systeemeigenschappen te openen.
- Ga nu naar het tabblad Geavanceerd en klik vervolgens op de knop Omgevingsvariabelen .
- Klik daarna onder het gedeelte Systeemvariabelen op het veld Pad.
- Druk vervolgens op de knop Bewerken en klik vervolgens op de knop Nieuw.
- Voer vervolgens het pad C:\Windows\SysWow64 in en druk vervolgens op Enter.
- Druk ten slotte op de knop OK om de wijzigingen op te slaan en start vervolgens uw computer opnieuw op.
Vergeet niet om een systeemherstelpunt te maken voordat u dit doet.
5] Maak een nieuw gebruikersaccount aan
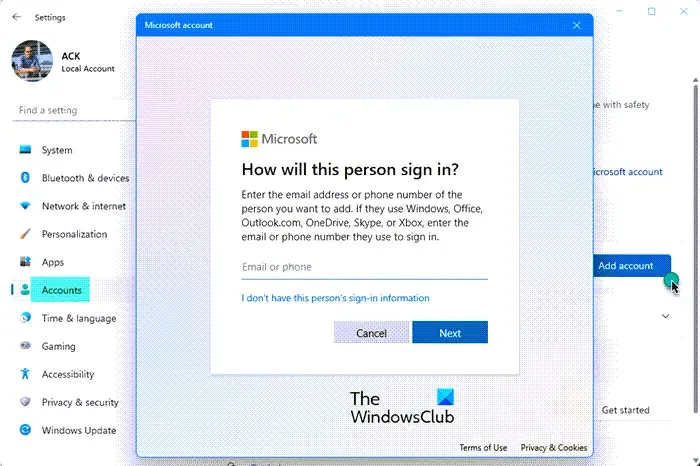
Mogelijk hebt u met dit probleem te maken vanwege een beschadigd gebruikersprofiel. Maak daarom in dat geval een nieuw gebruikersaccount aan en kijk of het probleem is verholpen. Hier is hoe je dat kunt doen:
- Start eerst de app Instellingen met Win + I en navigeer vervolgens naar het tabblad Accounts .
- Druk daarna op de optie Familie en andere gebruikers en klik op de knop Account toevoegen .
- Typ vervolgens het e-mailadres voor uw nieuwe account bij de volgende prompt.
- Klik nu op de knop Volgende en volg de gevraagde instructies om het proces te voltooien.
- Als u klaar bent, logt u uit en logt u vervolgens weer in met uw nieuwe account.
- Open ten slotte de opdrachtprompt en controleer of het probleem is opgelost.
6] Verwijder een conflicterend programma
Als er een softwareconflict van derden is waardoor de opdrachtprompt vastloopt, kunt u het programma verwijderen om het probleem op te lossen. Als u dit probleem ondervindt na het installeren van een specifiek programma, verwijdert u het en controleert u of het probleem is verholpen.
U kunt ook een schone start uitvoeren en kijken of het probleem is opgelost. Hier is hoe je dat kunt doen:
- Open eerst Uitvoeren met Win+R en voer msconfig erin in om het venster Systeemconfiguratie te openen.
- Ga daarna naar het tabblad Services , vink het selectievakje Verberg alle Microsoft-services aan en druk op de knop Alles uitschakelen om services van derden uit te schakelen.
- Ga nu naar het tabblad Opstarten, klik op de knop Taakbeheer openen en schakel uw opstart-apps uit.
- Klik vervolgens in het venster Systeemconfiguratie op de knop OK en start uw pc opnieuw op.
- Open bij de volgende start de opdrachtprompt en controleer of het probleem is verholpen.
- Zo ja, dan kunt u services één voor één inschakelen en analyseren welke het probleem veroorzaakt.
- Nadat u de boosdoener hebt geanalyseerd, verwijdert u het programma om het probleem permanent op te lossen.
Als deze methode niet helpt, hebben we nog een oplossing die u kunt gebruiken.
7] Windows opnieuw instellen
Het laatste dat u kunt doen, is uw Windows opnieuw instellen. Er is mogelijk een systeembeschadiging die het probleem veroorzaakt. In dat geval kunt u uw Windows terugzetten naar de oorspronkelijke staat. Hiermee worden alle wijzigingen aan het systeem gewist. U kunt uw persoonlijke bestanden en gegevens echter behouden voordat u uw pc opnieuw instelt. Hier zijn de stappen om dat te doen:
- Open eerst de app Instellingen met Win+I en ga naar het tabblad Systeem.
- Klik nu op de optie Herstel in het linkerdeelvenster.
- Druk vervolgens op de knop Reset pc.
- In het gevraagde dialoogvenster kunt u de optie Mijn bestanden behouden of Alles verwijderen kiezen en vervolgens op OK tikken.
- Volg daarna de gevraagde instructies en installeer Windows opnieuw.
- Als u klaar bent, start u uw pc opnieuw op en kijkt u of de opdrachtprompt zonder problemen werkt.
Wat te doen als CMD niet werkt?
Als de opdrachtprompt niet werkt of helemaal niet wordt geopend op uw computer, kunt u de opdrachtprompt openen met uw bestandsverkenner of Taakbeheer. Als dat niet helpt, kunt u een SFC-scan uitvoeren via PowerShell om de beschadigde systeembestanden te herstellen die dit probleem mogelijk veroorzaken. Daarnaast kunt u de opdrachtprompt in de veilige modus openen, een systeemherstel uitvoeren om terug te gaan naar een vorige gezonde staat of een nieuw gebruikersaccount gebruiken om CMD te openen.



Geef een reactie