Hoe u Android Quick Share gebruikt om bestanden over te zetten op Windows 11
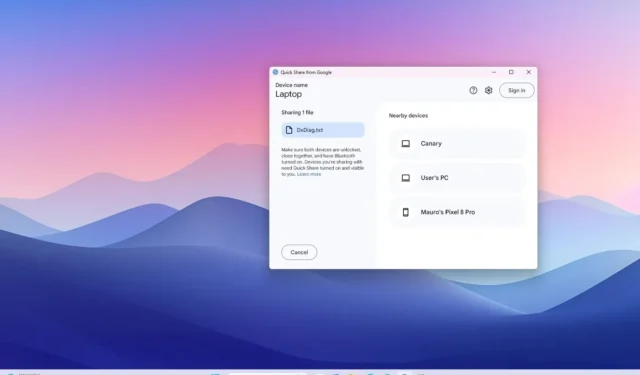
- Om bestanden te delen tussen Android en Windows 11 (of 10), installeer en open je “Snel delen” en kies je “Ontvangen van iedereen”. Open op Android “Snel delen” en stel het in op “Iedereen”. Selecteer op Windows de afbeeldingen met behulp van de app, kies het Android-apparaat om het bestand over te zetten en accepteer.
- U kunt ook ‘Snel delen’ gebruiken om bestanden tussen Windows-apparaten over te brengen.
Op Android kunt u eenvoudig bestanden delen via een draadloze verbinding met de ondersteuning voor Snel delen van Google (voorheen Dichtbij delen) die beschikbaar is voor Windows 11 (en 10)-apparaten.
Hoewel u uw bestanden kunt uploaden naar een cloudopslagservice (zoals OneDrive en Google One) en vervolgens de inhoud kunt openen met dezelfde services vanaf uw computer, biedt Google de app “Quick Share” die het delen van bestanden tussen Android- en Windows-apparaten een stuk eenvoudiger maakt. U kunt dezelfde app zelfs gebruiken om bestanden te delen met uw vrienden en familie (zolang de apparaten in de buurt zijn).
Zodra u de app op uw computer installeert, wordt deze op de achtergrond uitgevoerd, zodat u snel bestanden kunt verzenden of ontvangen van Android-apparaten in de buurt. Het verzenden van een bestand vanaf uw computer is net zo eenvoudig als het slepen en neerzetten van het bestand naar de interface “Quick Share” of het gebruiken van de optie “Send with Quick Share” die beschikbaar is via het contextmenu van de Verkenner.
Als beide apparaten zijn aangemeld met hetzelfde Google-account, gebeurt de overdracht automatisch (je moet nog steeds de eerste overdracht accepteren), zelfs als het scherm uit is. Beide apparaten moeten echter ontgrendeld zijn om de overdracht te laten plaatsvinden.
In deze handleiding leer ik je de stappen om Google’s Quick Share in te stellen om bestanden te delen tussen Android en Windows 11. De functie wordt ook ondersteund op Windows 10. Je kunt nu de functie ‘Apparaten beheren’ gebruiken om toegang te krijgen tot je Android-telefoonbestanden vanuit Verkenner.
Snel bestanden delen tussen Android en Windows 11
Voordat u draadloos bestanden kunt delen tussen Android- en Windows-apparaten, moet u de Google Quick Share-app op Windows installeren en ervoor zorgen dat Bluetooth op beide apparaten is ingeschakeld.
Snel delen instellen op Windows 11
Volg deze stappen om de app Snel delen in Windows 11 (of 10) in te stellen:
-
Klik op de knop ‘Download Quick Share’ om de app op uw computer te downloaden.
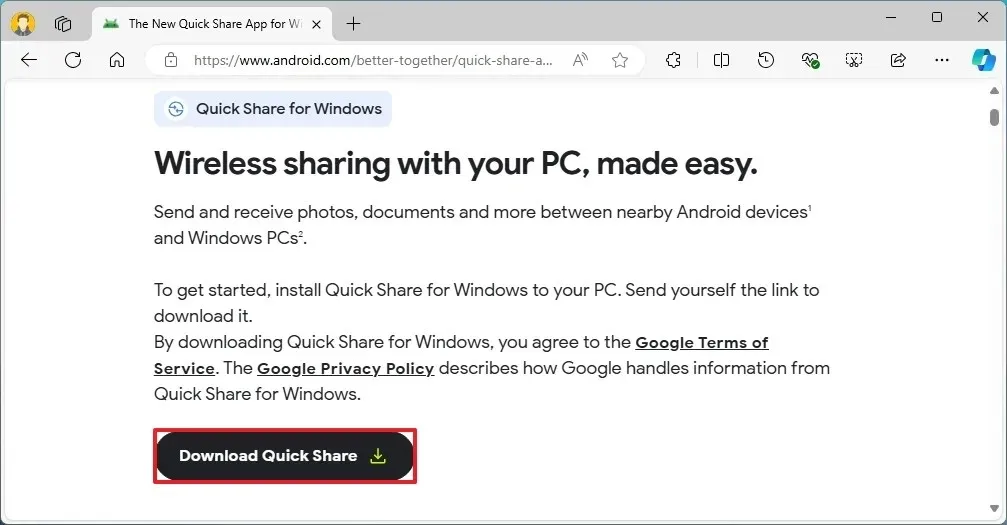
-
Dubbelklik op het bestand BetterTogetherSetup.exe om de Quick Share-app te installeren.
- Klik op de optie ‘Gebruiken zonder account’ of op de aanmeldknop om u te verifiëren met uw Google-account.
-
Geef een beschrijvende naam om de Windows-computer te identificeren bij het delen van bestanden met de instelling ‘Zichtbaar voor anderen als’.
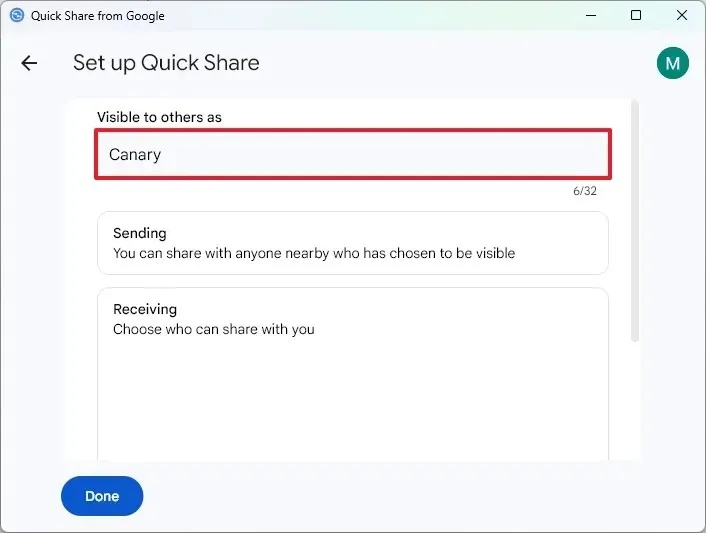
-
(Optioneel) Schakel de optie Gebruiks- en diagnostische gegevens naar Google verzenden uit.
-
Klik op de knop Gereed .
Zodra u de stappen hebt voltooid, kunt u bestanden delen van Android naar Windows 11 (of 10) of vice versa.
Het is belangrijk om op te merken dat je ‘Niet storen’ uit moet hebben staan. Als het aan staat, open dan ‘Meldingen’ (Windows-toets + N) en schakel de optie uit vanaf de rechterbovenhoek.
Nadat de app is geconfigureerd, kunt u de deelinstellingen ook wijzigen via de hoofdinterface.
Bestanden delen tussen Android en Windows 11
De onderstaande instructies laten zien hoe u bestanden tussen beide platforms kunt versturen.
Van Windows naar Android
Om bestanden van Windows 11 naar Android te delen, volgt u deze stappen:
-
Open de app Snel delen via Google .
Opmerking: u vindt de app in het Startmenu of in het systeemvak als deze al op uw computer actief is. -
Kies de optie ‘Ontvangen van iedereen’ in het linkerdeelvenster.
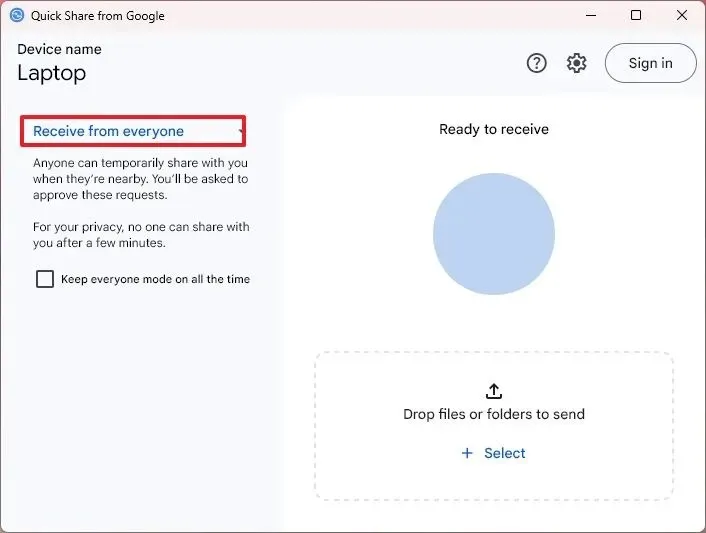
-
Open de app Snel delen op uw Android-telefoon .
-
Kies de optie Iedereen .
 Snelle opmerking: vink de optie ‘Alleen 10 minuten’ aan als u alleen een bestand wilt delen en trek vervolgens de deelmachtigingen voor uw telefoon in.
Snelle opmerking: vink de optie ‘Alleen 10 minuten’ aan als u alleen een bestand wilt delen en trek vervolgens de deelmachtigingen voor uw telefoon in. -
Klik op de knop Gereed .
-
Klik in Windows 11 op de optie Selecteren in de app.
-
Kies de bestanden die u met uw Android-apparaat wilt delen.
-
Klik op de knop Openen .
-
Selecteer het Android-apparaat aan de rechterkant.
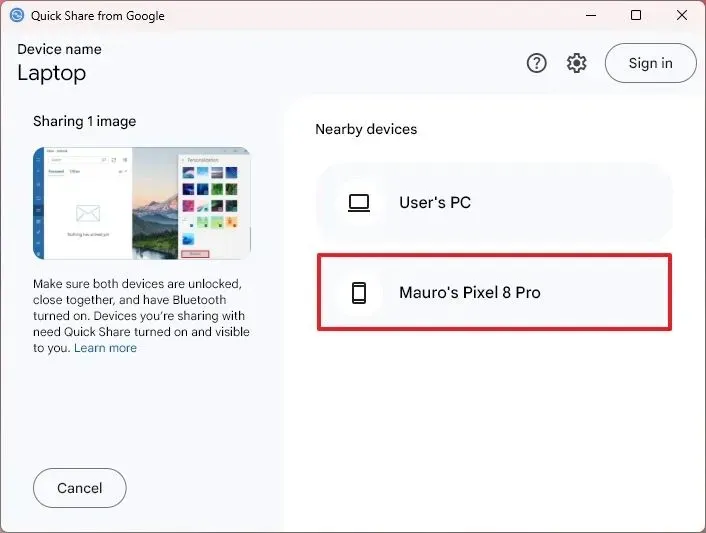
-
Klik op uw Android-telefoon op de knop Accepteren (indien van toepassing).
Zodra u de stappen hebt voltooid, worden de bestanden overgezet naar uw Android-telefoon.
U kunt er ook voor kiezen om met de rechtermuisknop op het bestand in de Verkenner te klikken en de optie ‘Verzenden met delen in de buurt’ te selecteren in het contextmenu.
Van Android naar Windows
Om bestanden van Android naar Windows 11 (of 10) te delen, volgt u deze stappen:
-
Open de app met de bestanden die u wilt delen, bijvoorbeeld Foto’s .
-
Selecteer de afbeeldingen en klik op de knop Delen .
-
Klik op de knop Snel delen .
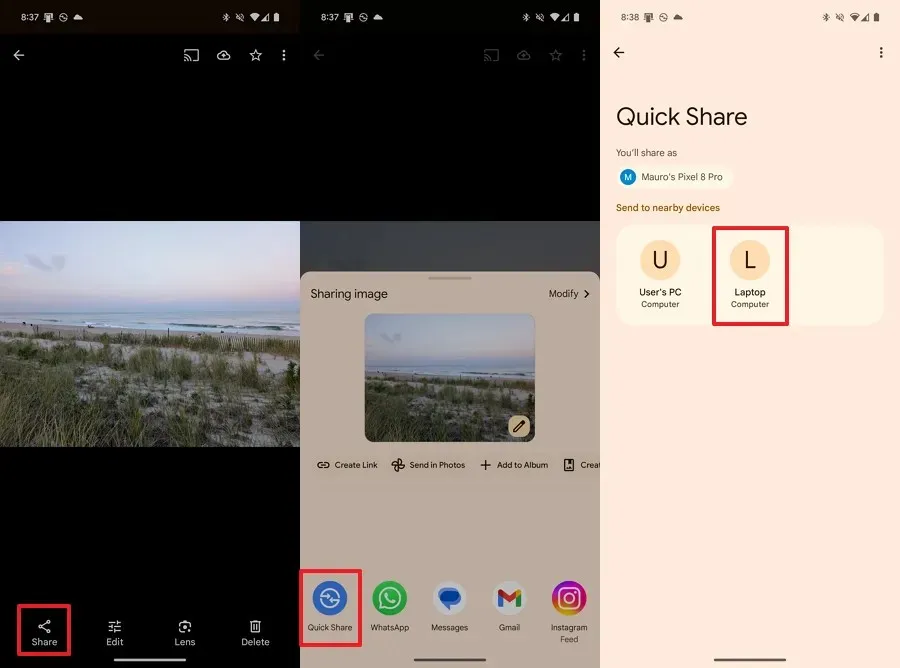
-
Selecteer de Windows 11-computer op uw Android-telefoon.
-
Klik in Windows 11 op de knop Accepteren om het bestand over te dragen (indien van toepassing).
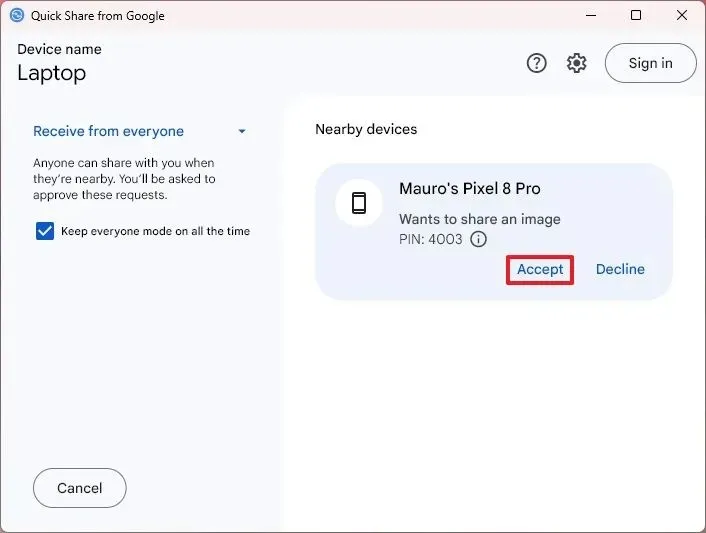
Nadat u de stappen hebt voltooid, ontvangt het Windows 11-apparaat de bestanden. Omdat de overdracht via Bluetooth plaatsvindt, kan het even duren.
Ik heb Quick Share getest en het werkt ook om bestanden te delen tussen Windows-computers, niet alleen met Android-apparaten. Dit is dus een alternatief voor het delen van bestanden op Windows 11 (en 10).
Update 16 augustus 2024: Deze handleiding is bijgewerkt om de nauwkeurigheid te waarborgen en wijzigingen in het proces te weerspiegelen, waaronder de naamswijziging van ‘Delen in de buurt’ naar ‘Snel delen’.



Geef een reactie