Printer print niet dubbelzijdig op Windows PC

Duplex printen is een functie in ondersteunde printers waarmee gebruikers op beide zijden van een pagina kunnen printen. Deze functie is handig omdat het helpt pagina’s te besparen. Voor sommige gebruikers werkt de duplex printfunctie niet. Als uw printer niet dubbelzijdig print , gebruikt u de oplossingen in dit artikel om dit probleem op te lossen.
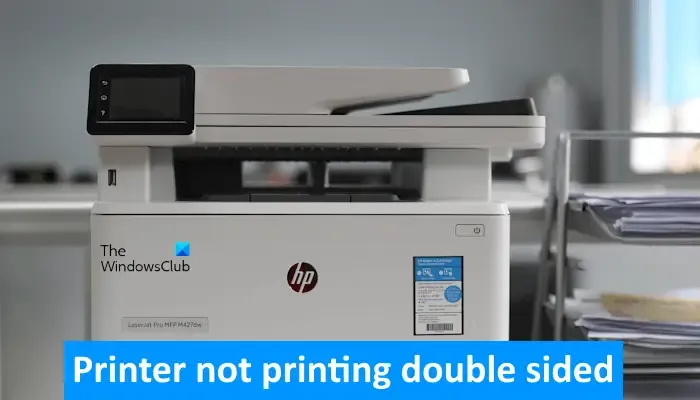
Printer print niet dubbelzijdig op Windows PC
Gebruik de volgende suggesties als uw printer niet dubbelzijdig afdrukt op uw Windows 11/10-computer:
- Zorg ervoor dat de functie voor dubbelzijdig afdrukken is ingeschakeld
- Controleer uw printereigenschappen
- Selecteer de juiste driver voor uw printer
- Verwijder en installeer uw printerstuurprogramma opnieuw
- Verwijder en voeg uw printer toe
- Zet uw printer terug naar de fabrieksinstellingen
Hieronder heb ik al deze oplossingen gedetailleerd uitgelegd:
1] Zorg ervoor dat de functie voor dubbelzijdig afdrukken is ingeschakeld
Als uw printer Duplex Printing ondersteunt, controleer dan of deze functie is ingeschakeld in de instellingen. Als deze functie is uitgeschakeld, zal uw printer niet dubbelzijdig afdrukken, ondanks dat u de opdracht Duplex print vanaf uw Windows-computer hebt gegeven. U moet uw printerinstellingen configureren met behulp van het Printer Control Panel. Raadpleeg de gebruikershandleiding om te weten hoe u toegang krijgt tot de optie Duplex Printing in uw Printer Settings.
2] Controleer uw printereigenschappen
Sommige printers hebben een ingebouwde duplexeenheid, terwijl andere een aparte duplexeenheid hebben. Deze aparte duplexeenheid moet op de printer worden geïnstalleerd als u op beide zijden van een papier wilt afdrukken. Nadat u de duplexeenheid op de printer hebt geïnstalleerd, moet u een instelling op de Windows-computer wijzigen, anders zal Windows OS ervan uitgaan dat de duplexeenheid niet op de printer is geïnstalleerd en kunt u niet op beide zijden van het papier afdrukken. Hetzelfde geldt ook voor printers met een ingebouwde duplexeenheid.
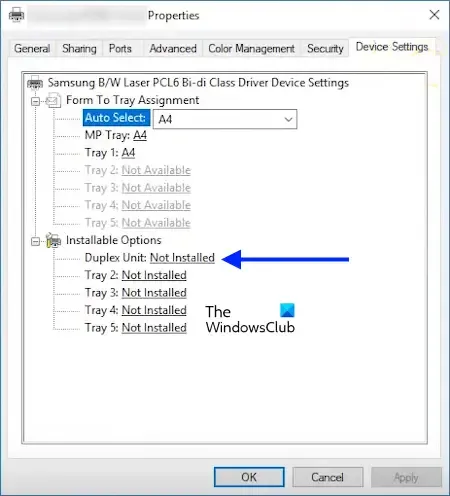
Volg de onderstaande stappen om deze instelling op uw Windows-computer te controleren:
- Open Windows 11/10 Instellingen.
- Selecteer Services > Printers en scanners in Windows 10. Als u een Windows 11-gebruiker bent, gaat u naar Bluetooth en apparaten > Printers en scanners .
- Selecteer uw printer en klik vervolgens op Printereigenschappen .
- Selecteer het tabblad Apparaatinstellingen in het venster met printereigenschappen .
- Onder de Diuplex-opties wijzigt u de optie Duplexeenheid van Niet geïnstalleerd naar Geïnstalleerd .
- Klik op Toepassen en vervolgens op OK .
Controleer nu of het probleem zich blijft voordoen.
3] Selecteer de juiste driver voor uw printer
Zorg ervoor dat de juiste driver voor uw printer is geselecteerd op uw Windows-computer, anders werkt Duplex Printing niet. Om dit te controleren, volgt u de onderstaande stappen:

- Open de eigenschappen van uw printer.
- Wanneer het venster met printereigenschappen verschijnt, gaat u naar het tabblad Geavanceerd .
- Selecteer het juiste printerstuurprogramma in de vervolgkeuzelijst Stuurprogramma.
- Klik op Toepassen en vervolgens op OK .
4] Verwijder en installeer uw printerstuurprogramma opnieuw
Het verwijderen en opnieuw installeren van de printerdriver kan helpen. Doe dit door de onderstaande stappen te volgen:
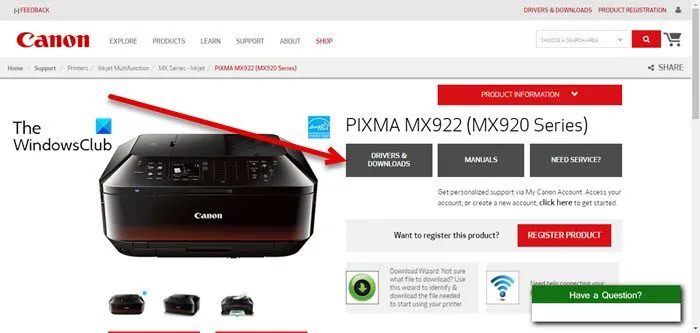
- Open Apparaatbeheer.
- Vouw de tak Afdrukwachtrijen uit .
- Klik met de rechtermuisknop op het stuurprogramma van uw printer en selecteer Apparaat verwijderen .
- Download de nieuwste versie van het printerstuurprogramma van de officiële website van de fabrikant van uw printer.
5] Verwijder en voeg uw printer toe
Als het probleem aanhoudt, kan het verwijderen en opnieuw toevoegen van de printer het probleem oplossen. De stappen om uw printer van uw systeem te verwijderen zijn als volgt:
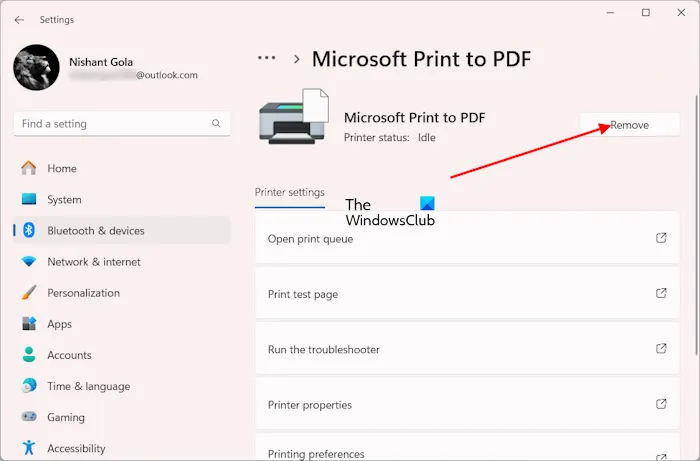
- Open de instellingen van uw systeem.
- Ga naar Bluetooth en apparaten > Printers en scanners .
- Selecteer uw printer en klik op Verwijderen .
- Ga nu naar Apps > Geïnstalleerde apps in uw systeeminstellingen.
- Verwijder alle printersoftware.
- Start uw computer opnieuw op en voeg uw printer toe.
Controleer nu of u op beide kanten van het papier kunt afdrukken.
6] Zet uw printer terug naar de fabrieksinstellingen
Als het probleem blijft bestaan, ondanks het proberen van alle bovenstaande oplossingen, reset u uw printer naar de fabrieksinstellingen. Raadpleeg de gebruikershandleiding van uw printer om te weten hoe u uw printer naar de fabrieksinstellingen reset. Configureer nu de instelling Duplex Printing opnieuw.
Waarom print mijn printer niet dubbelzijdig?
Er kunnen veel redenen zijn waarom uw printer niet op beide zijden van een papier afdrukt. De optie Duplex Printing is uitgeschakeld in uw printerinstellingen. Controleer dit via het bedieningspaneel van uw printer. U moet de gebruikershandleiding van uw printer raadplegen. Andere mogelijke redenen voor dit probleem zijn de selectie van een onjuist printerstuurprogramma, onjuiste printerinstellingen, enz.
Hoe kan ik mijn printer dwingen om dubbelzijdig af te drukken?
Om uw printer te dwingen dubbelzijdig te printen, moet u er eerst voor zorgen dat de Duplex Unit op uw printer is geïnstalleerd. Schakel nu de optie Duplex Printing in uw printerinstellingen in via het Printer Panel. Selecteer ook de vereiste optie in de privé-software-instellingen.



Geef een reactie