Google Chrome Helper Renderer Hoog geheugen- of CPU-gebruik

Helper Renderer voor Google Chrome is een achtergrondproces dat wordt uitgevoerd terwijl de Google Chrome-browser in het systeem wordt gebruikt. Het staat de communicatie of interactie toe en beheert deze tussen de browser en de browserplug-ins, extensies en multimediainhoud van de website die in Chrome wordt weergegeven. In dit bericht wordt gecontroleerd hoe u het hoge geheugen- of CPU-gebruik van Google Chrome Helper kunt verminderen .
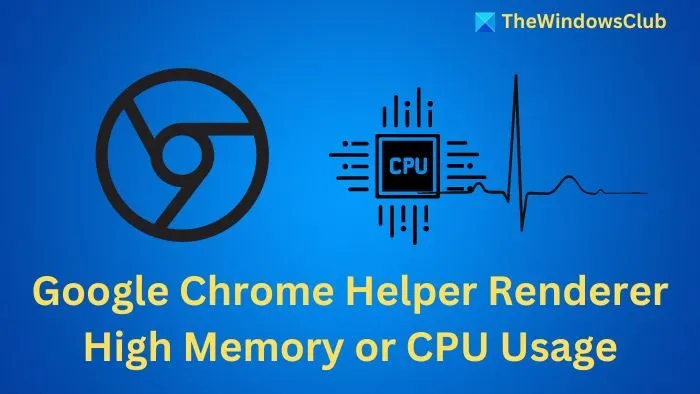
Oorzaken van een hoog CPU- of geheugengebruik in Google Chrome Helper Renderer
Content zoals Flash, Java, DivX, etc., worden via deze Helper gerenderd van externe bronnen. Het fungeert als de brug tussen de browser en deze componenten om de juiste functionaliteit te garanderen.
Websites of webapplicaties nemen te veel systeembronnen in beslag
Websites met complexe ontwerpen en rijke media-inhoud zoals video, animaties en interactieve elementen zoals chatbots nemen vaak te veel systeembronnen in beslag. In dergelijke gevallen neemt de werklast van de Helper Renderer aanzienlijk toe, wat het probleem alleen maar groter maakt.
Problemen met hardwareversnelling, browserextensies en plug-ins
Hardwareversnelling gebruikt de GPU voor graphics in browsers, waardoor de CPU-belasting afneemt. Verouderde hardware of drivers kunnen echter het GPU-gebruik belemmeren, wat leidt tot een hoger CPU-/geheugengebruik. Slecht geoptimaliseerde extensies kunnen ook het resourceverbruik verhogen, wat de prestaties beïnvloedt.
Softwareconflicten en geheugenlekken
Conflicten die ontstaan door incompatibele browserextensies en softwarebibliotheken kunnen de browserprestaties beïnvloeden, wat leidt tot een hoog resourcegebruik. In dergelijke gevallen kan de Helper Renderer ongebruikt geheugen niet vrijgeven, wat lekkage veroorzaakt.
Herstel het hoge CPU- of geheugengebruik van Google Chrome Helper Renderer
Het probleem kan worden opgelost door wijzigingen aan te brengen in de browserinstellingen en door onnodige opties uit te schakelen die te veel bronnen verbruiken, zoals hieronder wordt beschreven:
- Schakel onnodige plug-ins, extensies uit en wis de cache en cookies handmatig
- Hardwareversnelling en Chrome Helper uitschakelen
- Browser resetten naar standaardinstellingen
- Tabblad verwijderen inschakelen en Chrome Taakbeheer gebruiken
1] Schakel onnodige plug-ins, extensies uit en wis de cache en cookies handmatig
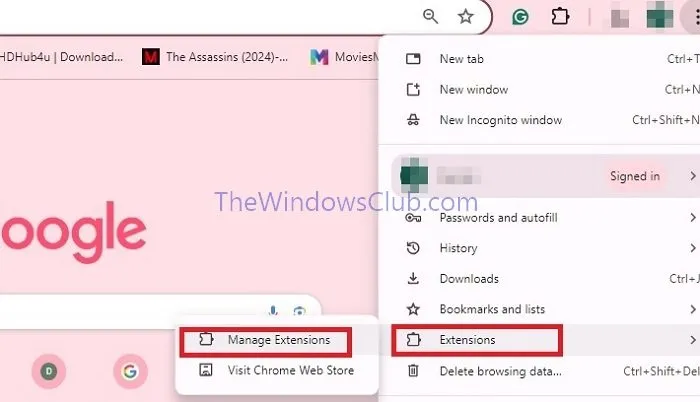
Om systeembronnen vrij te maken door plug-ins en extensies uit te schakelen,
- Open de Chrome-browser en klik op de drie puntjes in de linkerbovenhoek
- Klik op Extensies > Extensies beheren
- Schakel de onnodige extensies uit om ze uit te schakelen.
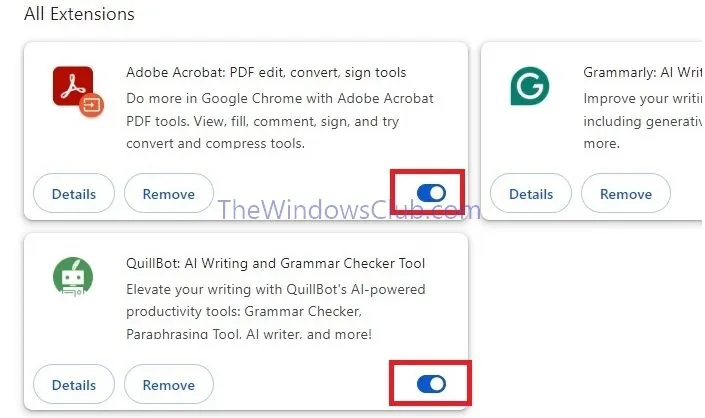
Om de browsercache en cookies te wissen,
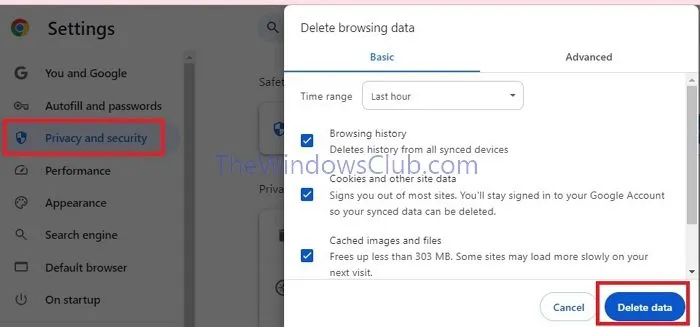
- Klik op het Chrome-menu (3 puntjes rechtsboven)
- Klik op de optie Privacy en beveiliging > Browsegegevens verwijderen
- Klik op de selectievakjes naast Browsegeschiedenis , Downloadgeschiedenis , Cookies en andere sitegegevens en Gecachte afbeeldingen en bestanden en klik vervolgens op Gegevens wissen
- Start de browser opnieuw op als u klaar bent.
2] Hardwareversnelling en Chrome Helper uitschakelen
Als de hardwareversnelling niet goed functioneert, kan dit leiden tot een hoog CPU-gebruik, geheugen- en schijfruimtegebruik. In dergelijke gevallen kan het uitschakelen ervan helpen het probleem te verhelpen.
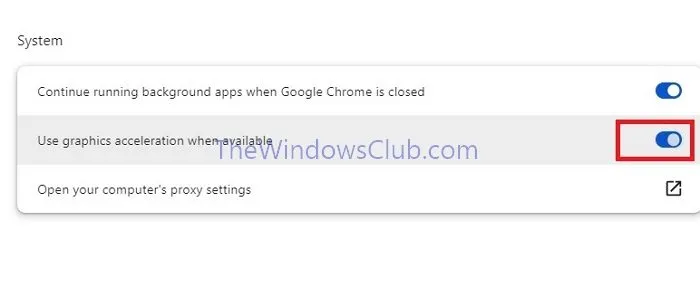
Uitschakelen:
- Klik op de drie puntjes linksboven en vervolgens op Instellingen > Systeem .
3] Browser resetten naar standaardinstellingen
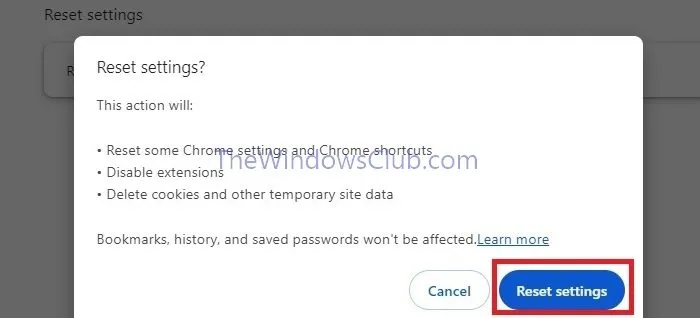
- Klik op de drie puntjes om het browsermenu te openen en klik op Instellingen
- Scroll in het linkerdeelvenster naar beneden naar de optie Instellingen resetten
- Klik op Instellingen terugzetten naar de oorspronkelijke standaardwaarden en klik vervolgens op Instellingen resetten
4] Tabbladverwijdering inschakelen en Chrome Taakbeheer gebruiken
Chrome heeft een ingebouwde Taakbeheer die ons kan helpen de hoeveelheid CPU- en geheugengebruik te identificeren en te monitoren. Dit kan ons helpen de browserprocessen effectief te beheren, voor zover het gaat om het inzetten van de systeembronnen, en de ongebruikte tabbladen te sluiten, die een aanzienlijke hoeveelheid systeembronnen in beslag kunnen nemen.
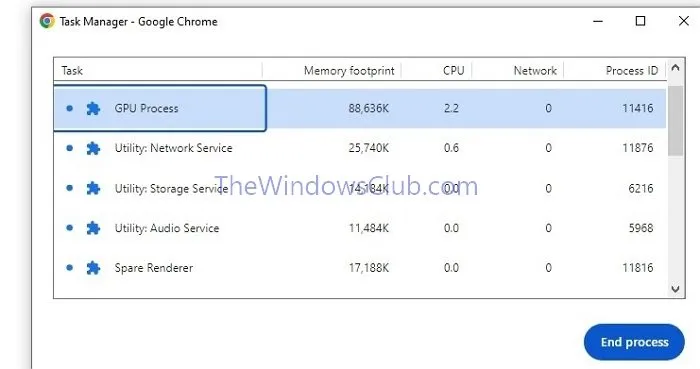
Om Taakbeheer te openen:
- Klik op het Browser-menu (3 puntjes).
- Ga naar Meer hulpmiddelen > Taakbeheer om de toepassing te openen en controleer de bronnen die de extensies en browsertabbladen gebruiken.
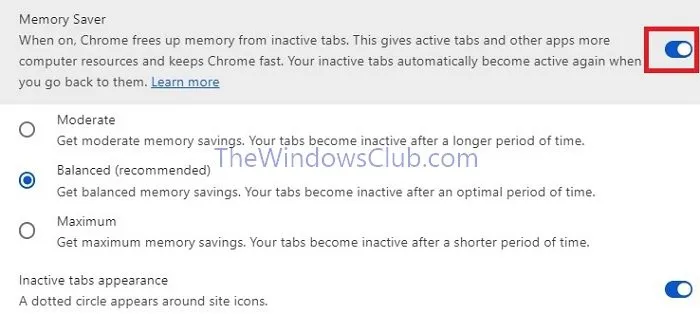
Om het weggooien van tabbladen mogelijk te maken:
- Open de Chrome-browser en ga naar Instellingen > Prestaties
- Zet de optie Geheugenbesparing op AAN om het geheugen vrij te maken van inactieve tabbladen.
Wat gebeurt er als ik de Google Chrome Helper-renderer afsluit?
Het uitschakelen van Google Chrome Helper kan overmatig gebruik van bronnen verminderen, maar schakelt plug-ins van derden in Chrome uit. Hierdoor werken tools zoals videospelers niet meer correct. Hoewel het de prestaties kan verbeteren, beperkt het de functionaliteit. Denk goed na voordat u uitschakelt, omdat het van invloed kan zijn op essentiële tools en functies.
Verlies ik iets als ik Chrome verwijder?
Wanneer u Chrome verwijdert en uw profielgegevens verwijdert, worden de gegevens van uw computer verwijderd. Als u zich echter hebt aangemeld en gesynchroniseerd, kunnen sommige van uw gegevens nog steeds op de servers van Google worden opgeslagen.



Geef een reactie