Hoe u aangepaste sneltoetsen aan uw Chrome-extensies toewijst

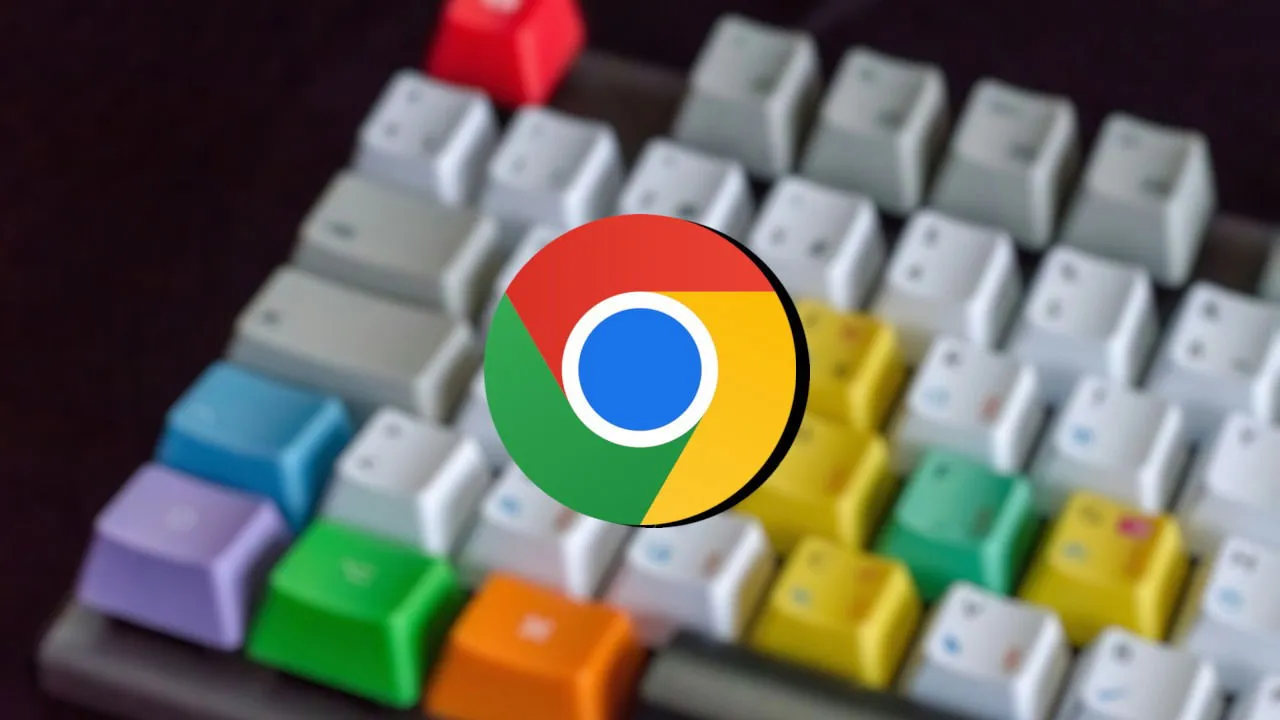
Sneltoetsen kunnen een essentieel onderdeel zijn van de productiviteit van een gebruiker. Wanneer alle acties die u wilt uitvoeren, zijn toegewezen aan toetscombinaties, wordt het openen van vensters, uitvoeren van taken en zoeken naar wat u nodig hebt veel sneller. Google Chrome-extensies zijn altijd een geweldige bron geweest om uw productiviteit te verhogen. Als de extensie dit ondersteunt, kunt u zelfs aangepaste sneltoetsen instellen om snel toegang te krijgen tot de functies van de extensie.
Sneltoetsen maken voor Google Chrome-extensies
Een van de beste dingen van het instellen van de sneltoetsen in Chrome is dat je niet door de instellingen van elke afzonderlijke extensie hoeft te gaan. In plaats daarvan gaan we de sneltoetslijst van de Google Chrome-extensie gebruiken. Hiermee kunnen we elke afzonderlijke actie bekijken waaraan we sneltoetsen kunnen toewijzen via extensies, en ook de sneltoetsen zelf maken.
Om te beginnen klikt u op de drie puntjes rechtsboven in het Chrome-venster. In de vervolgkeuzelijst die verschijnt, selecteert u Extensies -> Extensies beheren .
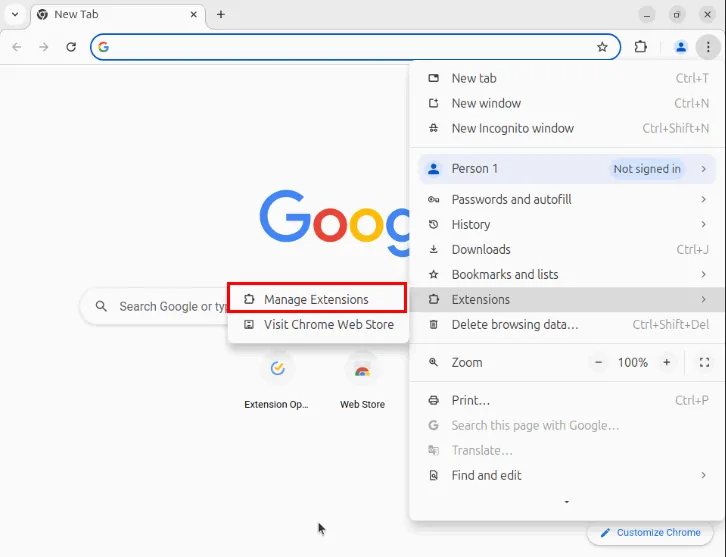
Als u dit doet, wordt de pagina Extensies geopend, waar u de extensies kunt bewerken, uitschakelen en beheren. Klik op het menupictogram in de linkerbovenhoek van de pagina en selecteer vervolgens Sneltoetsen .
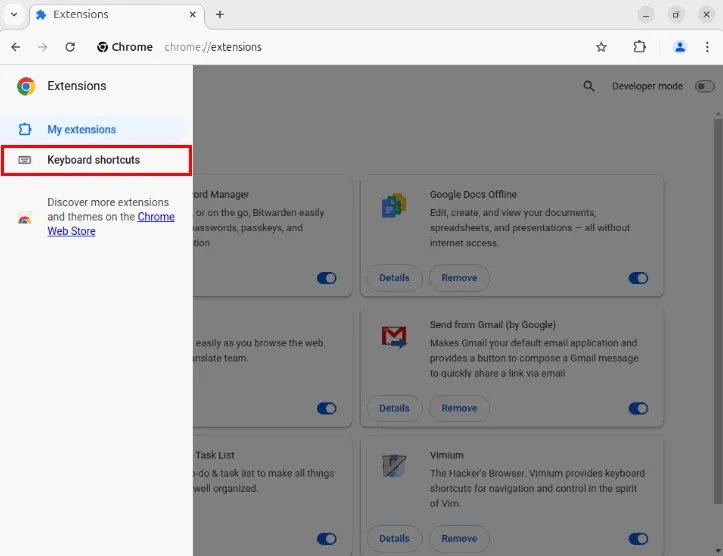
Hiermee wordt de pagina geladen met alle Chrome-extensies op uw systeem die sneltoetsen ondersteunen. Blader door de lijst en zoek de extensie waarvoor u een snelkoppeling wilt instellen. In mijn geval wil ik een sneltoets maken voor de Google Translate-extensie.
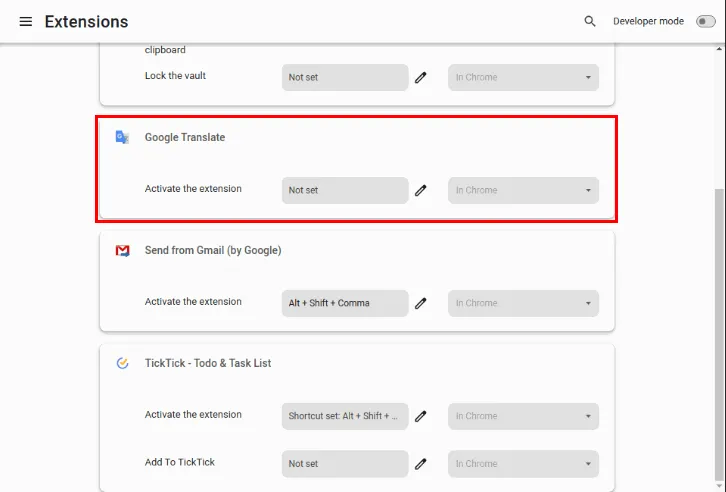
Om een sneltoets te maken, klikt u op het potloodpictogram naast het vakje met de tekst ‘Niet ingesteld’ op uw functie en drukt u vervolgens op de toetsen die u wilt toewijzen. Ikzelf zet mijn Google Translate-schakelaar op Ctrl+ Shift+ R.

Controleer of uw nieuwe sneltoets goed werkt door het tabblad Sneltoetsen te sluiten en op de sneltoets te drukken.
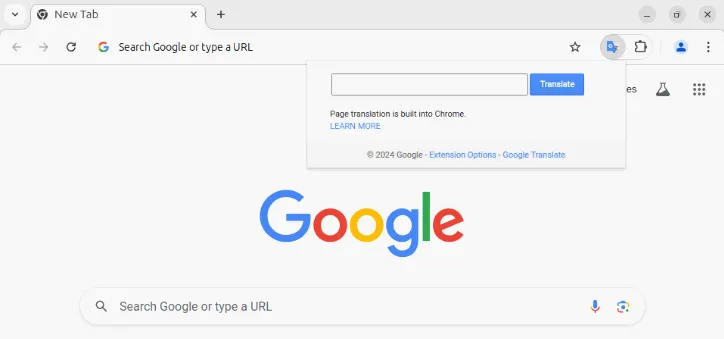
Aangepaste globale sneltoetsen voor Chrome maken
Een handige functie van Chrome is dat het sneltoetsen kan instellen die zelfs buiten het browservenster worden geactiveerd. Hoewel het niet voor alle extensies beschikbaar is, is het erg handig wanneer het beschikbaar is voor uw specifieke extensie. U kunt bijvoorbeeld in een geheel andere toepassing zitten en toch uw extensie activeren.
Om een algemene sneltoets in te stellen, gaat u naar de pagina Extensies en selecteert u vervolgens Sneltoetsen in de linkerzijbalk van de pagina.
Klik op het potloodpictogram en geef de sneltoets op voor de functie die u wilt. Als die functie globale sneltoetsen ondersteunt, wordt het dropdown-menu In Chrome ernaast actief. In mijn geval biedt de Bitwarden Password Manager-extensie een globale optie voor de “lock”-functie.
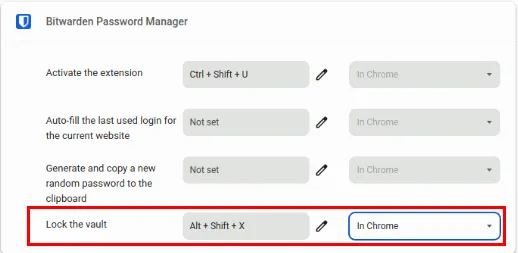
Klik op het keuzemenu en wijzig de waarde van uw functie van ‘In Chrome’ naar ‘Globaal’.
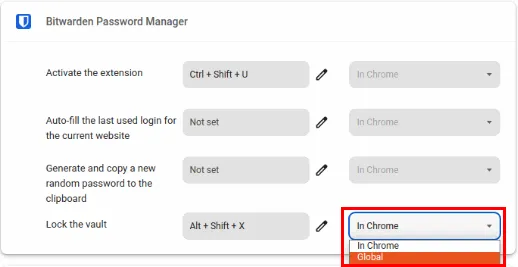
Minimaliseer uw Chrome-venster en test vervolgens of uw aangepaste sneltoets werkt door erop te drukken terwijl u op uw bureaublad bent.
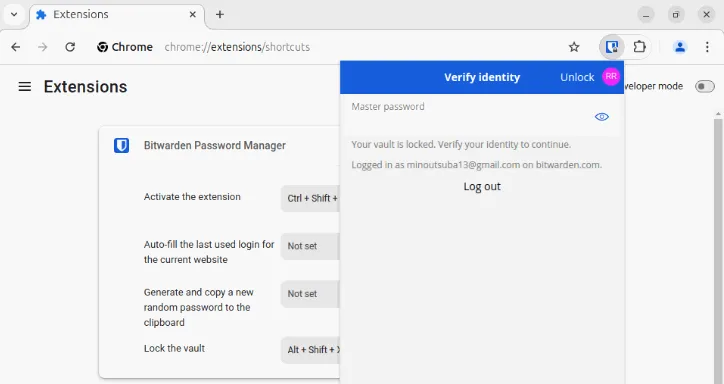
Overwegingen bij het instellen van sneltoetsen voor Chrome-extensies
Het maken van uw eerste aangepaste sneltoets voor uw Chrome-extensies kan ontmoedigend zijn, vooral als u dat nog nooit eerder hebt gedaan. In deze sectie bekijken we een aantal tips die u kunt toepassen op uw installatie, zodat het toewijzen van toetscombinaties iets beter beheersbaar wordt.
Vermijd het overschrijven van standaard Chrome-functies
Het grootste probleem met het maken van aangepaste sneltoetsen in Chrome is dat het mogelijk is om de standaardsnelkoppelingen van uw browser te overschrijven. Bovendien waarschuwt Chrome u niet voor conflicten die uw nieuwe toetscombinatie zal veroorzaken.

Een manier om dit probleem op te lossen is om de sneltoetsen voor Chrome op te zoeken en ervoor te zorgen dat uw nieuwe sneltoets niet conflicteert met een bestaande sneltoets. U moet bijvoorbeeld voorkomen dat u uw extensies toewijst aan de Ctrl+ Tsneltoets, omdat dit uw mogelijkheid om snel nieuwe tabbladen te maken uitschakelt.
Maak gemakkelijk te onthouden sneltoetsen
Een van de makkelijkste manieren om een sneltoetsschema te onderhouden is om een makkelijk te onthouden mnemonics te hebben voor uw snelkoppelingen. Hiermee kunt u snel elke functie oproepen zonder dat u uzelf hoeft te dwingen om een heleboel toetsenbordcombinaties te onthouden.
Persoonlijk vind ik dat het instellen van mijn sneltoets op een van de letters in de functie van de extensie veel helpt bij het maken van een mnemonic. Ik stel Google Translate bijvoorbeeld meestal in op Ctrl+ Shift+ Romdat het botsingen met de standaard sneltoetsen voorkomt en me ook doet denken aan de letter “R” in “translate”.
Gebruik modifier-toetsen om meerdere functies te layeren
Een andere truc die u met uw aangepaste sneltoetsen kunt doen, is uw extensies toewijzen aan verschillende modifier-toetsen. Hiermee kunt u een aparte “laag” maken voor elk van uw extensies, wat het organiseren en onthouden ervan eenvoudiger maakt.
In mijn opstelling wijs ik de Ctrl+ Shiftmodifiers toe aan eenvoudige extensies, terwijl ik de Alt+ Shiftmodifiers gebruik voor extensies met meer dan één sneltoets. Mijn Google Translate-toggle staat bijvoorbeeld op Ctrl+ Shift+ R, terwijl mijn Bitwarden-lock-sneltoets Alt+ Shift+ gebruikt X.

Het is ook mogelijk om de Shiftmodifier-toets weg te laten, wat u meer opties voor toetsenbordcombinaties kan geven. Dit vereist echter wel dat u meer op de standaard toetscombinaties let, aangezien de kans groter is dat u een sneltoets overschrijft.
Cluster uw aangepaste sneltoetsen samen
Een belangrijk voordeel van het gebruik van hotkeys is de mogelijkheid om snel toegang te krijgen tot elke functie zonder de GUI-prompts van een programma te doorlopen. Daarom is het ook belangrijk om ervoor te zorgen dat u ze eenvoudig kunt activeren zonder uw huidige workflow te verstoren.
Een van de trucs die ik gebruik bij het toewijzen van sneltoetsen is om ze zo dicht mogelijk bij de plek te plaatsen waar mijn rechterhand van nature op het toetsenbord rust. Hierdoor kan ik mijn toetscombinaties gebruiken zonder mijn hand te ver van de plek te verplaatsen waar hij normaal gesproken is. Zo gebruiken mijn Google Translate-toggle en Bitwarden-sneltoetsen Ren Xvoor de laatste toetsen, waardoor ze heel snel te gebruiken zijn.
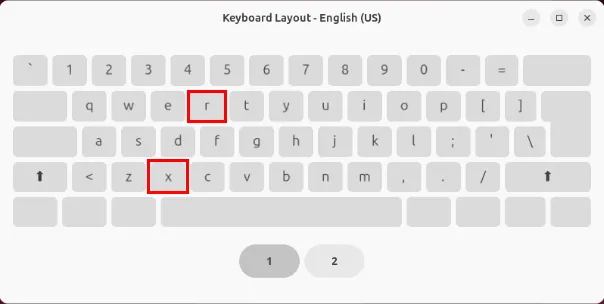
Wat moet ik doen als ik geen sneltoetsen kan instellen voor een Chrome-extensie?
Als u extensies hebt waarvoor u sneltoetsen wilt instellen en deze niet in de lijst voorkomen, is er een kans dat de ontwikkelaar er nog geen Chrome-ondersteuning voor heeft toegevoegd. Dat gezegd hebbende, is het mogelijk dat uw extensie een eigen toetscombinatiesysteem heeft.
Controleer in de instellingen van de extensie of er een optie is voor toetscombinaties. De Vimium Chrome-extensie gebruikt bijvoorbeeld zijn eigen toetscombinatiesysteem, waarbij u aangepaste sneltoetsen kunt definiëren op de optiepagina.
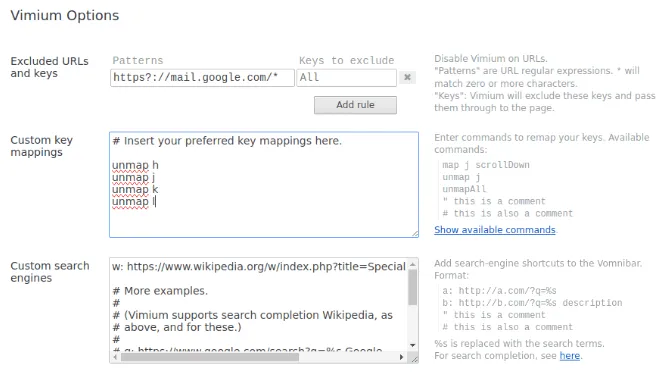
Als die optie niet bestaat, neem dan contact op met de ontwikkelaar van de extensie en laat hem/haar weten dat je graag sneltoetsen voor hun extensie zou willen.
Leren hoe u aangepaste sneltoetsen toewijst voor uw Chrome-extensies is slechts een van de leuke dingen die u kunt doen met deze geweldige webbrowser. Ontdek hoe u AI kunt integreren in uw browse-ervaring met enkele van de beste ChatGPT-extensies voor Chrome van vandaag.
Afbeelding: Juan Gomez via Unsplash en Wikimedia Commons . Alle wijzigingen en screenshots door Ramces Red.


Geef een reactie