Hoe het vergrendelscherm op Windows 11 uit te schakelen
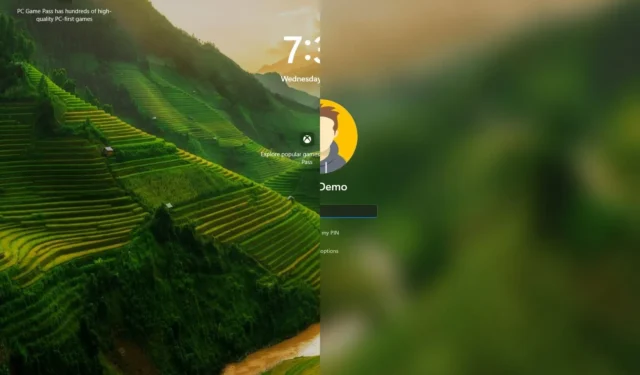
- Om het vergrendelscherm in Windows 11 uit te schakelen, opent u Groepsbeleid > Computerconfiguratie > Beheersjablonen > Configuratiescherm > Personalisatie en schakelt u het beleid ‘Vergrendelscherm niet weergeven’ in.
- Een andere manier om deze functie uit te schakelen is door het register te openen in HKEY_LOCAL_MACHINE\SOFTWARE\Policies\Microsoft\Windows\Personalization , de DWORD “Nolockscreen” te maken en de waarde ervan in te stellen op “1.”
Op Windows 11 is het mogelijk om het vergrendelscherm uit te schakelen, maar niet via de app Instellingen of het oude Configuratiescherm. In plaats daarvan moet u de Groepsbeleid-editor of het register gebruiken, en in deze handleiding leg ik uit hoe u deze configuratie voltooit.
Het vergrendelscherm is de eerste visuele ervaring wanneer het besturingssysteem start. Het biedt een aanpasbare achtergrond die het scherm visueel aantrekkelijker maakt. Het scherm toont ook de huidige tijd en datum, meldingen, weersinformatie en de laatste verkeers-, financiële en sportupdates.
Het enige nadeel is dat het een extra stap aan het aanmeldproces kan toevoegen.
In deze handleiding leer ik je hoe je het vergrendelscherm direct kunt overslaan naar het aanmeldscherm in Windows 11.
- Vergrendelscherm uitschakelen via Groepsbeleid op Windows 11
- Vergrendelscherm uitschakelen via register op Windows 11
Vergrendelscherm uitschakelen via Groepsbeleid op Windows 11
In Windows 11 Pro, Enterprise of Education kunt u de Lokale groepsbeleid-editor gebruiken om de functie uit te schakelen.
Om het vergrendelscherm in Windows 11 uit te schakelen, volgt u deze stappen:
-
Open Start in Windows 11.
-
Zoek naar gpedit en selecteer het bovenste resultaat om de Lokale groepsbeleid-editor te openen .
-
Blader door het volgende pad:
Computer Configuration > Administrative Templates > Control Panel > Personalization -
Dubbelklik op het beleid ‘Vergrendelscherm niet weergeven’ .
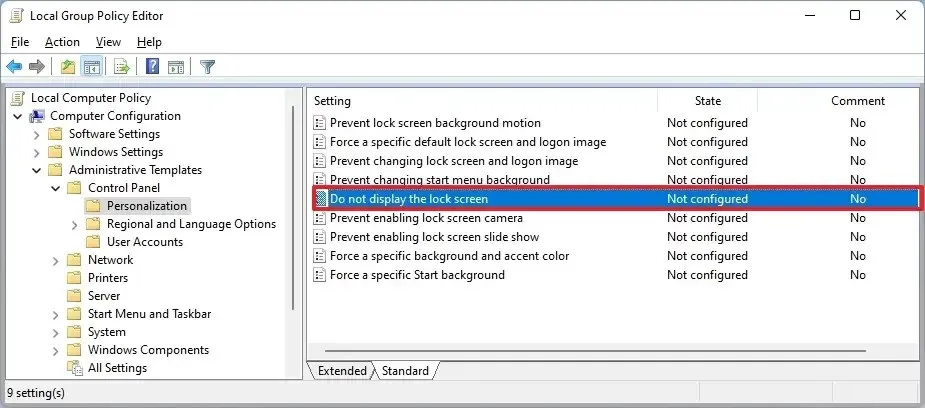
-
Selecteer de optie Ingeschakeld .
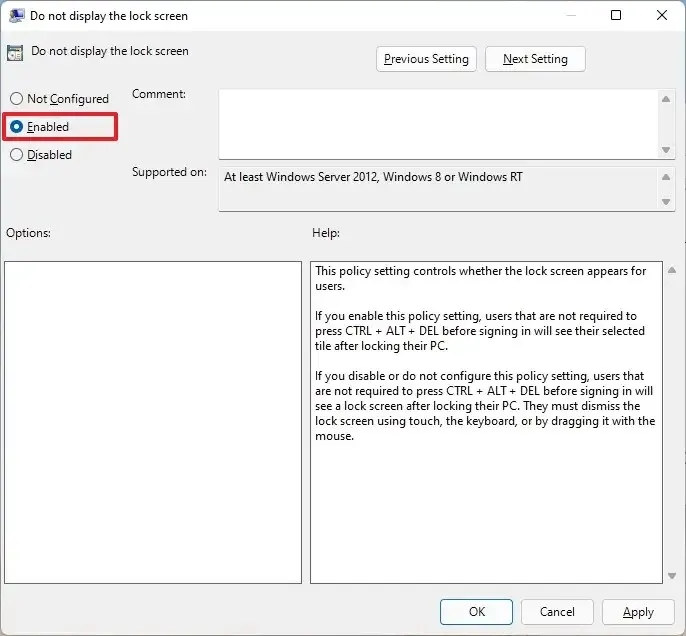
-
Klik op de knop Toepassen .
-
Klik op de OK- knop.
-
Start de computer opnieuw op.
Zodra u de stappen hebt voltooid, wordt de volgende keer dat u de laptop of desktopcomputer opstart, het aanmeldscherm weergegeven in plaats van het vergrendelscherm.
Vergrendelscherm uitschakelen via register op Windows 11
Hoewel Windows 11 Home niet de Local Group Policy Editor heeft, kunt u de functie nog steeds uitschakelen door het register te bewerken. Deze methode werkt ook voor de Pro-, Enterprise- en Education-edities van Windows 11.
Om het vergrendelscherm uit het register van Windows 11 te verwijderen, volgt u deze stappen:
-
Openen Start .
-
Zoek naar regedit en selecteer het bovenste resultaat om het register te openen.
-
Blader door het volgende pad:
HKEY_LOCAL_MACHINE\SOFTWARE\Policies\Microsoft\Windows -
Klik met de rechtermuisknop op de Windows- toets (map), selecteer het submenu Nieuw en kies de optie Sleutel .
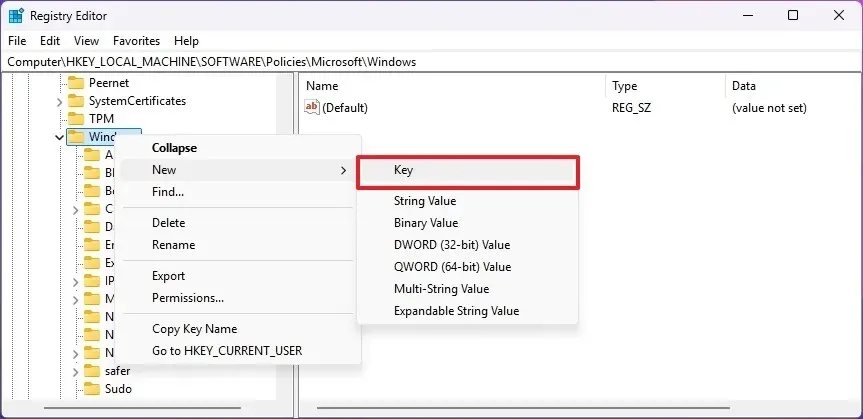
-
Geef de sleutel de naam Personalisatie en druk op Enter .
-
Klik met de rechtermuisknop op de map Personalisatie , selecteer het submenu Nieuw en kies de optie DWORD .
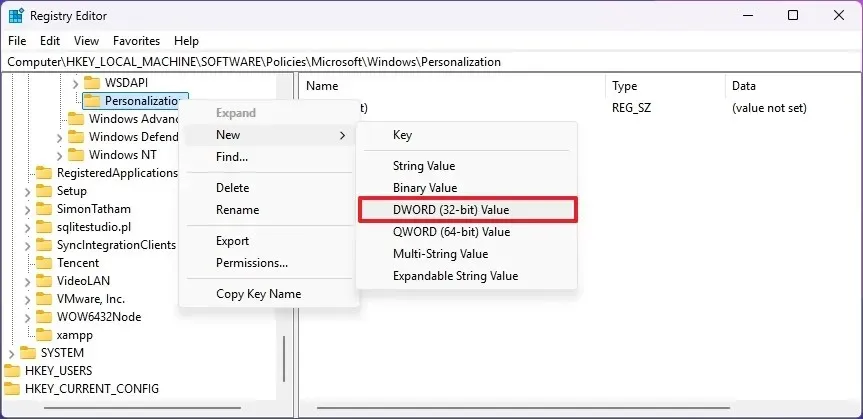
-
Geef de sleutel de naam Nolockscreen en druk op Enter .
-
Dubbelklik op de toets “Nolockscreen” en stel de waardegegevens in van 0 tot 1 .
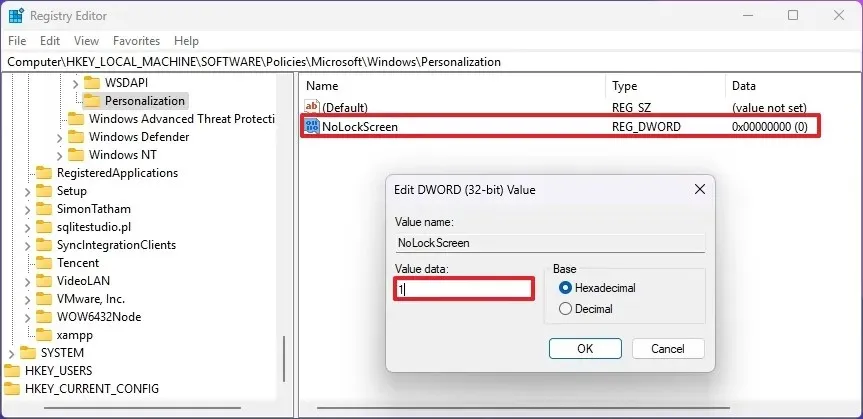
-
Klik op de OK- knop.
-
Start de computer opnieuw op.
Nadat u de stappen hebt voltooid, wordt het vergrendelscherm verwijderd en verschijnt in plaats daarvan het aanmeldscherm.
Wanneer u het vergrendelscherm verwijdert, schakelt u het aanmeldscherm niet uit, wat betekent dat u nog steeds uw wachtwoord (of pincode) moet invoeren om u aan te melden bij het account. Als u het apparaat rechtstreeks op het bureaublad wilt starten en deze ervaringen wilt omzeilen, moet u het aanmeldwachtwoord op Windows 11 verwijderen.
Als u wilt voorkomen dat de computer het vergrendelscherm weergeeft nadat de computer uit de slaapstand is gehaald, moet u de optie uitschakelen om te vereisen dat er een wachtwoord wordt ingevoerd na het ontwaken in Windows 11.
Update 14 augustus 2024: Deze handleiding is bijgewerkt om de nauwkeurigheid te waarborgen en wijzigingen in het proces weer te geven.


Geef een reactie