Hoe de FATAL_UNHANDLED_HARD_ERROR-bugcontrole 0x4C te repareren
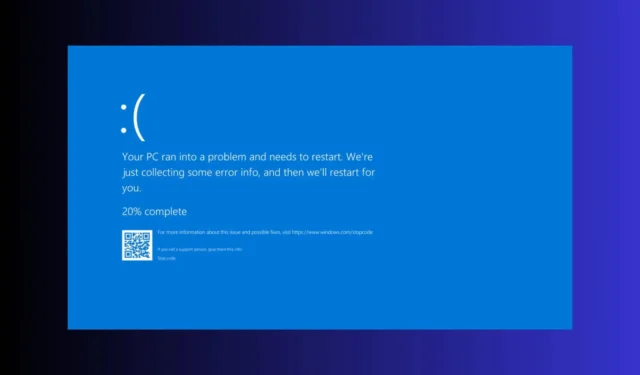
Als u een FATAL_UNHANDLED_HARD_ERROR op uw Windows-systeem tegenkomt, heeft dit meestal de waarde 0x0000004C. Deze fout signaleert vaak diepere problemen in uw systeem, variërend van registerproblemen tot software-incompatibiliteiten of zelfs hardwarestoringen. Voer eerst een fysieke inspectie uit van de hardwarecomponenten en controleer op tekenen van oververhitting of defecte koelers.
1. Scan het systeem op fouten in de veilige modus
- Start uw computer opnieuw op en druk op F8(of Shift+ F8) voordat Windows begint met laden.
- Selecteer Veilige modus in het menu Geavanceerde opstartopties.
- Nadat het systeem opnieuw is opgestart in de veilige modus, drukt u op Windows+ Rom het dialoogvenster Uitvoeren te openen.
- Typ cmd en druk op Ctrl+ Shift+ Enterom de opdrachtprompt als beheerder te openen.
- Typ sfc /scannow in de opdrachtprompt en druk op Enter.
- Wacht tot de scan is voltooid en start uw pc normaal opnieuw op om te zien of de FATAL_UNHANDLED_HARD_ERROR nog steeds optreedt.
Het scannen van uw systeem op corrupte bestanden is het eerste wat u in dit geval kunt doen. Gelukkig zal het systeem weer normaal worden.
2. Herstel uw systeem naar een eerdere staat
- Als uw pc niet normaal opstart, start u hem op in de Veilige modus, zoals aangegeven in de eerste twee stappen van de vorige oplossing.
- Druk na het opstarten op Win+ Rom de Run-console te openen.
- Typ rstrui.exe en druk op Enterom Systeemherstel te openen.
- Kies een herstelpunt dat uw systeem terugbrengt naar een eerdere staat voordat deze BSoD optrad en volg de aanwijzingen om uw systeem te herstellen.
Met Systeemherstel wordt uw systeem teruggezet in de tijd, voordat de BSoD optrad. Dit betekent ook dat alle software die u na dat punt hebt geïnstalleerd, wordt verwijderd.
3. Hardwarediagnose uitvoeren
- Start uw pc opnieuw op en open de BIOS/UEFI-instellingen door op de juiste toets te drukken (meestal F2, F10, Delete, of Esc).
- Ga naar het gedeelte Diagnostiek of Hulpmiddelen.
- Voer de ingebouwde diagnose voor uw harde schijf en geheugen uit.
- U kunt echter ook speciale hardwarediagnosetools downloaden en installeren die gebruiksvriendelijker zijn en nauwkeuriger in hun beoordelingen.
- Volg de instructies om tests uit te voeren en te controleren op hardwarefouten.
Diagnostiek uitvoeren kan helpen hardwareproblemen te identificeren die de FATAL_UNHANDLED_HARD_ERROR kunnen veroorzaken, zoals defecte RAM of harde schijven. Als de software problemen met uw hardware detecteert, probeer ze dan op een andere pc te installeren en kijk of ze hetzelfde gedrag vertonen.
4. Werk de apparaatstuurprogramma’s bij of installeer ze opnieuw
- Druk op Windows+ Xen selecteer Apparaatbeheer .
- Vouw elke categorie uit en kijk of er een geel uitroepteken naast staat. Klik met de rechtermuisknop op het apparaat en selecteer vervolgens Stuurprogramma bijwerken .
- Kies Automatisch naar drivers zoeken .
- Als de update niet werkt, moet u de app mogelijk verwijderen en opnieuw installeren.
- Klik met de rechtermuisknop op het apparaat en selecteer Apparaat verwijderen .
- Start uw computer opnieuw op. Windows probeert de driver automatisch opnieuw te installeren.
Door drivers bij te werken of opnieuw te installeren, weet u zeker dat u de meest stabiele en compatibele versies gebruikt. Zo verkleint u de kans op drivergerelateerde fouten.
5. Gebruik Driver Verifier
- Druk op Windows+ R, typ verifier en druk op Enter.
- Selecteer Aangepaste instellingen maken (voor codeontwikkelaars) en klik op Volgende .
- Controleer de opties voor Standaardinstellingen en klik op Volgende.
- Selecteer Automatisch niet-ondertekende drivers selecteren of Automatisch alle op deze computer geïnstalleerde drivers selecteren, afhankelijk van uw behoeften.
- Klik op Voltooien om de instellingen toe te passen en uw computer opnieuw op te starten.
Driver Verifier helpt u bij het identificeren van problematische drivers door ze te benadrukken. Dit leidt tot een nauwkeurigere diagnose van welke drivers mogelijk problemen veroorzaken.
Als bovenstaande oplossingen niet werken, kunt u Windows 11 opnieuw installeren of contact opnemen met Microsoft Support voor hulp bij het oplossen van problemen.
Door deze stappen te volgen, kunt u de FATAL_UNHANDLED_HARD_ERROR effectief aanpakken. Om toekomstige gevallen te voorkomen, moet u uw drivers regelmatig updaten en systeemdiagnostiek uitvoeren om potentiële problemen vroegtijdig op te sporen.
Wij adviseren u ook de crashlogboeken te raadplegen, zodat u meer gegevens krijgt die u aan professionals kunt verstrekken.
Als u problemen ondervindt met deze handleiding, kunt u ook eventuele vragen hieronder in de opmerkingen plaatsen.



Geef een reactie