SERIAL_DRIVER_INTERNAL Blue Screen Fout: 7 Manieren om het te Repareren
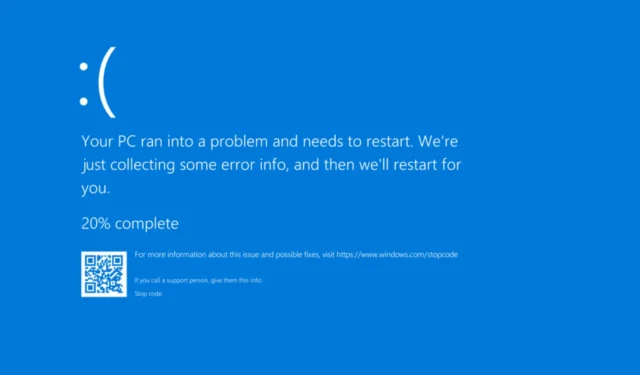
Tussen de grote verscheidenheid aan verschillende blue screen errors is de SERIAL_DRIVER_INTERNAL bug check met een waarde van 0x00000038 extreem ongewoon. Tot nu toe zijn er slechts een handvol gerapporteerde ontmoetingen geweest, met BSOD vaak gekoppeld aan andere soortgelijke fouten!
De blauwe schermfout SERIAL_DRIVER_INTERNAL in Windows wordt meestal veroorzaakt door verouderde of buggy drivers, corrupte systeembestanden, problemen met de schijf of het RAM-geheugen, malware-infectie en hardwareproblemen.
Voordat u met het oplossen van problemen begint, moet u alle Windows-updates installeren, inclusief de optionele updates, recente toepassingen verwijderen, alle niet-essentiële randapparatuur loskoppelen en de problemen met oververhitting oplossen!
Hoe los ik het SERIAL_DRIVER_INTERNAL BSOD op?
1. Werk alle drivers bij
- Druk op Windows+ Xom het menu Power User te openen en selecteer Apparaatbeheer in de lijst met opties.
- Vouw alle vermelde items afzonderlijk uit, klik met de rechtermuisknop op de apparaten hier en selecteer Stuurprogramma bijwerken . Ik werk het grafische stuurprogramma bij.
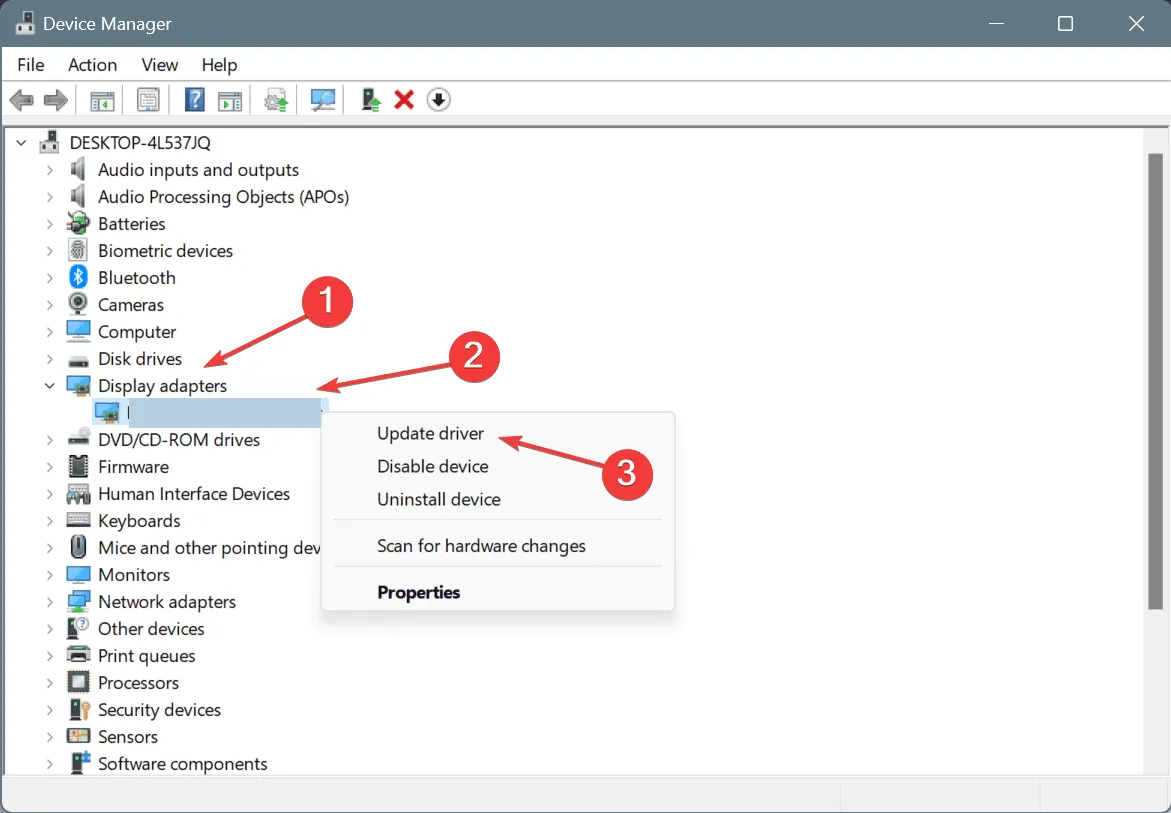
- Klik nu op Automatisch naar drivers zoeken en wacht tot Windows de beste beschikbare versie heeft geïnstalleerd.
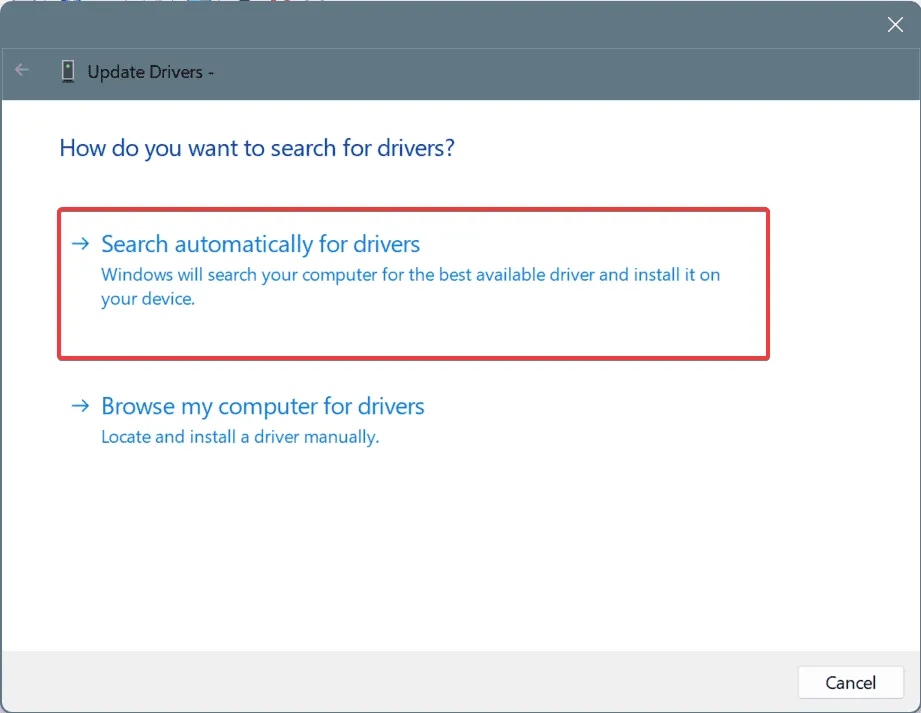
- Start de pc opnieuw op om de wijzigingen door te voeren.
Tijdens het updaten van de drivers via Apparaatbeheer, krijgt u niet altijd de nieuwste versie. Het is dus het beste om de website van de fabrikant te bezoeken en handmatig de nieuwste driver te installeren.
En als het te ingewikkeld klinkt, kunt u ook gewoon een goed beoordeeld hulpprogramma voor het bijwerken van drivers downloaden. Deze tool identificeert automatisch de aangesloten apparaten, haalt de nieuwste drivers voor elk apparaat op en installeert ze!
2. Draai recente driverupdates terug
- Druk op Windows+ Rom Uitvoeren te openen, typ devmgmt.msc in het tekstveld en druk op Enter.
- Vouw de items afzonderlijk uit, klik met de rechtermuisknop op de apparaten en selecteer Eigenschappen .

- Ga naar het tabblad Stuurprogramma en klik op de knop Vorig stuurprogramma .

- Selecteer een reden voor het terugdraaien, klik op Ja om te bevestigen en wacht tot het proces is voltooid.
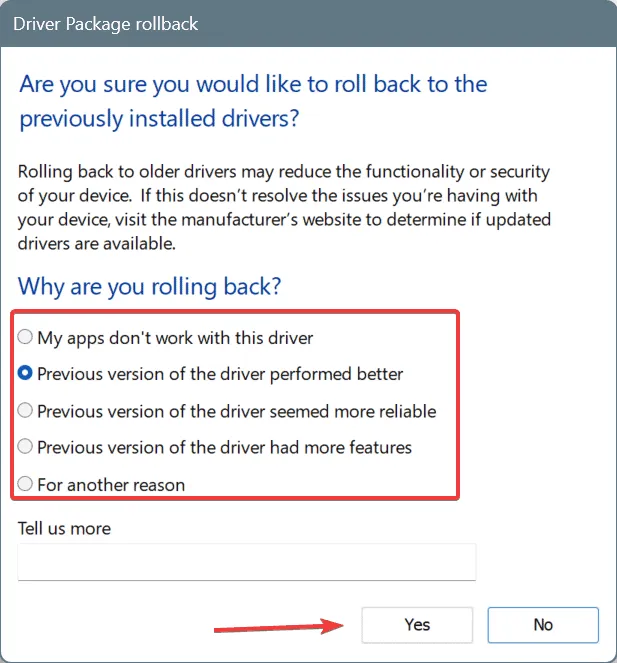
- Als de optie terugdraaien grijs is, ga dan naar het volgende apparaat en controleer op recente driverupdates.
3. Controleer op RAM- en schijfproblemen
3.1. Problemen met de schijf inspecteren en repareren
- Druk op Windows + S om Zoeken te openen, typ Opdrachtprompt in het tekstveld en klik op Als administrator uitvoeren.
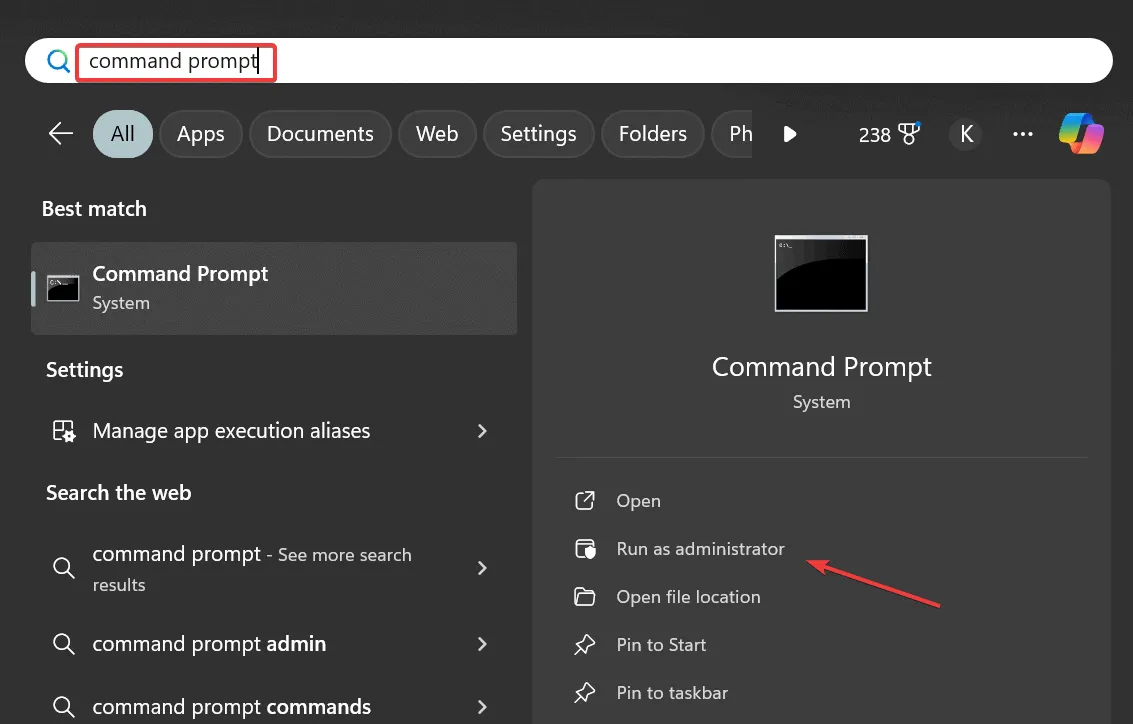
- Klik op Ja in de UAC-prompt.
- Plak de volgende opdracht ‘Schijf controleren’ en klik op Enter:
chkdsk /r - Als u wordt gevraagd om de scan te plannen voor de volgende herstart, klikt u op Y en drukt u op Enter om te bevestigen.
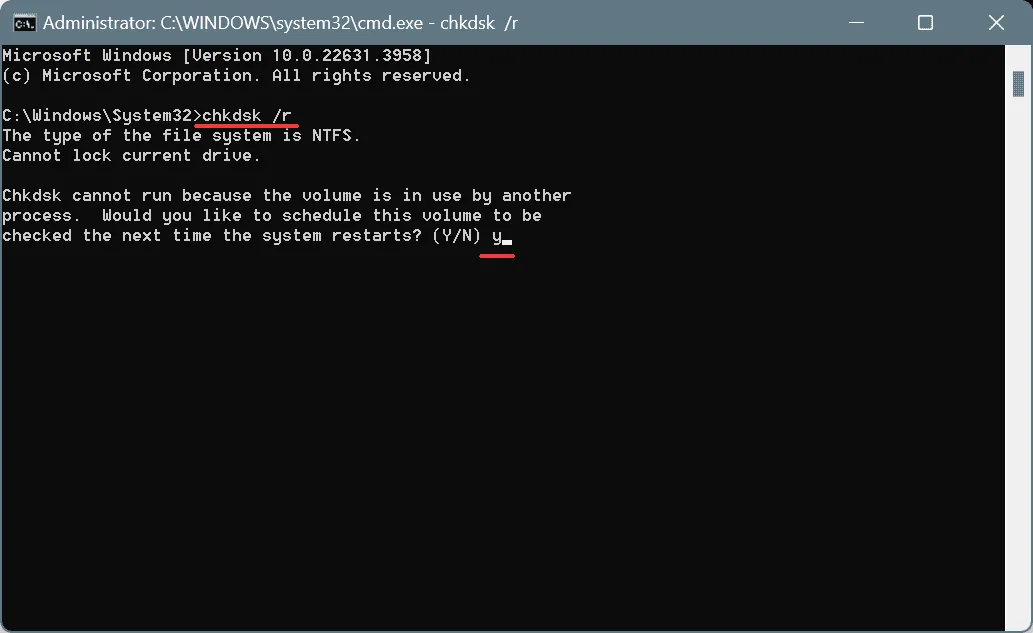
- Start ten slotte de computer opnieuw op en wacht tot de scan is voltooid.
Voor schijfgerelateerde problemen die de SERIAL_DRIVER_INTERNAL BSOD veroorzaken, kunt u het ingebouwde hulpprogramma Check Disk uitvoeren om automatisch problemen te identificeren en de eenvoudigere te repareren. Bekijk na het uitvoeren altijd het Check Disk-logboek voor een beter begrip van de problemen, als die er zijn.
3.2. Problemen met RAM inspecteren
- Druk op Windows+ Som Zoeken te openen, typ Windows Memory Diagnostic en klik op het relevante resultaat.
- Klik op Nu opnieuw opstarten en controleer op problemen .
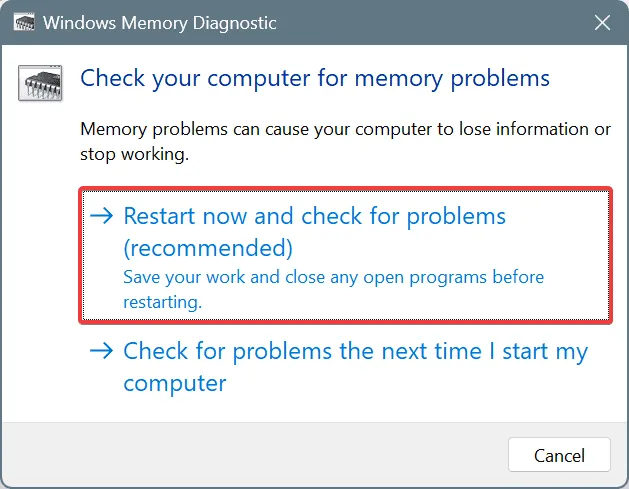
- Laat het ingebouwde hulpprogramma draaien en identificeer RAM-gerelateerde problemen.
Als het hulpprogramma geen problemen heeft gevonden, raad ik u aan om MemTest86 te gebruiken , een open-sourcetool die een breed scala aan tests uitvoert op individuele RAM-modules en zelfs de kleinste problemen identificeert. Omdat de tool 4-8 uur nodig heeft om de tests uit te voeren, is het het beste om MemTest86 ’s nachts te laten draaien!
4. Herstel de corrupte systeembestanden
- Druk op Windows + R om Uitvoeren te openen, typ cmd en druk op Ctrl + Shift + Enter.
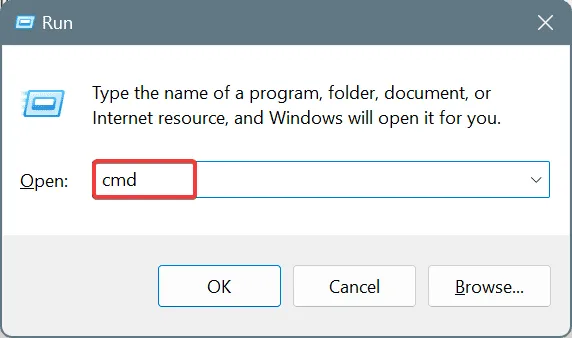
- Klik op Ja in de UAC-prompt.
- Plak de volgende DISM-opdrachten afzonderlijk en klik Enterna elke opdracht op:
DISM /Online /Cleanup-Image /CheckHealthDISM /Online /Cleanup-Image /ScanHealthDISM /Online /Cleanup-Image /RestoreHealth - Zodra u klaar bent, voert u deze opdracht uit om de SFC-scan uit te voeren:
sfc /scannow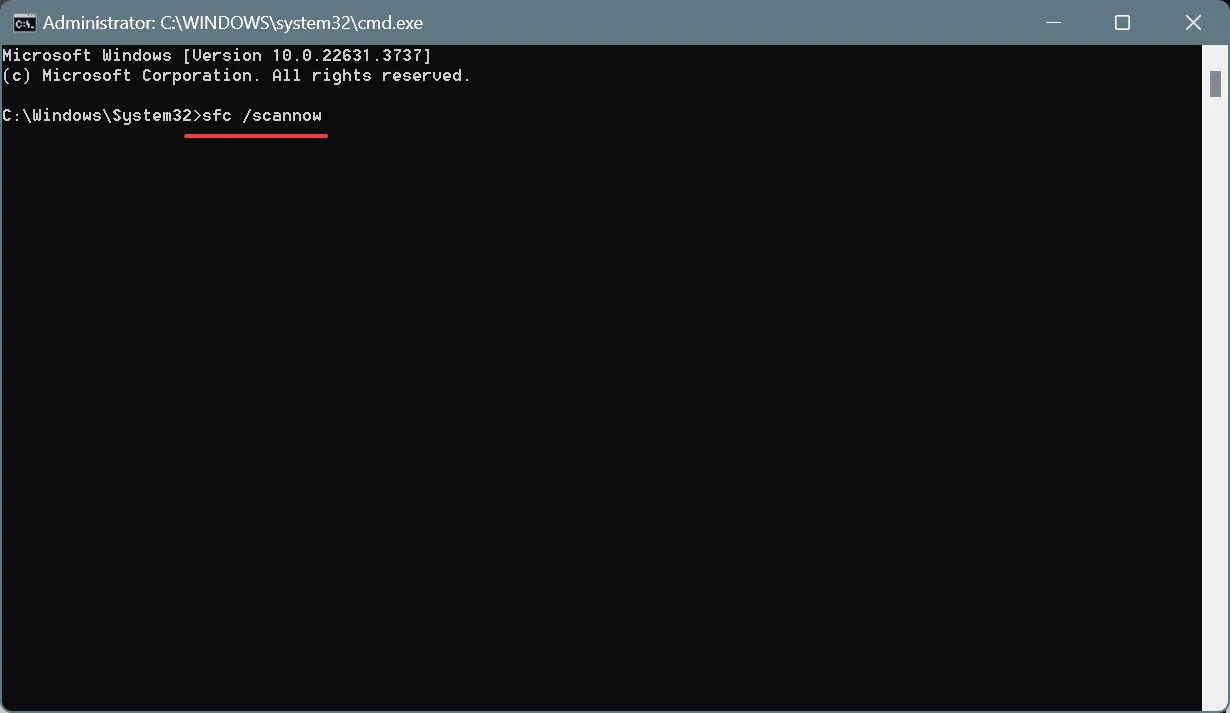
- Start ten slotte de pc opnieuw op.
Als de corrupte systeembestanden de schuld zijn van de SERIAL_DRIVER_INTERNAL BSOD, voer dan de DISM (Deployment Image Servicing and Management) en SFC (System File Checker) scans uit. Als dergelijke problemen vaak voorkomen, voeg dan de SFC scan toe aan het contextmenu.
5. Scan de pc op malware
- Druk op Windows+ Som Zoeken te openen, typ Windows-beveiliging in het tekstveld en klik op het relevante resultaat.
- Klik op Virus- en bedreigingsbeveiliging .
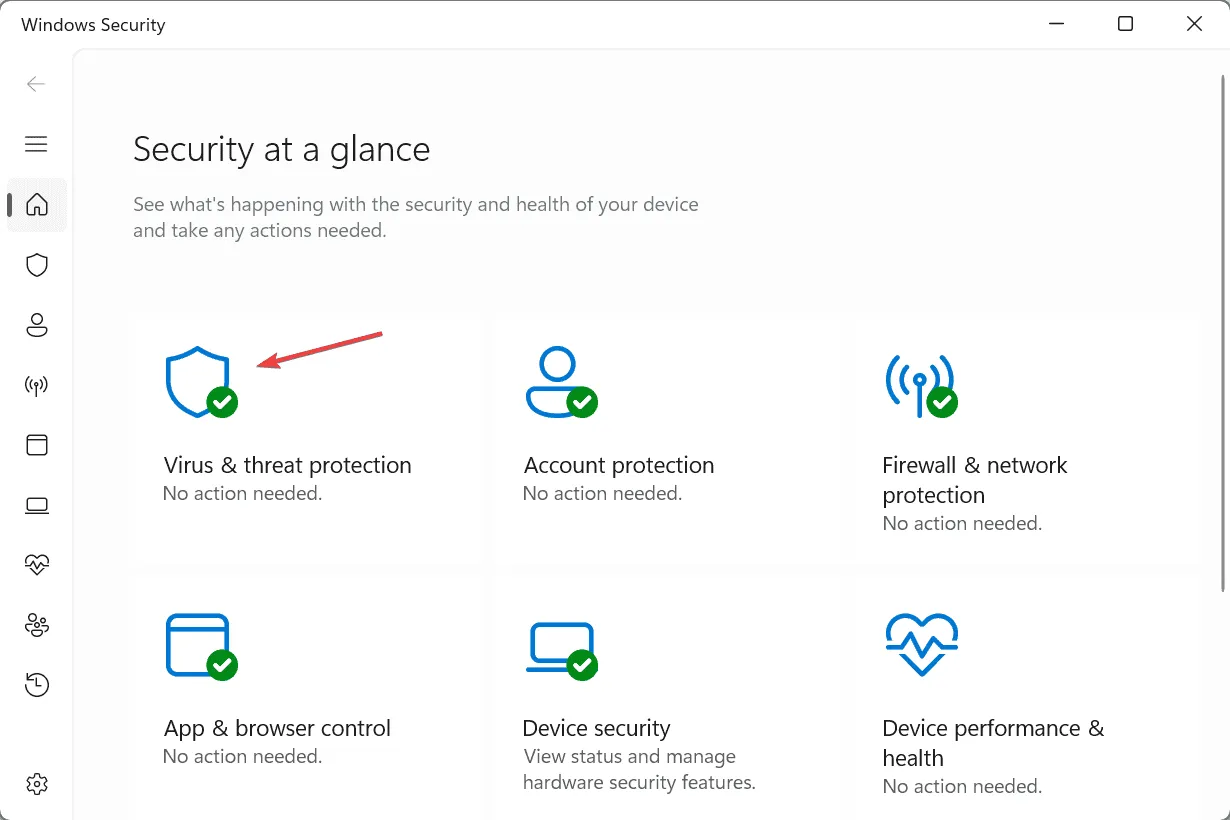
- Klik op Scanopties .
- Kies de optie Volledige scan en klik op Nu scannen.
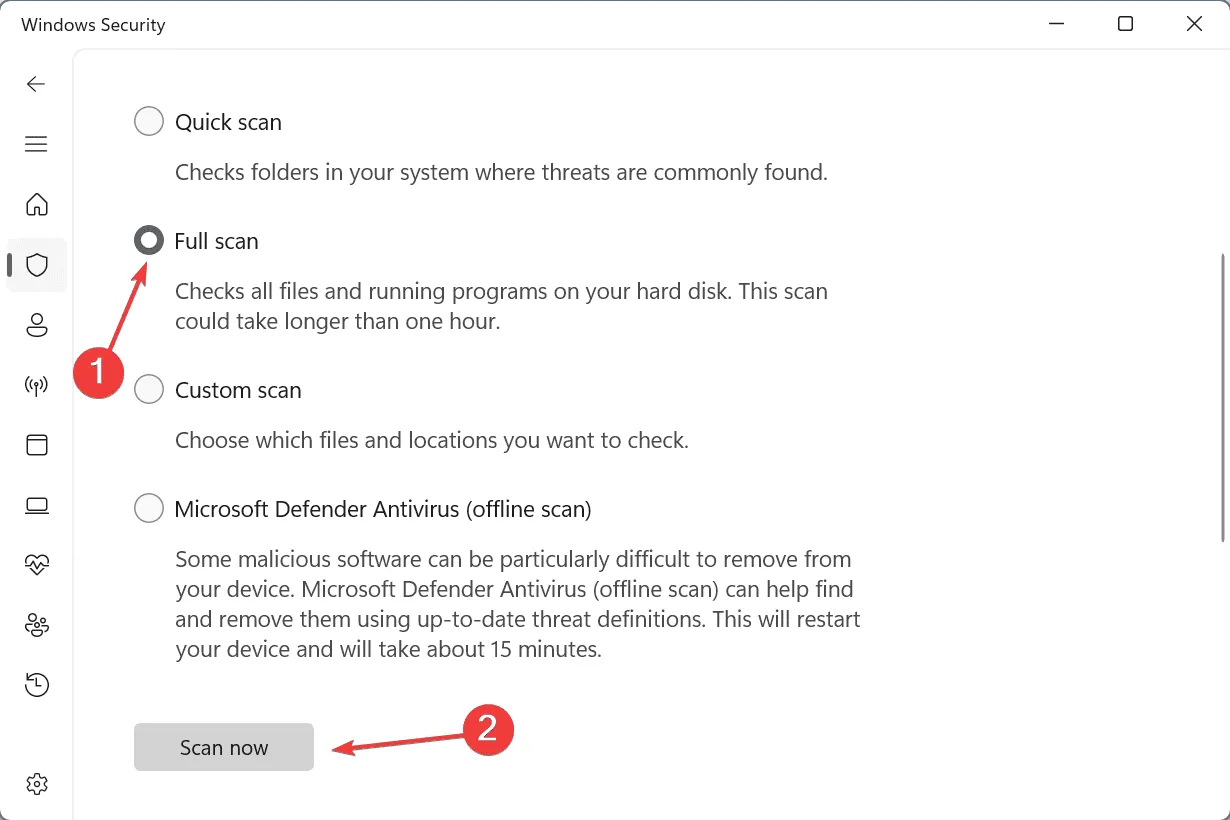
- Wacht tot Windows-beveiliging actieve bedreigingen heeft gedetecteerd en verwijderd.
6. Voer een systeemherstel uit
- Druk op Windows+ Rom Uitvoeren te openen, typ rstrui.exe in het tekstveld en druk op Enter.
- Selecteer de optie Kies een ander herstelpunt en klik op Volgende.
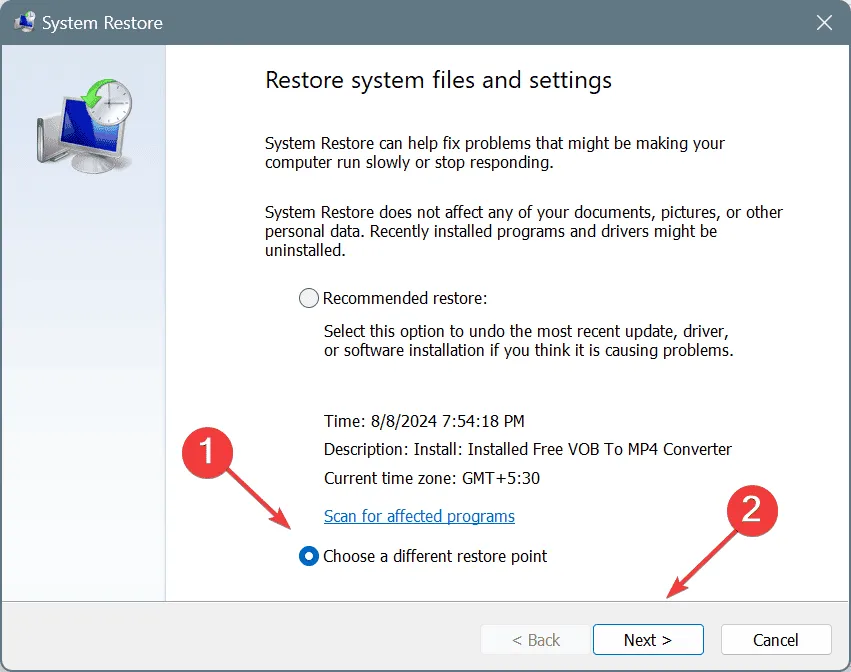
- Selecteer het oudste herstelpunt uit de lijst en klik op Volgende .
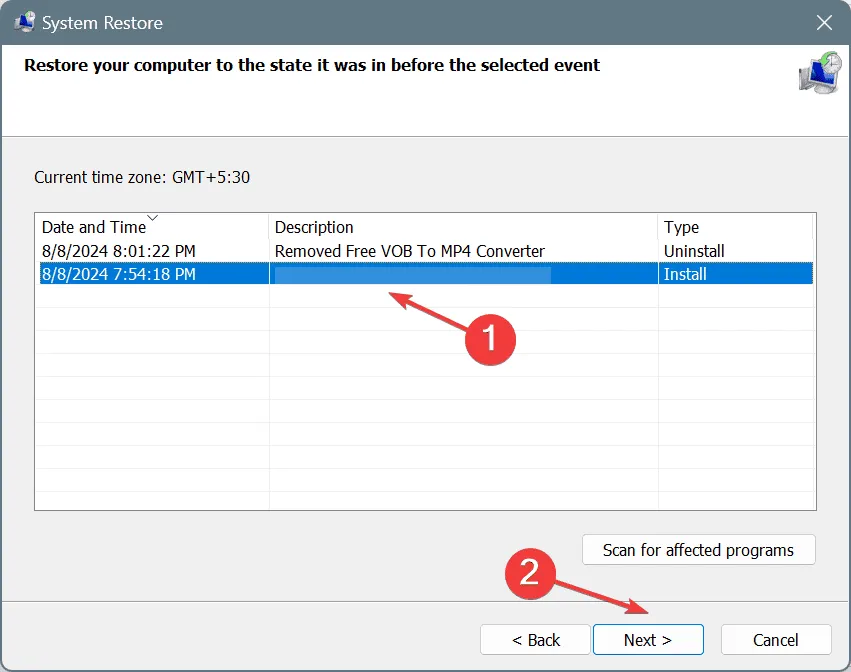
- Controleer de herstelgegevens en klik op Voltooien om het proces te starten.
Een systeemherstel zal, zoals de naam al doet vermoeden, uw pc terugzetten naar een eerdere staat waarin de fout niet bestond. Het beste is dat uw persoonlijke bestanden onaangetast blijven tijdens het proces!
7. Neem contact op met de ondersteuning of bezoek een reparatiewerkplaats
Als geen van de oplossingen tot nu toe heeft gewerkt, is het waarschijnlijk een hardwareprobleem dat de SERIAL_DRIVER_INTERNAL-fout in Windows veroorzaakt. In dit geval kunt u het beste contact opnemen met het ondersteuningsteam van het apparaat of een lokale reparatiewinkel bezoeken.
Ze kunnen de onderliggende oorzaak beter identificeren en verhelpen, ongeacht of het probleem te wijten is aan hardware of software.
Als de blauwe schermfout SERIAL_DRIVER_INTERNAL samen met een reeks andere soortgelijke fouten verschijnt, kunt u de BSOD-foutlogboeken controleren om te achterhalen wat de oorzaak is en de nodige maatregelen nemen.
Als u vragen heeft of wilt delen welke oplossing voor u werkte, kunt u hieronder een reactie achterlaten.



Geef een reactie