Hoe kan ik SCSI_DISK_DRIVER_INTERNAL 0x0000002D oplossen?
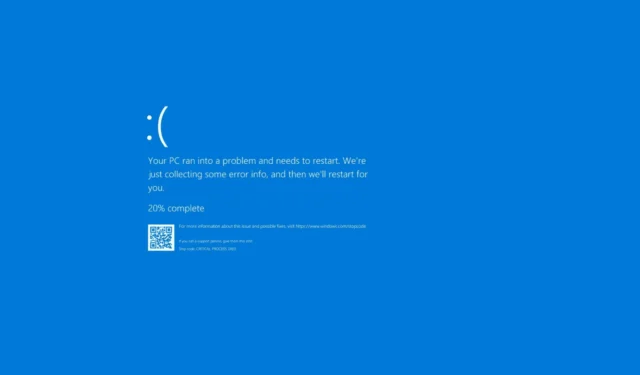
Veel lezers hebben geklaagd over het krijgen van de blue screen error SCSI_DISK_DRIVER_INTERNAL met foutcode 0x0000002D. Het kan verschijnen vanwege een verouderde versie van Windows, defecte hardware of slecht geheugen.
Controleer om te beginnen op Windows-updates en herinner u de laatste actie die u uitvoerde voordat u de fout tegenkwam om deze beter te begrijpen. Verwijder vervolgens alle ongewenste externe randapparatuur en start uw pc opnieuw op voordat u doorgaat naar de geavanceerde stappen.
Hoe kan ik de SCSI_DISK_DRIVER_INTERNAL 0x0000002D-fout oplossen?
1. Werk de verouderde drivers bij
- Druk op Windows + R om het venster Uitvoeren te openen .
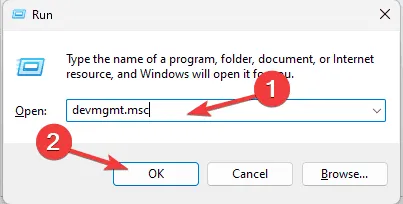
- Typ devmgmt.msc en klik op OK om de app Apparaatbeheer te openen .
- Inspecteer alle categorieën door erop te klikken en ze uit te vouwen. Als u een gele driehoek met een uitroepteken op een van de componenten in een categorie ziet, klikt u er met de rechtermuisknop op om het contextmenu te openen en selecteert u Stuurprogramma bijwerken .

- Selecteer op de volgende pagina Automatisch naar drivers zoeken.
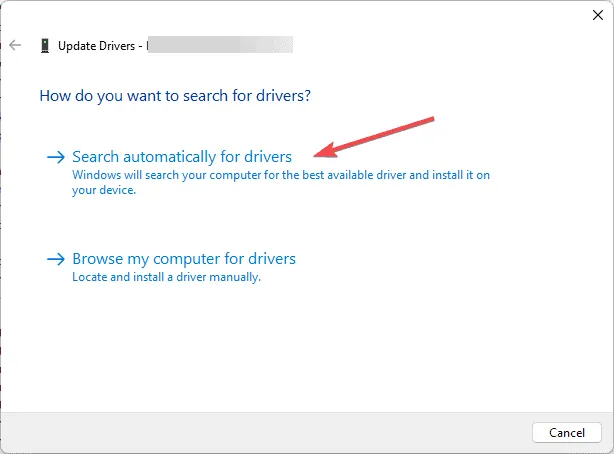
- Volg de instructies op het scherm om het proces te voltooien.
Als u BSoD-fouten tegenkomt na een upgrade, is het updaten van de drivers op uw pc een goede manier om het probleem op te lossen. Lees deze handleiding voor meer informatie.
Als Windows geen betere driverversie kan vinden, kunt u ervoor kiezen om een driverupdater en -fixer van derden te gebruiken. Deze kan de drivers op uw pc eenvoudig updaten . U kunt ook naar de officiële website van de fabrikant gaan en de driver handmatig installeren!
2. Voer de CHKDSK-scan uit
- Druk op de Windows toets, typ cmd in de zoekbalk en klik op Als administrator uitvoeren.
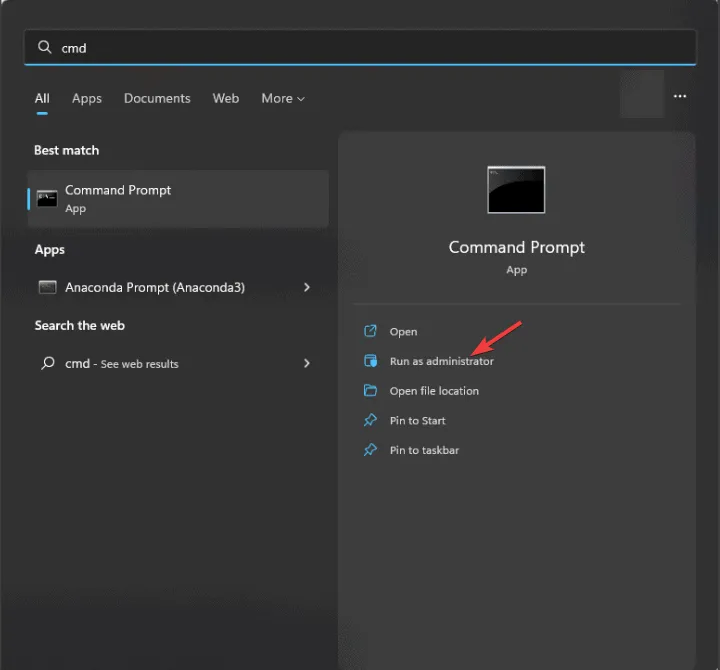
- Typ de volgende opdracht en druk op Enter:
chkdsk /f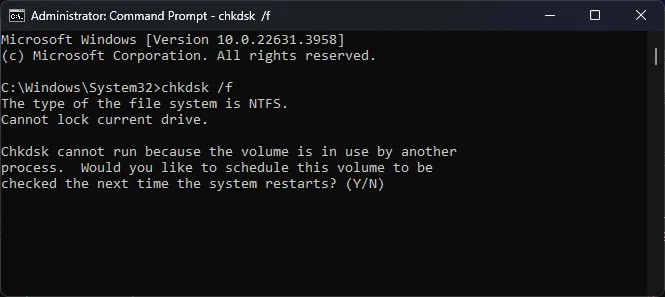
- Klik op J als daarom wordt gevraagd en wacht tot het proces is voltooid.
- Start uw computer opnieuw op om de wijzigingen op te slaan.
3. Verwijder ongewenste apps
- Druk op Windows+ Iom de app Instellingen te openen .
- Ga naar Apps en klik vervolgens op Geïnstalleerde apps .
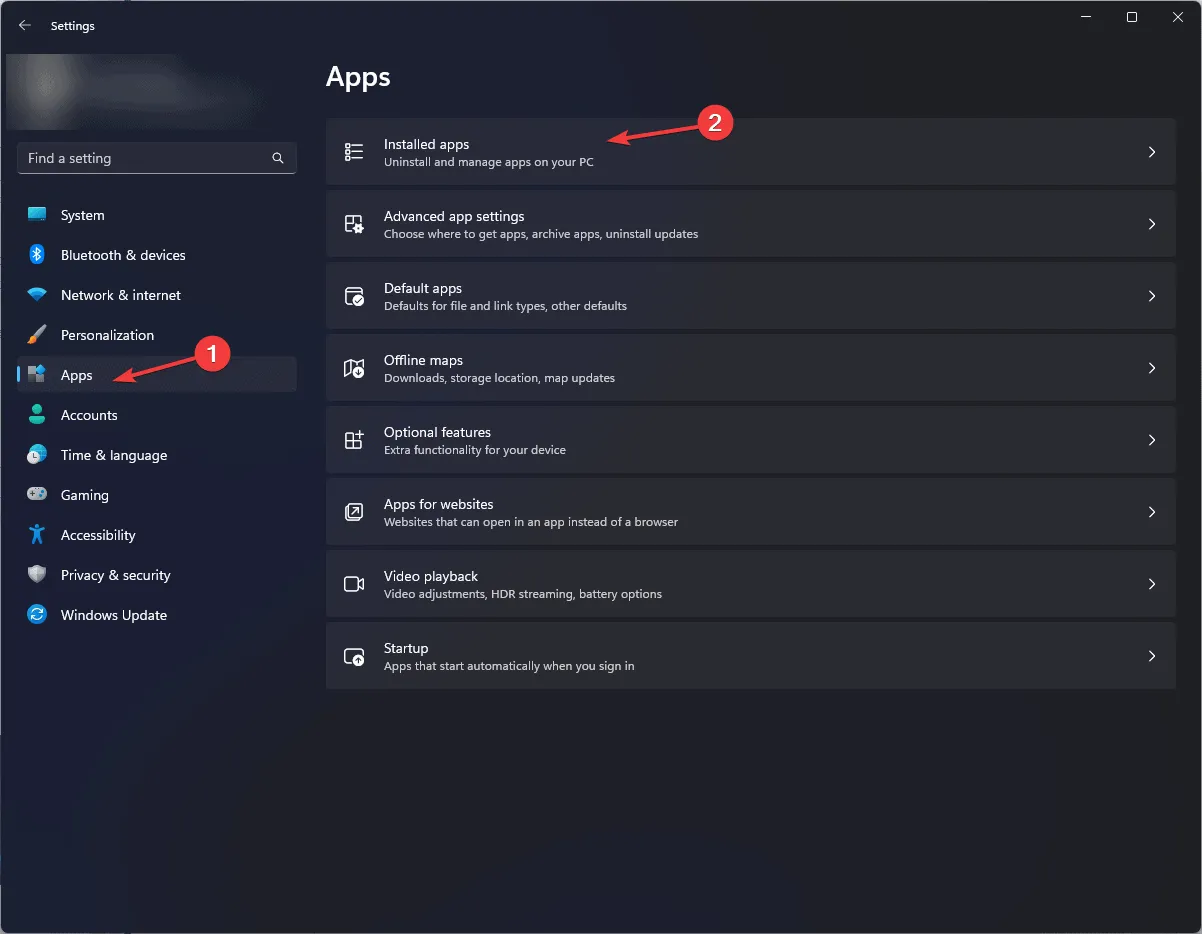
- U ziet een lijst met apps. Om een ongewenste app te verwijderen, klikt u op het pictogram met de drie puntjes en selecteert u vervolgens Verwijderen.

- Volg de instructies op het scherm om het proces te voltooien.
4. Voer een offline scan uit met Windows Defender
- Druk op de Windows toets, typ windows security en klik op Openen.
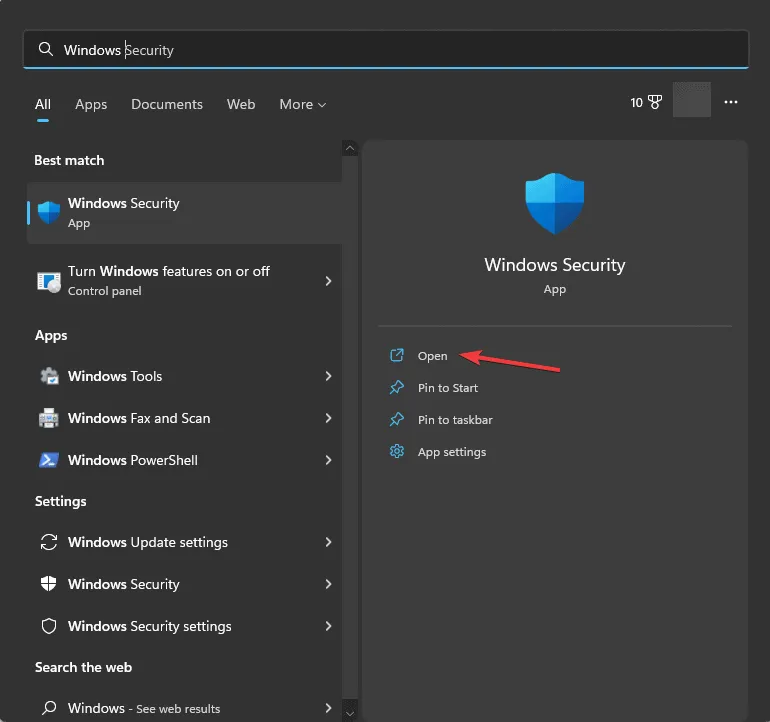
- Klik op Virus- en bedreigingsbeveiliging en selecteer vervolgens Scanopties.
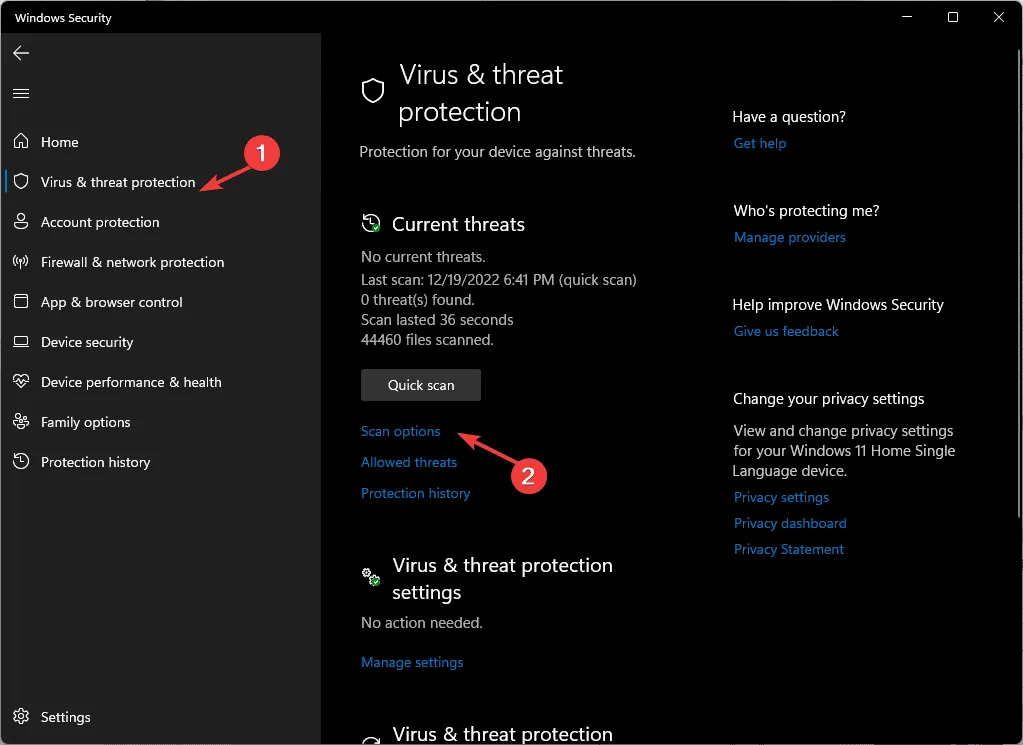
- Selecteer Microsoft Defender Antivirus (offline scan) en klik op Nu scannen.
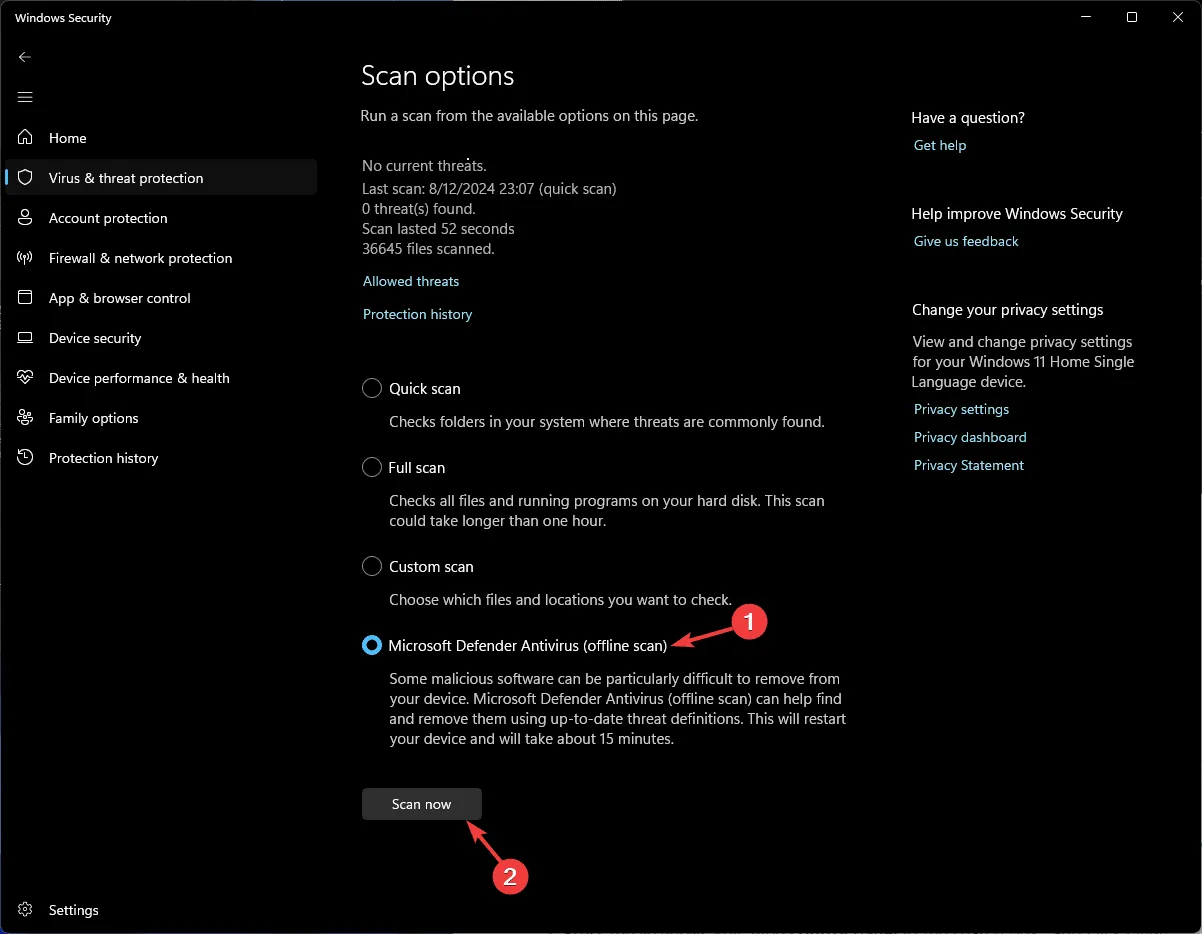
- Wacht tot de scan voltooid is.
5. Schakel Snel opstarten uit
- Druk op de Windows toets, typ configuratiescherm in de zoekbalk en klik op Openen.
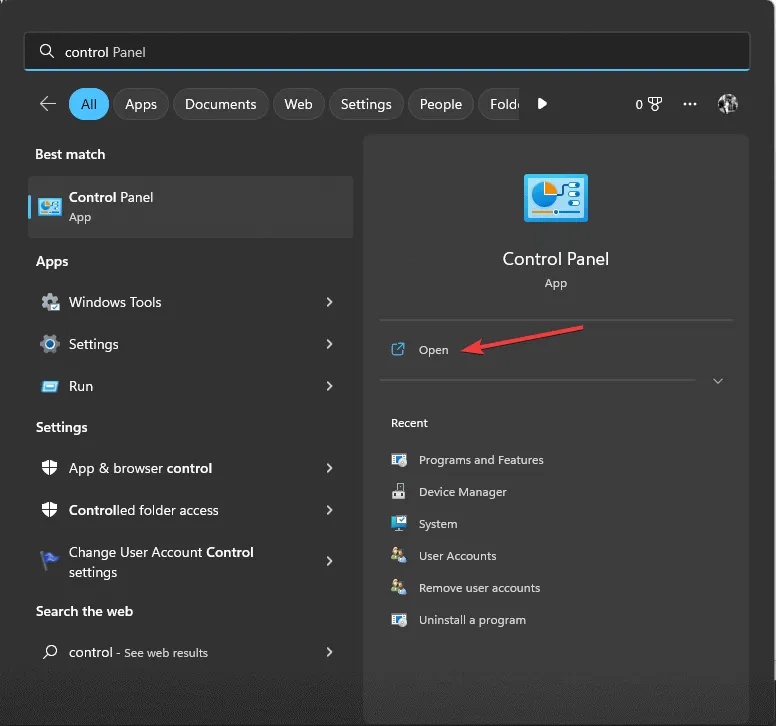
- Ga naar Weergeven op en selecteer Grote pictogrammen . Klik vervolgens op Energiebeheer.
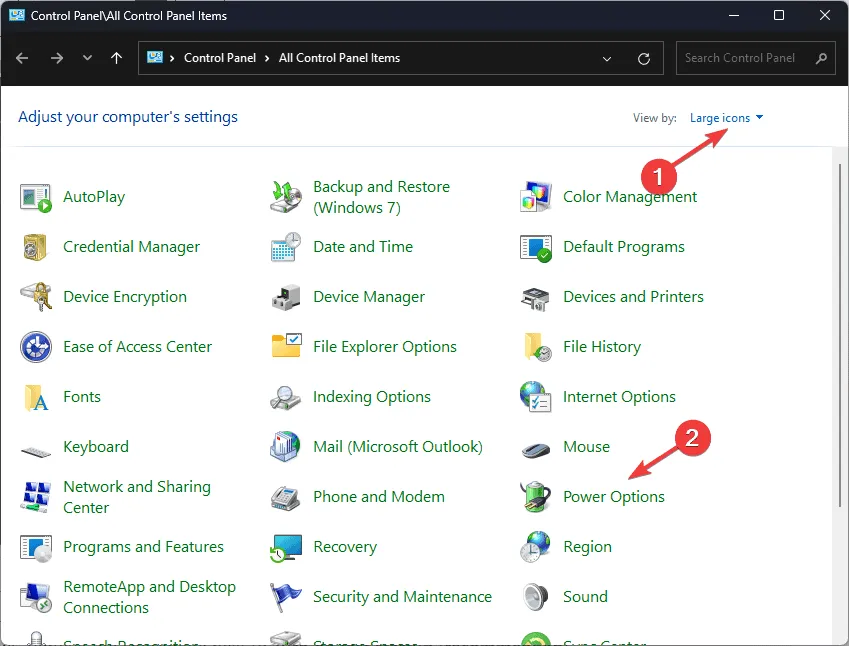
- Selecteer aan de linkerkant van het venster Het gedrag van de aan/uit-knop bepalen .
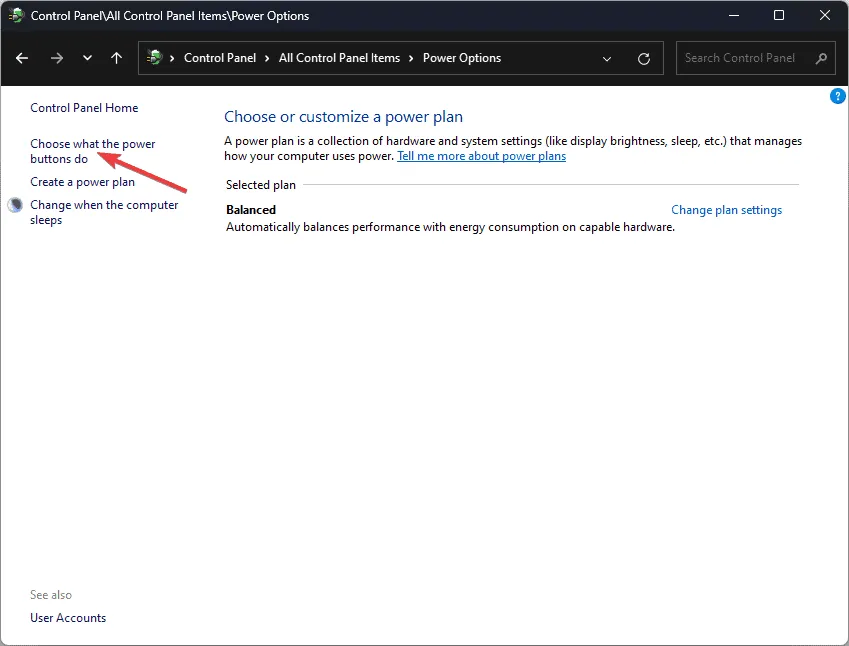
- Klik op Instellingen wijzigen die momenteel niet beschikbaar zijn.
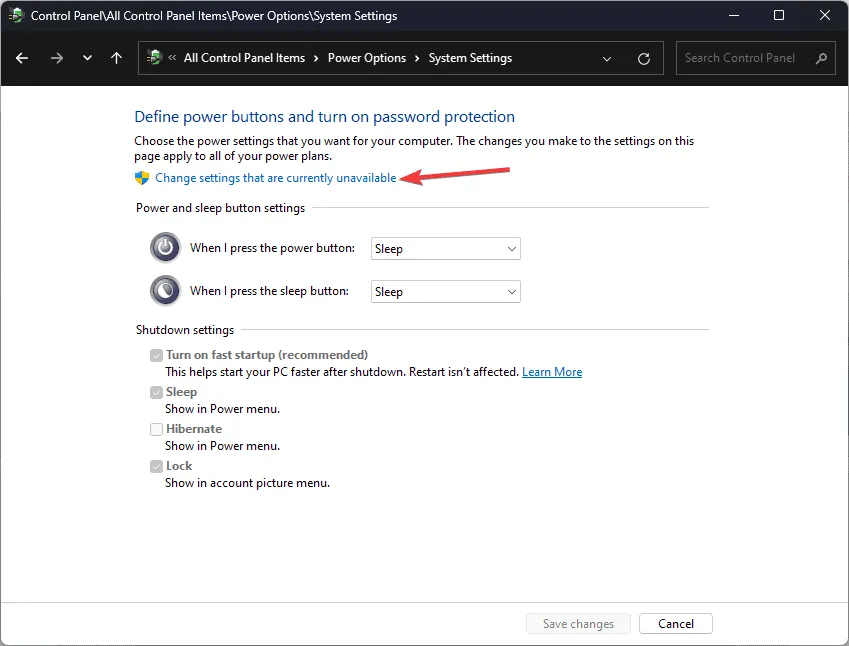
- Verwijder het vinkje naast Snel opstarten inschakelen (aanbevolen) en klik vervolgens op Wijzigingen opslaan.
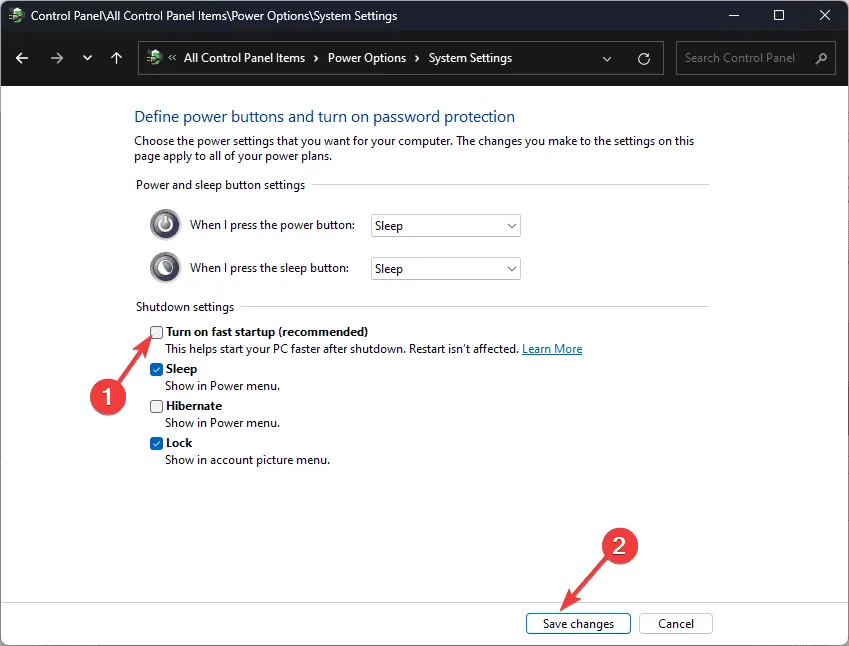
6. Verwijder recente Windows-updates in de veilige modus
6.1 Start uw computer opnieuw op in de veilige modus
- Druk op Windows+ Iom Instellingen te openen .
- Klik op Systeem en selecteer vervolgens Herstel .
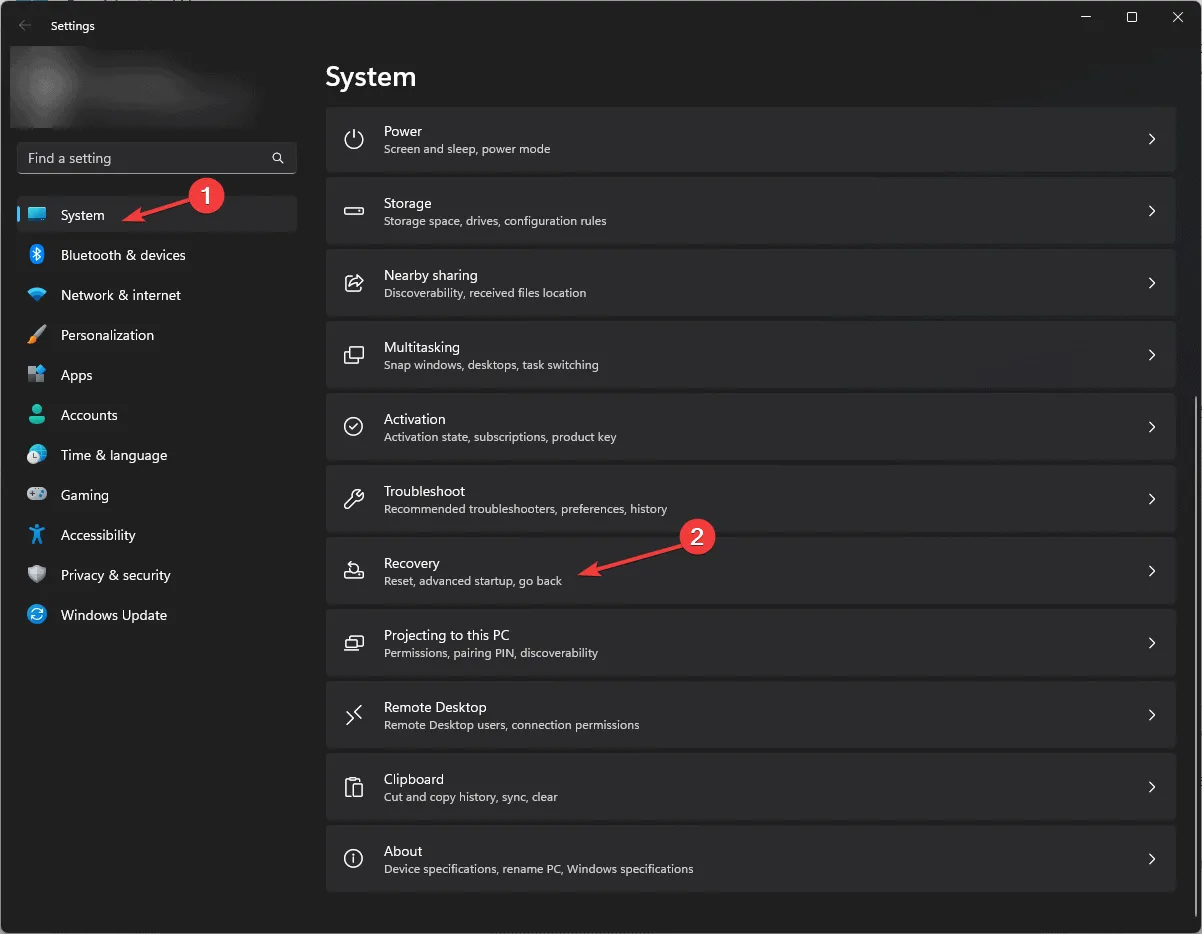
- Zoek Geavanceerd opstarten en klik op Nu opnieuw opstarten .
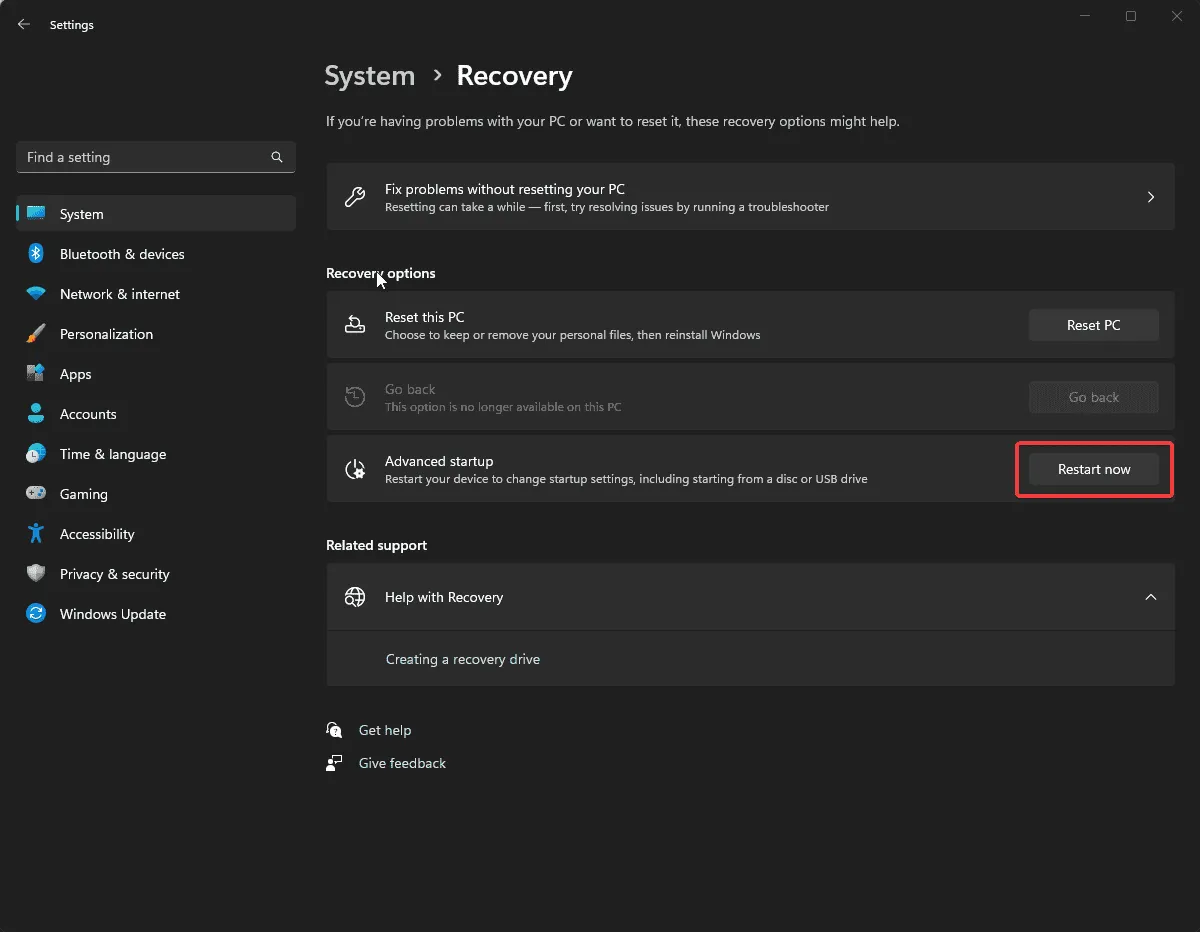
- Selecteer Problemen oplossen op het blauwe scherm.
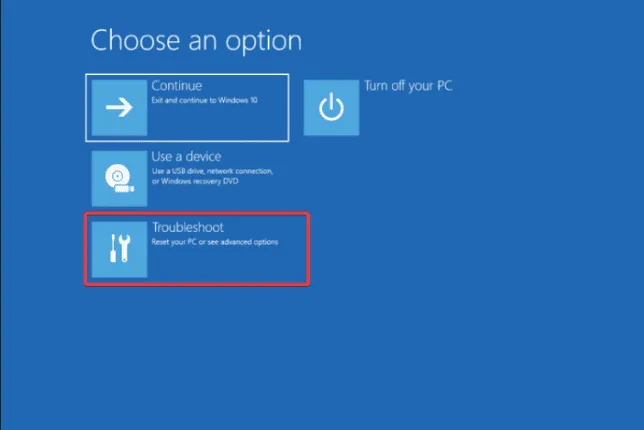
- Klik op Geavanceerde opties op het scherm Problemen oplossen .
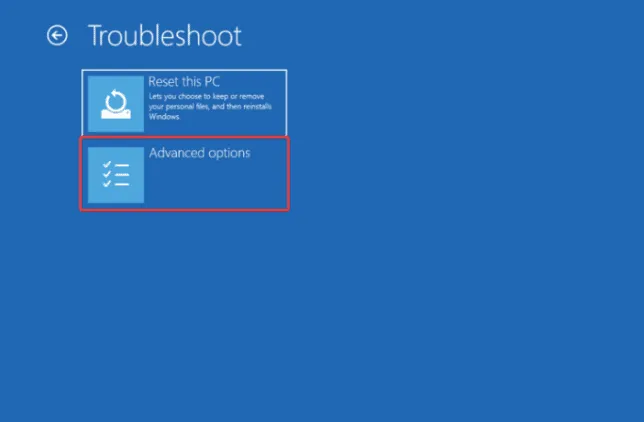
- Klik op Opstartinstellingen.
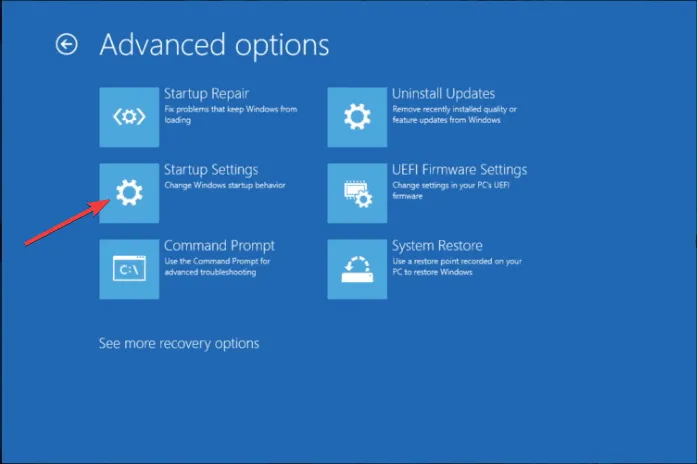
- Selecteer in het volgende venster de optie Veilige modus met netwerkmogelijkheden door op het nummer te drukken en klik vervolgens op Opnieuw opstarten .
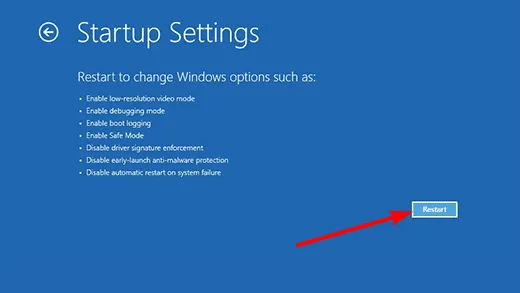
6.2 Windows-updates verwijderen
- Druk op Windows+ Iom Instellingen te openen .
- Ga naar Windows Update en klik op Updategeschiedenis.
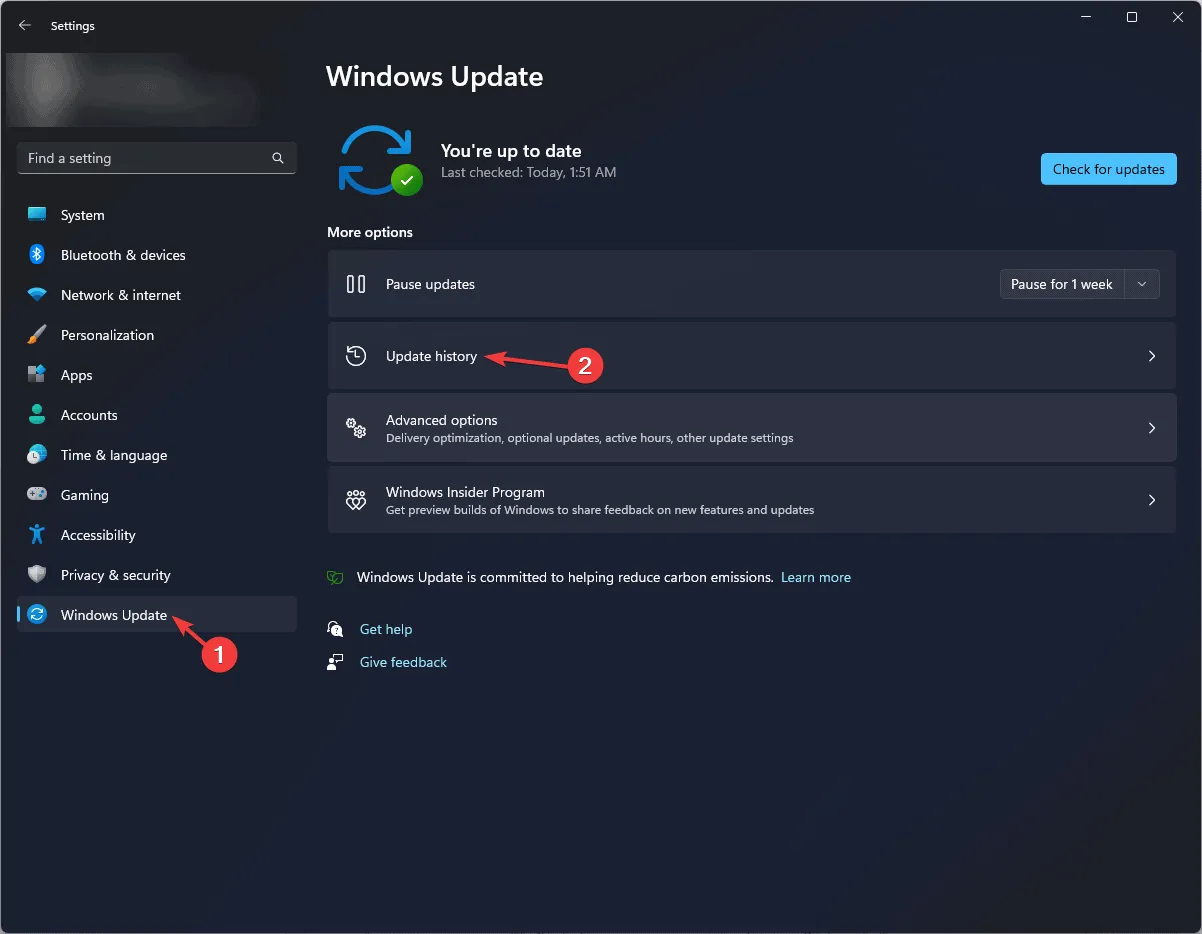
- Scroll op de volgende pagina naar beneden en zoek naar Updates verwijderen .
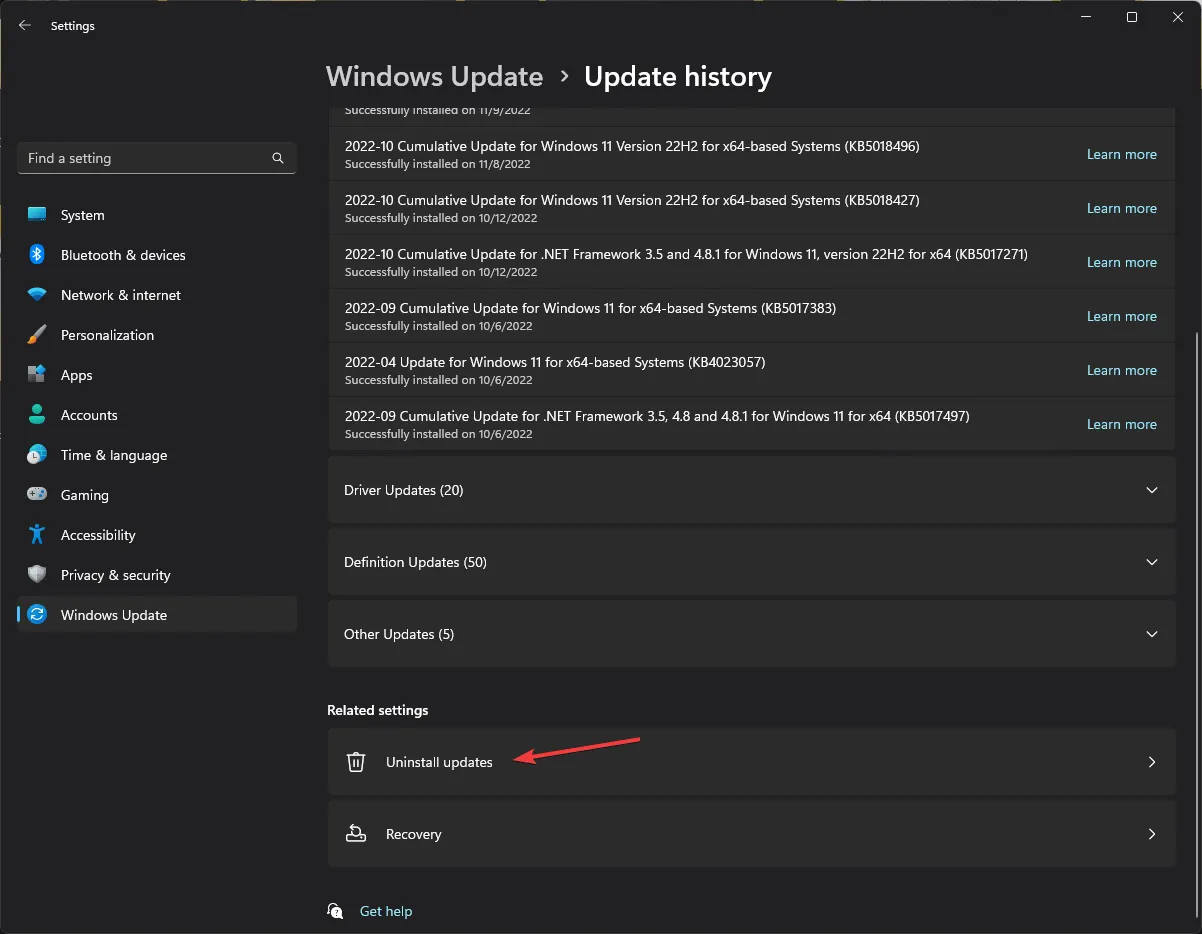
- Klik op Verwijderen naast de laatste update en volg de instructies op het scherm.
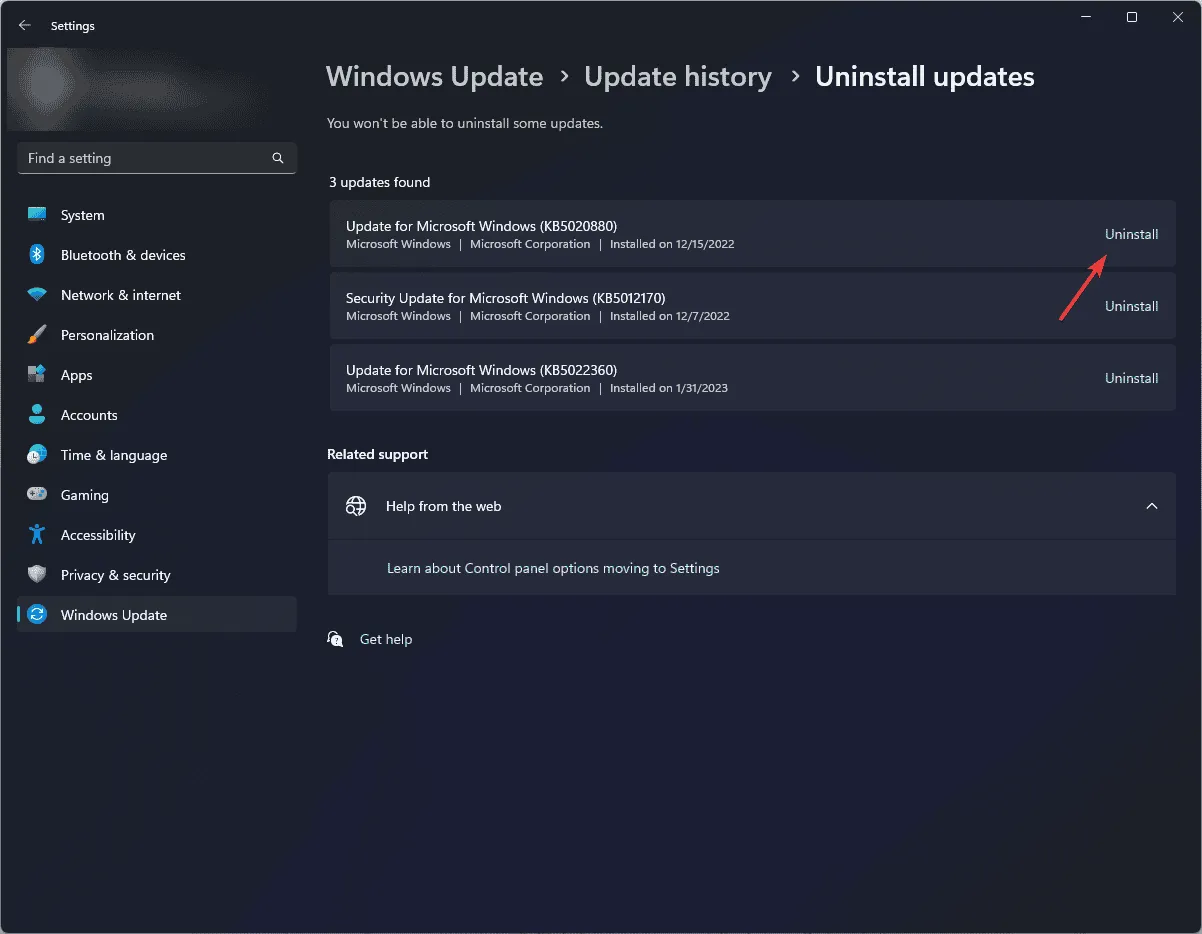
7. Voer een systeemherstel uit
- Druk op Windows + R om het venster Uitvoeren te openen .
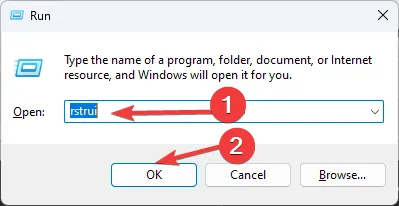
- Typ rstrui en klik op OK om het venster Systeemherstel te openen .
- Klik in het venster Systeemherstel op Volgende.
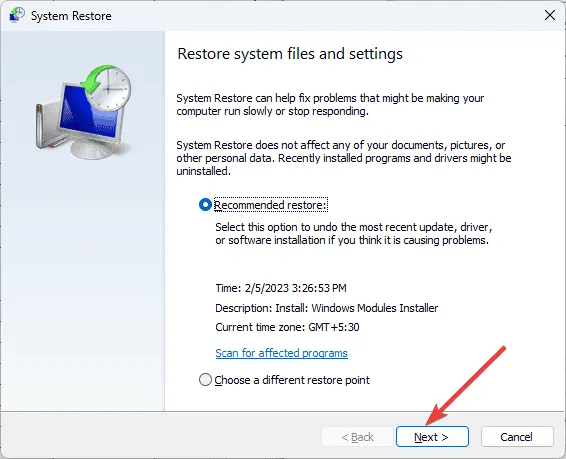
- Selecteer het herstelpunt uit de lijst voordat uw computer weer goed werkt en klik op Volgende .
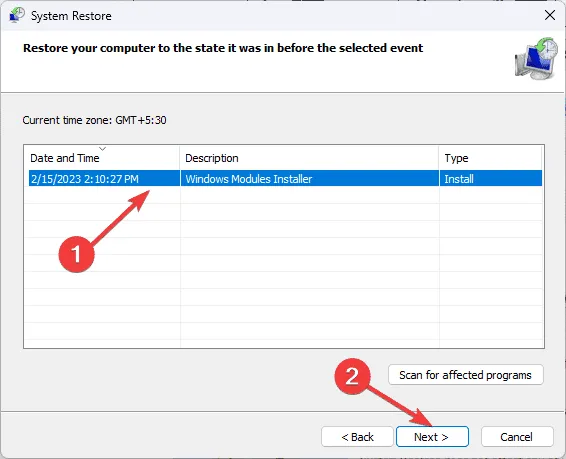
- Klik op Voltooien om het proces te starten.
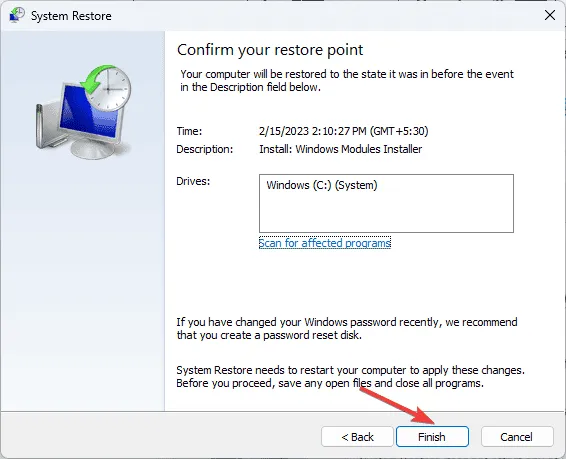
Als niets voor u werkt, kunt u contact opnemen met Microsoft Support , het probleem uitleggen en de stappen vermelden die u hebt ondernomen om meer hulp te krijgen.
Om fouten met betrekking tot SCSI_DISK_DRIVER_INTERNAL op te lossen, voert u de CHKDSK-scan uit, schakelt u snel opstarten uit, verwijdert u Windows-updates, werkt u verouderde drivers bij of voert u een systeemherstel uit.
Als u een Blue Screen of Death op uw pc wilt forceren, gebruikt u de Opdrachtprompt, Taakbeheer of Windows PowerShell. Lees deze handleiding voor gedetailleerde stappen.
Als u vragen of suggesties hebt over SCSI_DISK_DRIVER_INTERNAL, kunt u deze gerust vermelden in het onderstaande opmerkingenveld.



Geef een reactie