Recente documenten worden niet weergegeven in Microsoft Word? Hier is hoe u het kunt oplossen
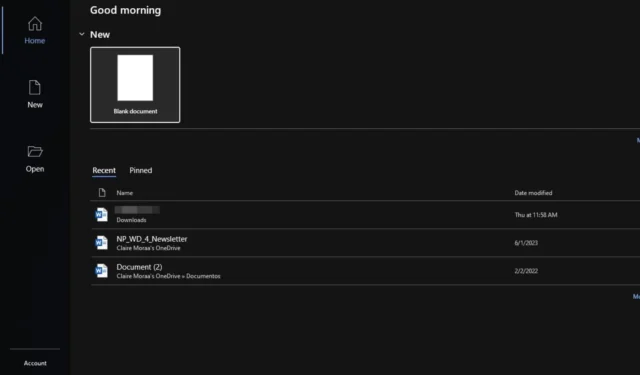
Met recente documenten in Word kunt u uw documenten sneller ophalen zonder dat u de Verkenner hoeft te openen. Als ze echter niet worden weergegeven, kan het erg lastig zijn om terug te gaan en door de mappen te bladeren.
Als u geen recent document kunt vinden wanneer u Word opent, is het waarschijnlijk een storing in Microsoft-apps, een corrupte cache of een wijziging in de bestandslocatie. U hebt mogelijk ook een nieuwe app of plug-in geïnstalleerd die uw Word-instellingen heeft gemanipuleerd.
Wat kan ik doen als recente documenten niet worden weergegeven in Word?
1. Log uit en log opnieuw in
- Start uw Microsoft Word-app en open een leeg document.
- Ga naar Bestand en selecteer Account.
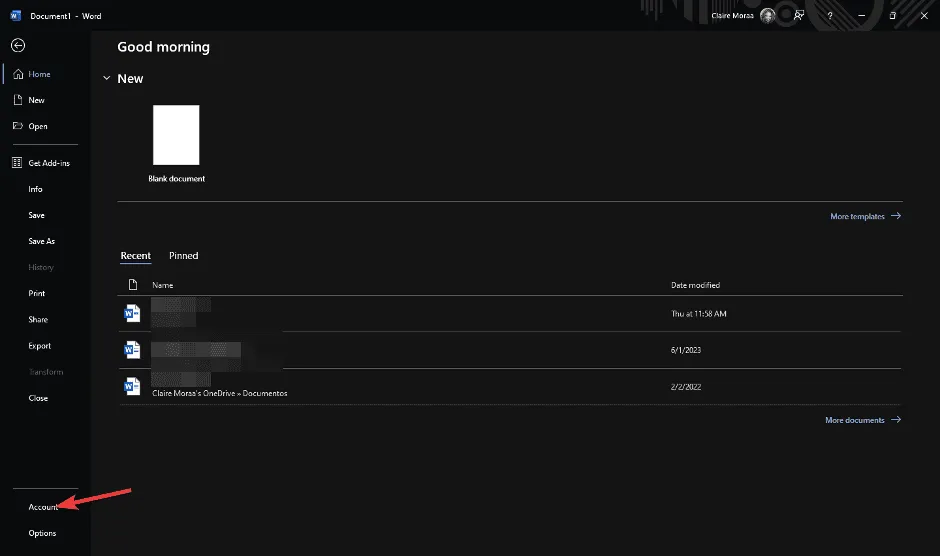
- Klik op Afmelden.
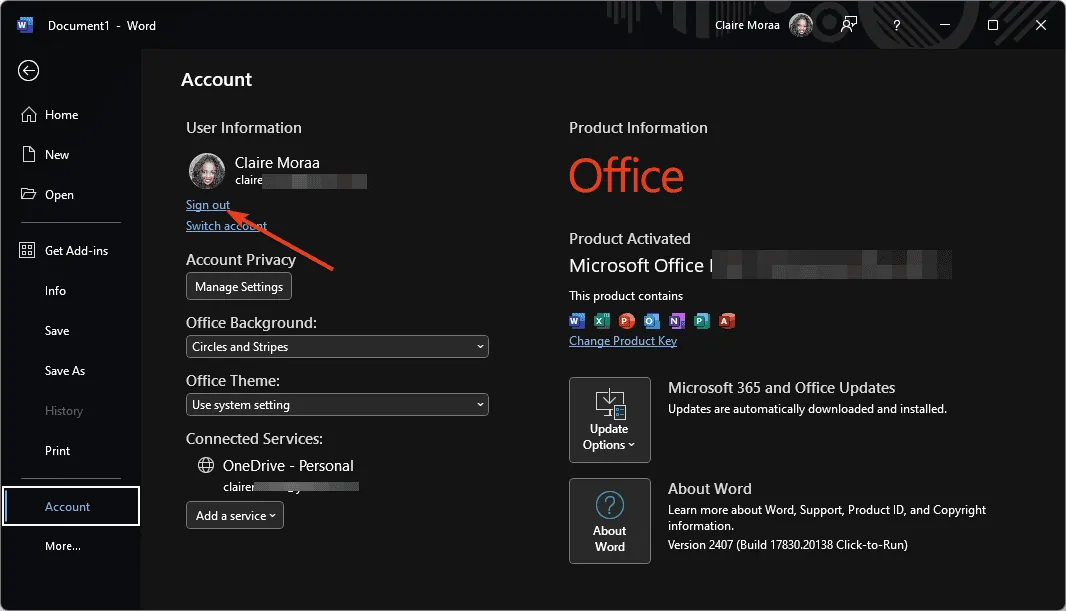
- Meld u opnieuw aan en kijk of de recente documenten worden weergegeven.
U kunt ook proberen in te loggen op uw Microsoft Office-account met Word voor web en kijken of het probleem zich blijft voordoen.
2. Wis de Microsoft-cache en voer Microsoft Word uit in de veilige modus
- Sluit alle Office-apps.
- Druk op de Windowstoets + Rom de opdracht Uitvoeren te openen .
- Typ de volgende opdracht en druk Enter of klik op OK:
%appdata%\Microsoft\Office\Recent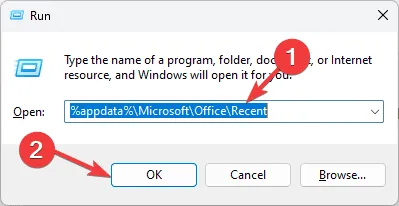
- Verwijder alles in deze map en start Microsoft Word opnieuw op.
- Druk op de Windowstoets + Rom de opdracht Uitvoeren te openen .
- Typ de volgende opdracht en druk Enter of klik op OK:
word /safe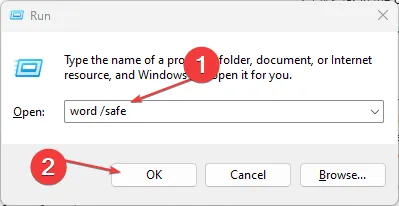
3. Pas het aantal recente documenten aan
- Start uw Microsoft Word-app en open een leeg document.
- Ga naar Bestand en selecteer Opties.
- Selecteer Opties en ga vervolgens naar Geavanceerd.
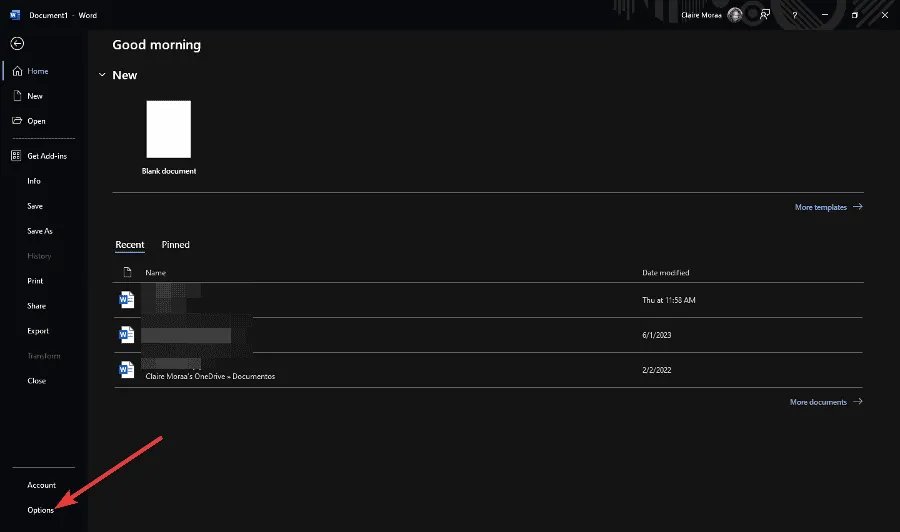
- Ga naar het gedeelte Weergeven en pas het aantal aan onder Dit aantal recente documenten weergeven .
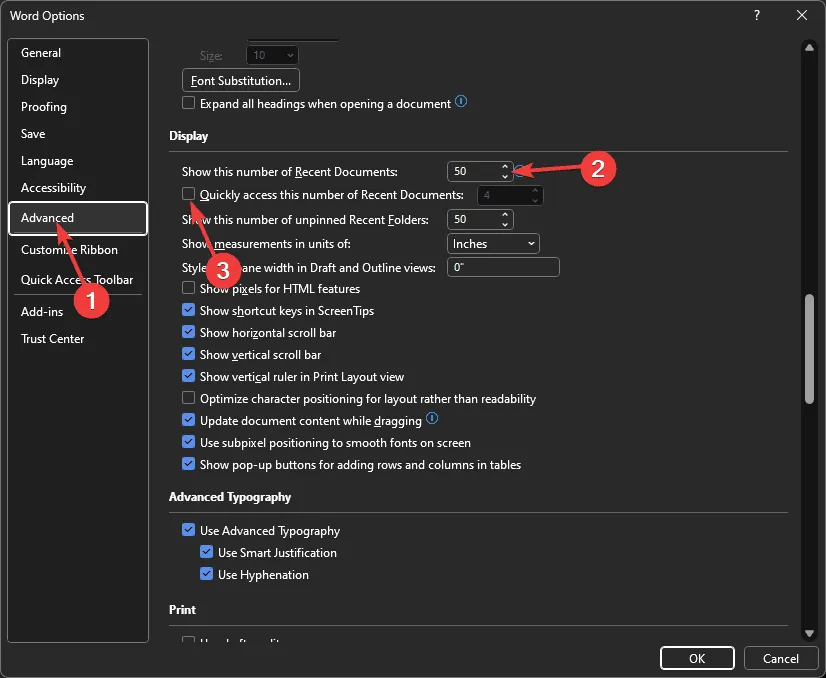
- Plaats vervolgens een vinkje naast Snel toegang tot dit aantal recente documenten en selecteer een getal waar u zich prettig bij voelt
4. Schakel de invoegtoepassingen van MS Word uit
- Om invoegtoepassingen uit te schakelen, opent u MS Word, klikt u op het tabblad Bestand en selecteert u Opties om het instellingenvenster van de software te openen.
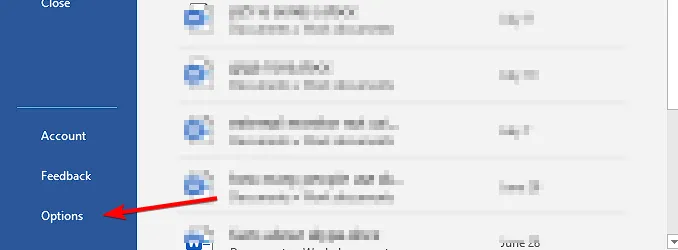
- Klik op Add-ins aan de linkerkant van het venster Word Options. Dit opent een lijst met uw actieve en inactieve applicatie-add-ins.

- Elke invoegtoepassing heeft een typecategorie, zoals COM, Template en Action. Klik op het vervolgkeuzemenu Manage en selecteer daar een type.
- Klik op de knop Ga om een venster te openen met alle invoegtoepassingen die binnen het type passen dat u in het vervolgkeuzemenu hebt geselecteerd.
- Nu kunt u de selectievakjes voor de actieve invoegtoepassingen uitschakelen om ze uit te schakelen.
- Klik op de OK- knop om het venster te sluiten.
5. OneDrive ontkoppelen
- Open het OneDrive- pictogram door op de systeemvak te klikken.
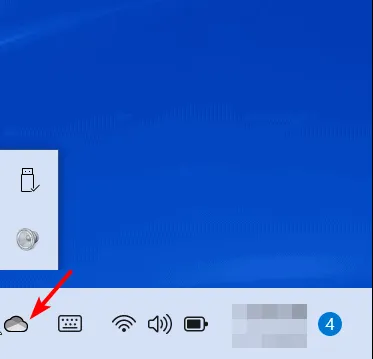
- Selecteer Instellingen.
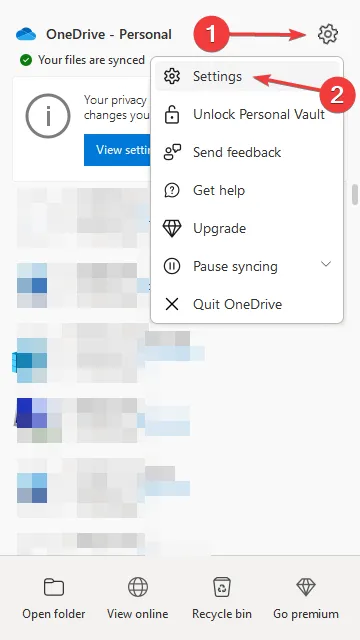
- Klik op het tabblad Account en selecteer Deze pc ontkoppelen.
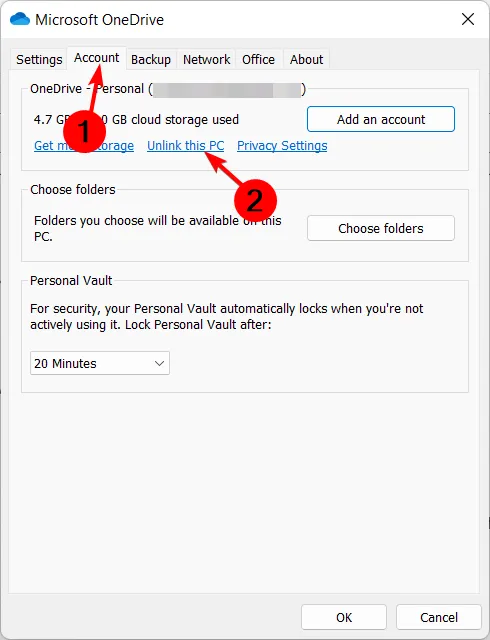
- Bevestig door te klikken op Account ontkoppelen in het dialoogvenster dat verschijnt.
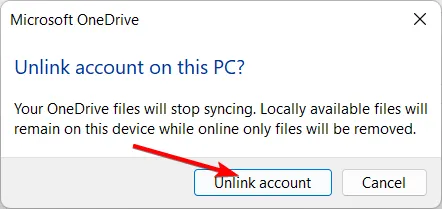
Als u uw Microsoft-account hebt gekoppeld om te synchroniseren met uw OneDrive, synchroniseert het continu met de lokale bestanden op uw schijf. Als er echter netwerkonderbrekingen zijn, kunnen er synchronisatieproblemen zijn die tot enige discrepanties leiden.
Als uw documenten over ingestelde machtigingen beschikken, kan de koppeling met OneDrive de zichtbaarheid van de documenten beperken. Hierdoor worden ze mogelijk niet weergegeven in recente documenten.
6. MS Office repareren
- Druk op de Windows toets, typ Configuratiescherm in de zoekbalk en klik op Openen.
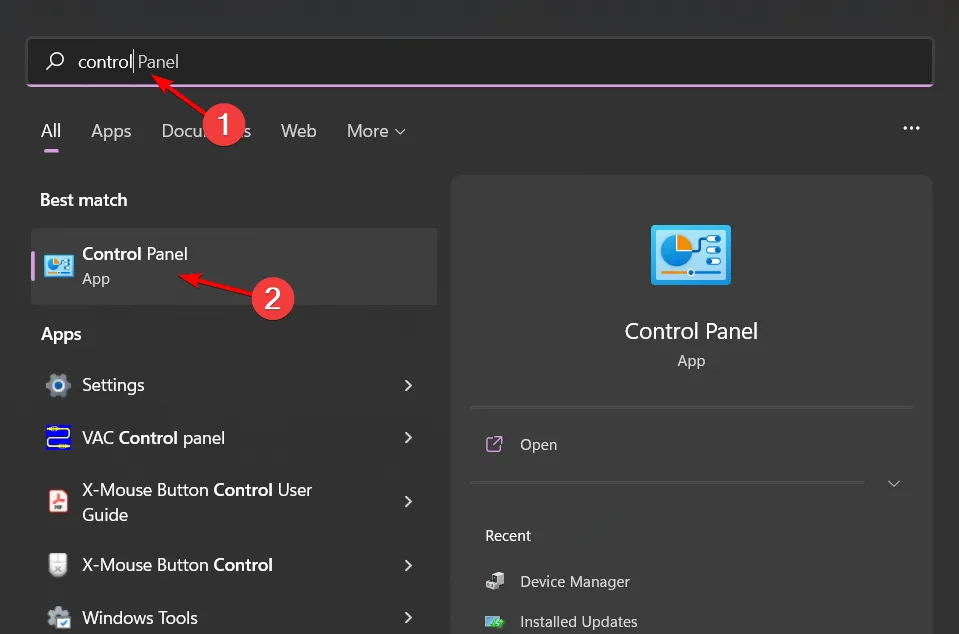
- Ga naar Een programma verwijderen onder Programma’s.
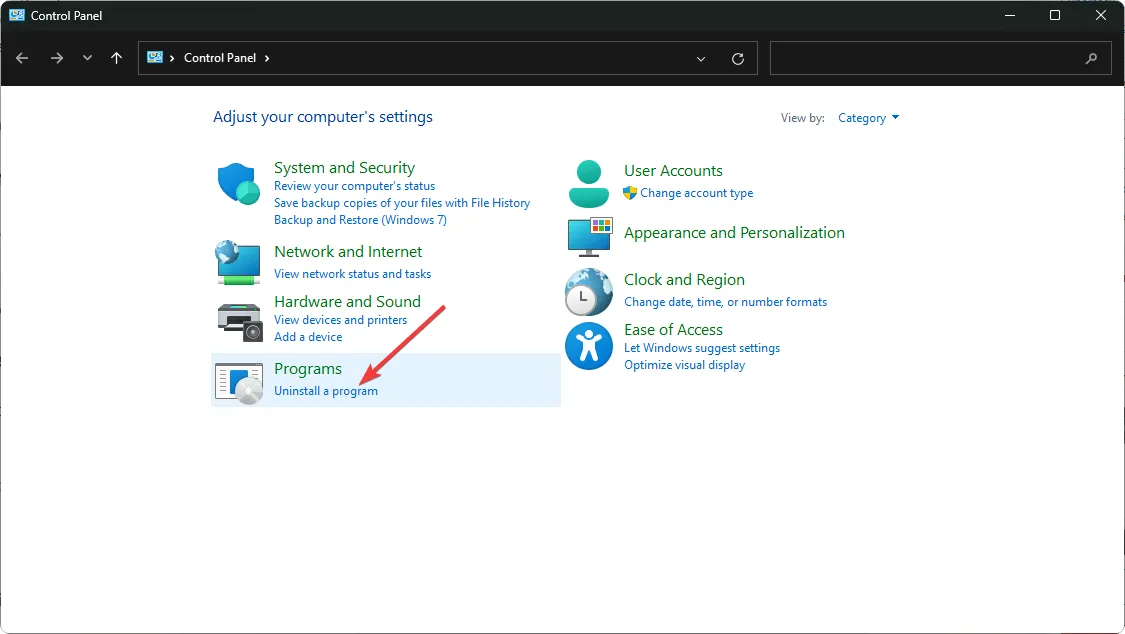
- Zoek MS Office , klik erop en selecteer Wijzigen.
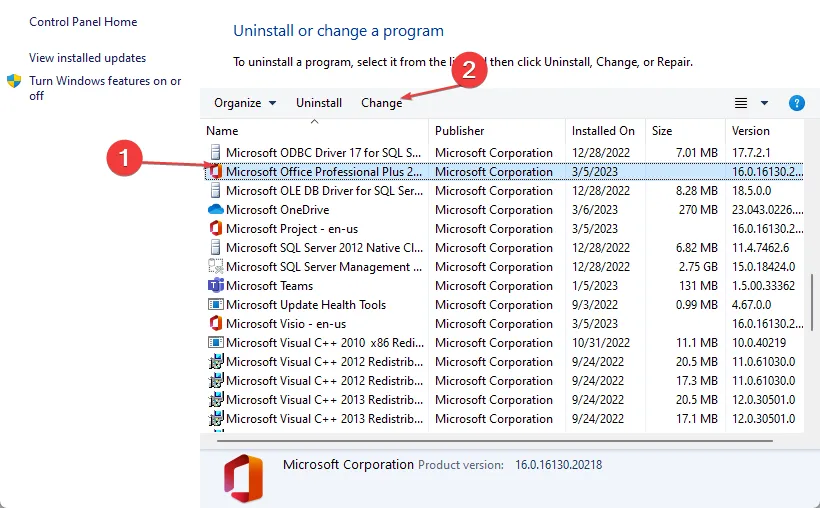
- Selecteer de optie Online repareren en klik op de knop Repareren.
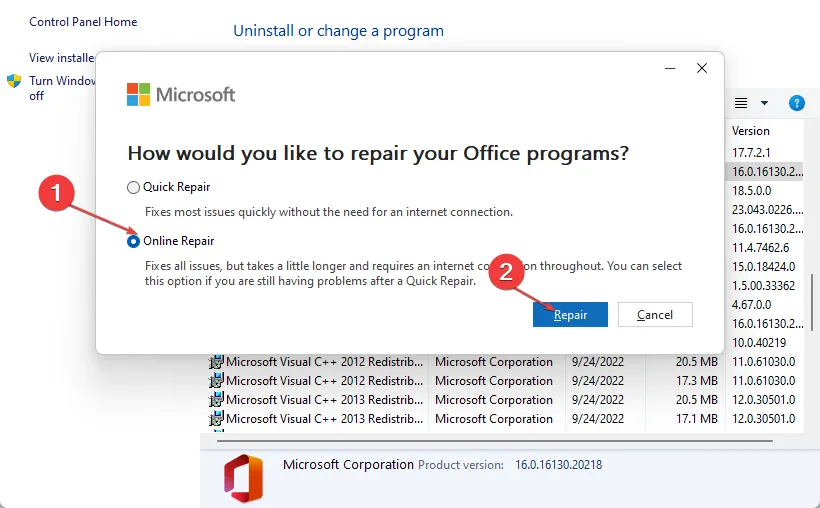
Als het gedeelte ‘Recente documenten’ na een reparatie niet meer verschijnt, kunt u proberen Word terug te zetten naar de standaardinstellingen en kijken of dat helpt.
7. Microsoft Office opnieuw installeren
- Druk op de Windows toets, typ Configuratiescherm in de zoekbalk en klik op Openen.
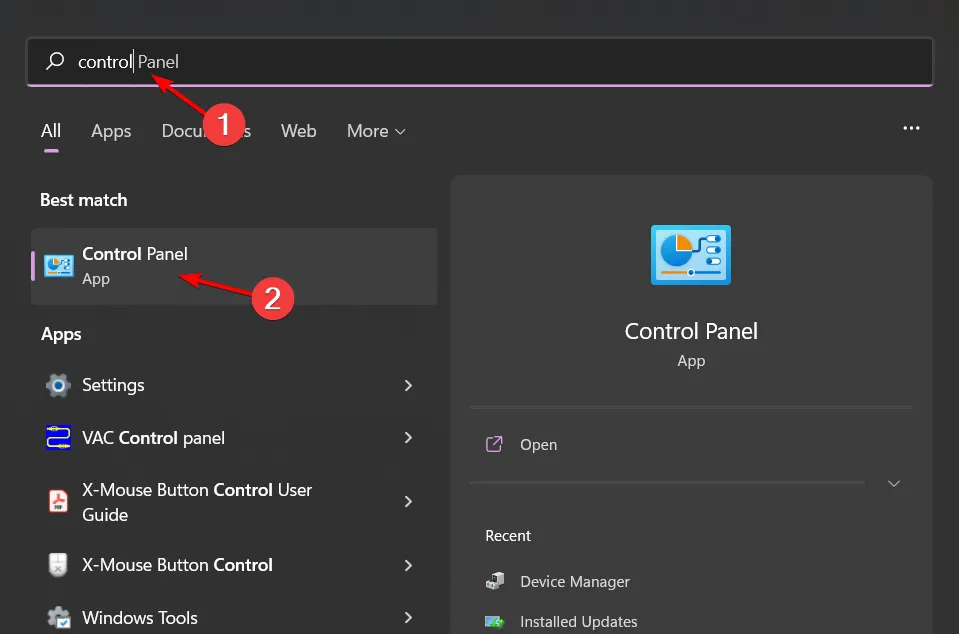
- Ga naar Een programma verwijderen onder Programma’s.
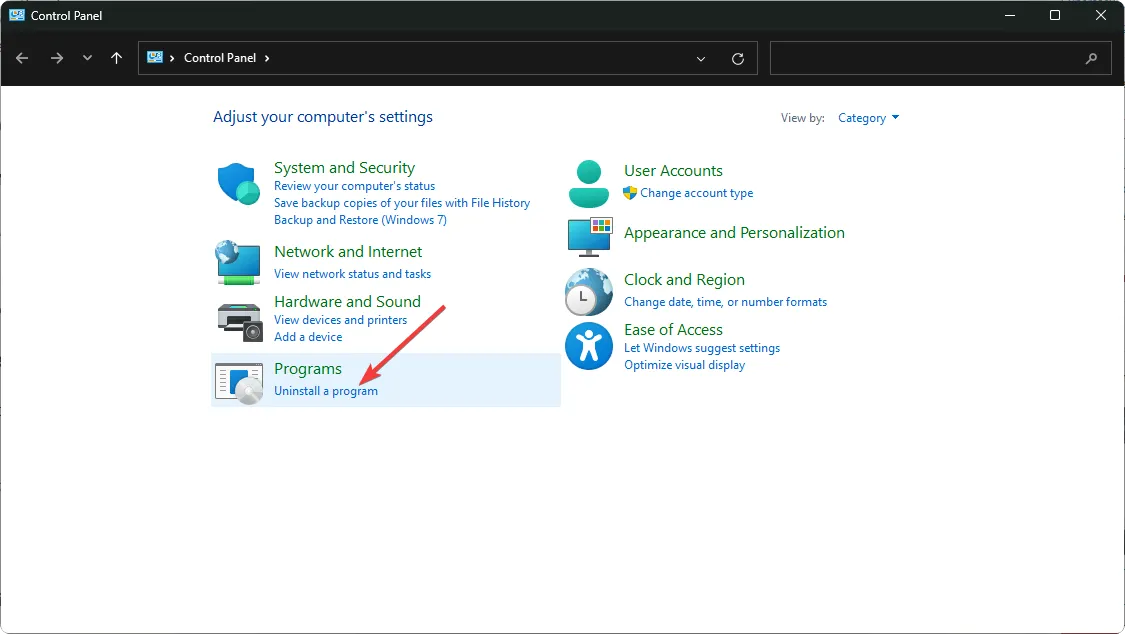
- Zoek MS Office , klik erop en selecteer Verwijderen.
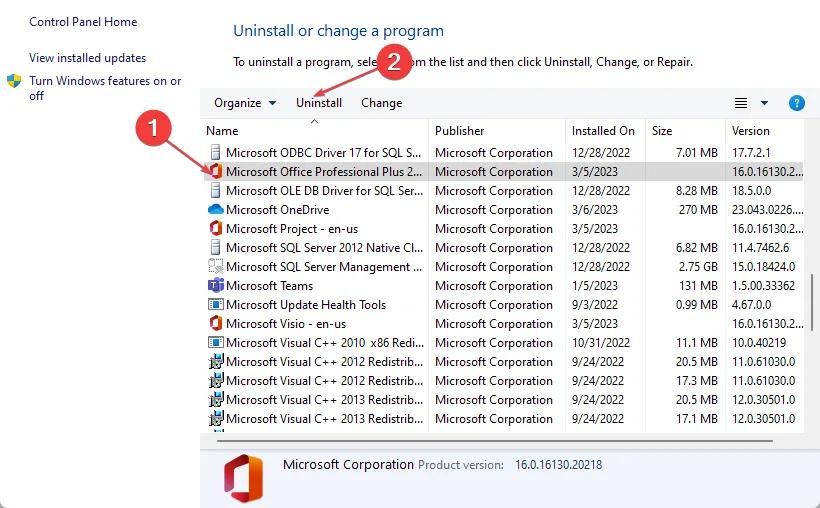
- Start uw pc opnieuw op en installeer de nieuwste versie van Microsoft Office voor Windows.
Helaas is dit probleem niet uniek voor Microsoft Word. Het kan voorkomen in elke andere Microsoft Office-app zoals Excel of PowerPoint, dus dezelfde oplossingen zijn van toepassing.
Over recente bestanden gesproken, u kunt ook een probleem tegenkomen waarbij ze niet worden weergegeven in de werkbalk Snelle toegang, dus bekijk hoe u ze terugkrijgt. Als u onlangs bestanden hebt verwijderd die in deze sectie zouden moeten verschijnen, kunt u ze altijd herstellen.
Als dit probleem zich vaker voordoet, kunt u het beste eerst controleren of uw Word-documenten niet worden opgeslagen en dit probleem oplossen.
Dat is een wrap van ons, maar we horen graag van u als u nog andere oplossingen in petto hebt. Deel ze met ons in de comments hieronder.



Geef een reactie