Locatietoegang vereist op iPhone: hoe op te lossen
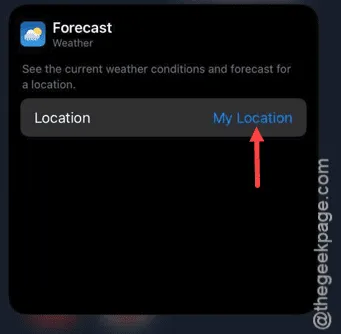
Ziet u dit bericht ” Locatietoegang vereist ” op de widget op uw iPhone-scherm? Deze foutmelding verschijnt over het algemeen op de Weer-widget, omdat deze constante locatietoegang nodig heeft. Niet alleen de weer-widget, maar ook de andere widgets die afhankelijk zijn van de locatietoegang op uw iPhone, kunnen dezelfde foutmelding weergeven. Er zijn een aantal zeer eenvoudige oplossingen die kunnen helpen dit probleem op te lossen.
Oplossing 1 – Schakel de locatievoorzieningen in
Er zijn twee manieren om dit te doen.
Manier 1 – De weerwidget instellen
Stap 1 – Tik gewoon op het bericht “ Locatietoegang vereist ” rechtstreeks op de weerwidget.
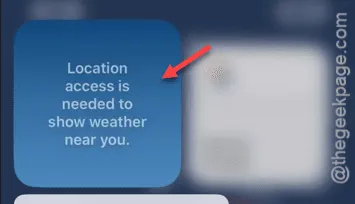
Hiermee wordt de Weer-app op uw iPhone geopend.
Als u de Weer-widget voor de eerste keer instelt, of als de Weer-app geen toestemming heeft om de locatiemachtiging te gebruiken, wordt u gevraagd dit toe te staan.
Stap 2 – Tik in de prompt ‘Sta toe dat Weer uw locatie gebruikt’ op de opties ‘ Eenmalig toestaan ‘ of ‘ Toestaan tijdens gebruik van app ‘.
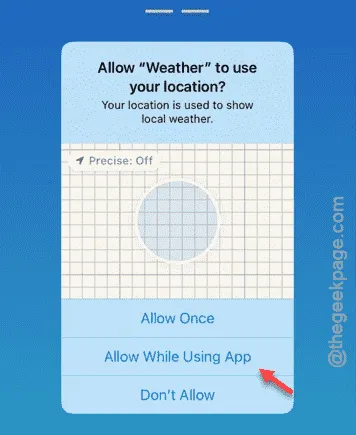
Zodra u dit hebt gedaan, heeft de Weer-widget toegang tot uw locatie.
Minimaliseer hierna de pagina.
Stap 3 – Wanneer u terugkeert naar de startpagina, moet u de widget ‘Weer’ ook toestemming geven om de locatiemachtiging te gebruiken.
Stap 4 – Tik op de knop “ Toestaan ” om dat te doen.

Als u dit doet, zou het probleem met de foutmelding over de locatiemachtiging opgelost moeten zijn.
Manier 2 Regelmatige gebruiker van de Weer-widget
Als u de Weer-widget al op uw iPhone hebt ingesteld, kunt u de Weer-instellingen wijzigen via de pagina Instellingen van de iPhone.
Stap 1 – Eerst moet u naar het tabblad Instellingen gaan.
Stap 2 – Ga vervolgens naar de instellingen voor ‘ Privacy en beveiliging ’.
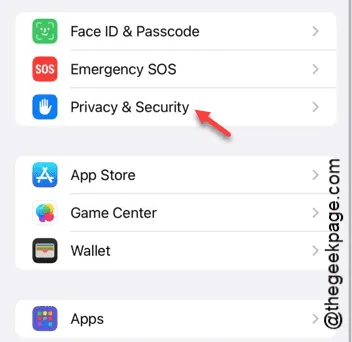
Stap 3 – Terwijl de pagina Privacy en beveiliging wordt geopend, opent u de optie ‘ Locatievoorzieningen ’.
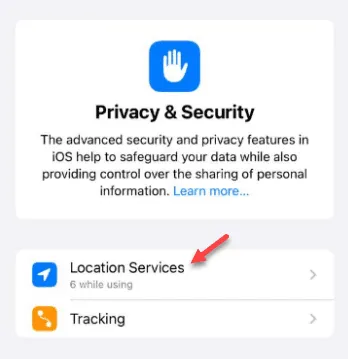
Stap 4 – Schakel vervolgens de functie Locatievoorzieningen in .
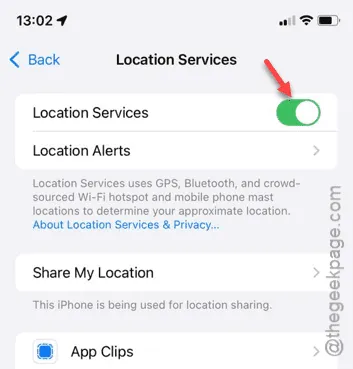
Stap 5 – Scrol op dezelfde pagina door de lijst met apps die toestemming nodig hebben voor locatieservices op je iPhone. Open vervolgens de app “ Weer ”.
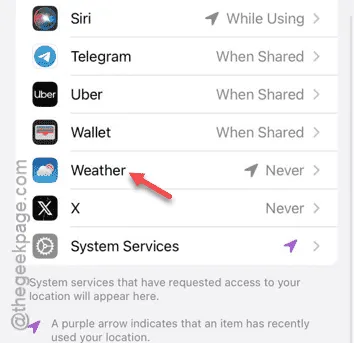
Stap 7 – Stel op de pagina van de Weer-app de modus in op “ Tijdens gebruik van de app ” of “ Tijdens gebruik van de app of widgets ” of “ Altijd ”.
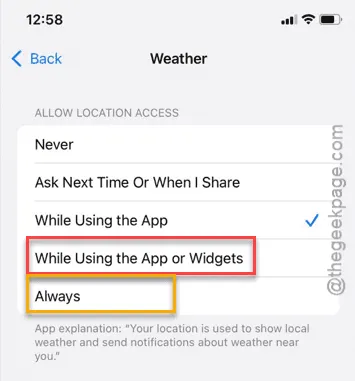
Nadat u de locatiemachtiging voor de Weer-app hebt gewijzigd, kunt u de Weer-widget eindelijk weer gebruiken.
Oplossing 2 – Schakel de locatie-instellingen in of uit
In plaats van afhankelijk te zijn van de locatievoorzieningen op uw iPhone, kunt u de Weer-widget vooraf instellen om het weer op een specifieke locatie weer te geven.
Stap 1 – Om dit te doen, tikt u op de Weer-widget (of de widgetstapel) en houdt u deze vast.
Stap 2 – Tik vervolgens op de optie “ Widget bewerken ”.
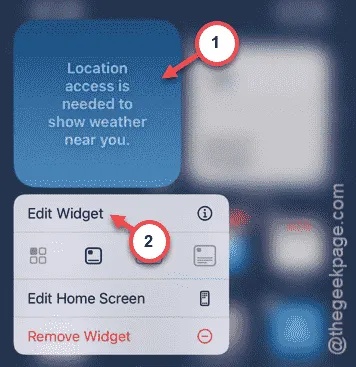
Stap 3 – Vervolgens vindt u op de Forecast-instellingenpagina de ‘Locatie’-instellingen. Tik één keer op ‘ Mijn locatie ‘.
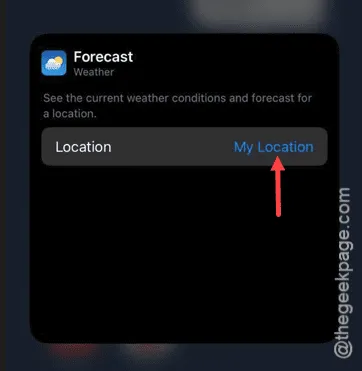
Stap 4 – Nu moet u de locatie van uw voorkeur toevoegen aan de widget. Maar als u de locatie daar niet hebt, moet u de locatie handmatig toevoegen.
Stap 5 – Zoek hiervoor de locatie op en voeg deze toe.
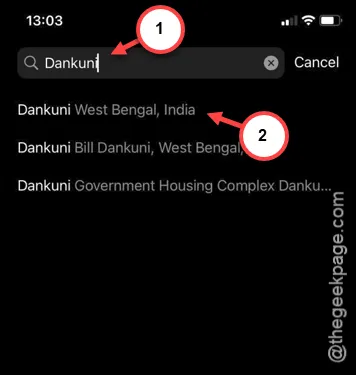
Stap 6 – Nadat u de gewenste locatie-instellingen hebt geopend, tikt u op “ Toevoegen ” om deze daar toe te voegen.
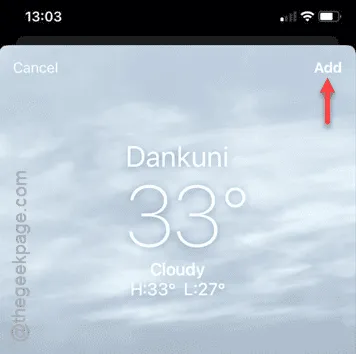
Stap 7 – Selecteer vervolgens de locatie in het deelvenster ‘Locatie’.
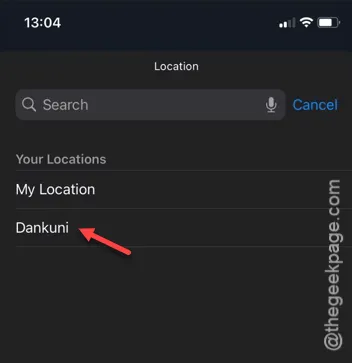
Op deze manier wordt de Weer-widget ingesteld op de locatie die u hebt gekozen.
U ziet het bericht ” Locatietoegang vereist ” niet meer. Dit komt omdat de Weer-widget de weergegevens van de vooraf ingestelde regio weergeeft en uw huidige locatie niet nodig is om de weergegevens weer te geven.
Uw probleem zou opgelost moeten zijn.



Geef een reactie