Hoe u Windows Server met Azure verbindt
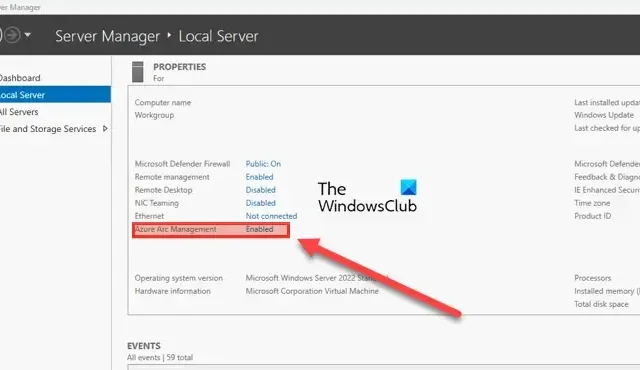
Er zijn verschillende manieren om Windows Server-machines te verbinden met Azure. U kunt hiervoor het Windows Admin Center, Microsoft PowerShell en Azure Arc Setup gebruiken. In deze tutorial leggen we uit hoe u Windows Server-systemen kunt onboarden of verbinden met Azure met behulp van een aantal eenvoudig te volgen stappen.
Hoe u Windows Server met Azure verbindt
Volg een van de volgende methoden om Windows Server-machines met Azure te verbinden.
- Azure Arc gebruiken
- Windows Admin Center gebruiken
- Microsoft PowerShell gebruiken
Laten we er eens uitgebreider over praten.
1] Azure Arc gebruiken
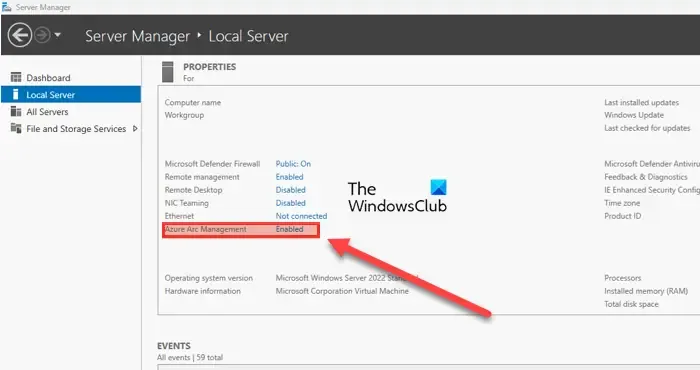
U kunt Windows Server-machines rechtstreeks onboarden naar Azure Arc met behulp van een ingebouwd hulpprogramma. De wizard automatiseert onboarding, controleert vereisten en haalt de nieuwste AzCM-agent op en installeert deze. Na voltooiing kunt u uw Windows Server-machine beheren in de Azure-portal, net als elke andere Azure Arc-resource.
Als u Windows Server 2022 gebruikt, krijgt u Azure Arc Setup als optioneel onderdeel. Voor Server 2025 en hoger is het Features on Demand.
Voordat u Azure Arc installeert, controleert u de volgende vereisten.
- Ga naar learn.microsoft.com en controleer of uw server aan alle vereisten voldoet.
- Maak een Azure-account aan. Sla deze stap over als u er al een hebt.
- Werk de browser die u gebruikt bij naar de nieuwste versie.
Nadat we deze vereisten hebben doorgenomen, beginnen we met het installatieproces.
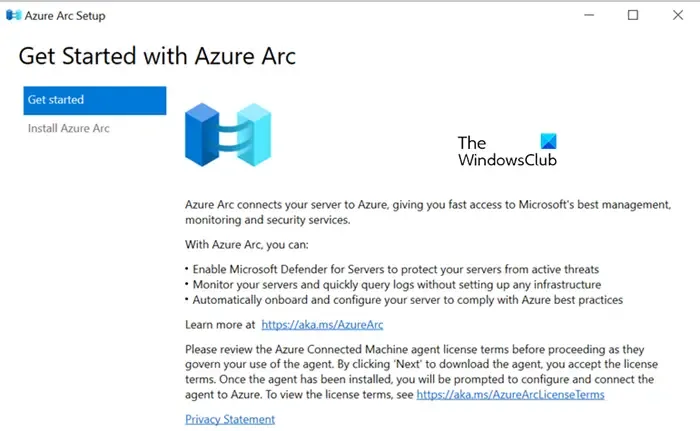
De Azure Arc-functie is standaard ingeschakeld op uw computer, dus we kunnen deze starten en ermee aan de slag gaan. Ga door en volg de onderstaande stappen om Windows Server-machines te onboarden naar Azure.
- Start Azure Arc Setup vanuit het systeemvak of via het menu Zoekopdracht starten.
- Klik op Volgende wanneer de pagina Aan de slag verschijnt.
- Zoals eerder vermeld, zal het installatieprogramma alle vereisten doorlopen die nodig zijn voor het proces. Vervolgens kunt u op Configure klikken.
- Klik vervolgens op Volgende zodra de configuratiedetails verschijnen.
- Meld u aan bij Azure door de toepasselijke Azure-cloud te selecteren en vervolgens Aanmelden bij Azure te selecteren . U wordt gevraagd uw aanmeldingsgegevens op te geven.
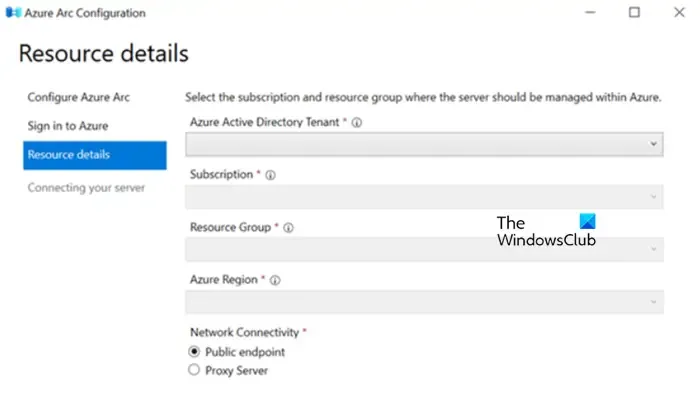
- U moet nu de Resource details opgeven wanneer daarom wordt gevraagd, inclusief het Subscription en de Resource groep. Als u klaar bent, klikt u op Next.
- Als u klaar bent, klikt u op Voltooien.
- Ga ten slotte naar Server Manager > Local Server om het veld Azure Arc Management te controleren. De machine zou Enabled moeten zeggen.
Zo configureert u Azure met behulp van Azure Arc.
2] Windows Admin Center gebruiken
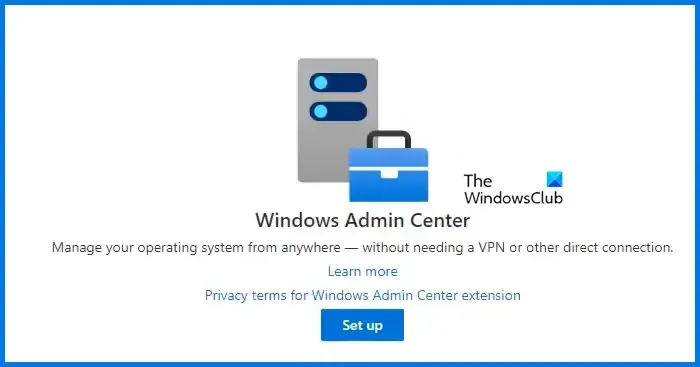
We kunnen het Windows Admin Center gebruiken om de Connected Machine-agent te implementeren en uw on-premises servers te registreren zonder dat we andere stappen dan deze tool hoeven uit te voeren.
Het is waarschijnlijk de makkelijkste methode, omdat u al uw implementatiebehoeften op één plek kunt krijgen. Ga echter eerst naar learn.microsoft.com om uw omgeving voor te bereiden.
- Ga eerst naar uw Windows Admin Center en meld u aan bij uw account.
- Selecteer in het Overzicht-venster de server die u wilt configureren.
- Vervolgens gaat u naar Azure Hybrid Services > Azure-services detecteren.
- Ga nu naar Azure-beleid en -oplossingen gebruiken om uw servers te beheren met Azure Arc en klik op Instellen.
- U wordt doorgestuurd naar het venster Instellingen\Azure Arc voor servers, waar u op Aan de slag moet klikken.
- Zodra u het venster Server verbinden met Azure ziet, selecteert u Azure-abonnement en maakt u in het menu Resourcegroep een nieuwe groep of selecteert u een bestaande groep in de vervolgkeuzelijst.
- Selecteer vervolgens in de lijst Regio de Azure-regio waar u de metagegevens van de server wilt opslaan.
- Wanneer u verbinding maakt via een proxyserver, kiest u de optie “Proxyserver gebruiken”. Geef het IP-adres of de naam van de proxyserver en het poortnummer voor communicatie op.
- Klik ten slotte op Instellen om de configuratie te starten.
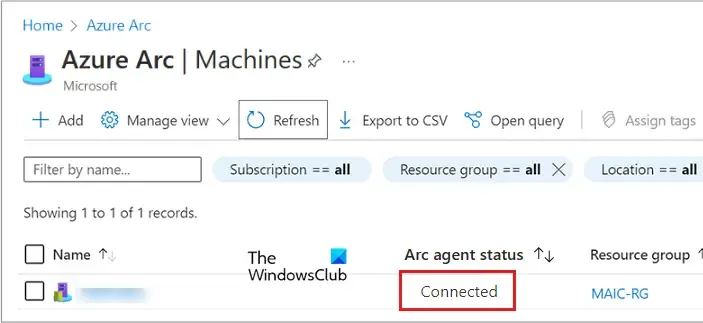
De Windows-server maakt verbinding met Azure, downloadt de Connected Machine-agent, installeert deze en registreert zich bij Azure Arc-enabled servers. Om de voortgang te controleren, klikt u op Meldingen in het menu. Ga na het installeren van de Connected Machine-agent naar het levelpaneel, selecteer Gebeurtenissen en controleer de MsiInstaller-gebeurtenissen in het toepassingsgebeurtenislogboek.
3] Microsoft PowerShell gebruiken
Als u Microsoft PowerShell hebt geïnstalleerd en geconfigureerd, kunt u het gebruiken om Azure te configureren.
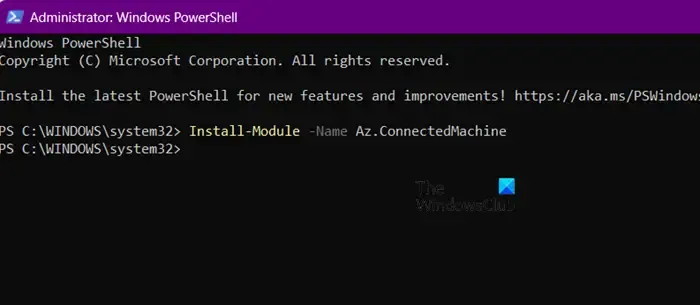
Om dit te realiseren, moet u eerst de Azure-beheermodule installeren met PowerShell. Open hiervoor PowerShell als beheerder en voer de volgende opdracht uit.
Install-Module -Name Az.ConnectedMachine
Volg onderstaande instructies nadat u de module hebt geïnstalleerd.
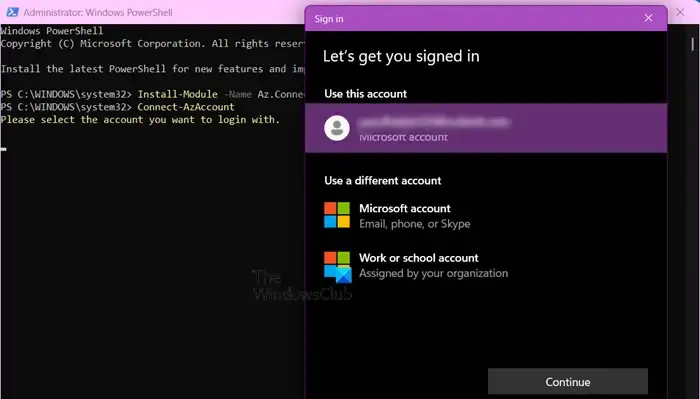
Voer de opdracht Connect-AzAccount uit en meld u vervolgens aan bij uw account.
Voer de volgende opdracht uit om de Connected Machine-agent op de doelcomputer in te stellen, die rechtstreeks met Azure moet kunnen communiceren.
Connect-AzConnectedMachine -ResourceGroupName myResourceGroup -Name myMachineName -Location <region>
Als u een Connected Machine-agent op de doelcomputer wilt installeren die via een proxyserver kan communiceren, moeten we de volgende opdracht uitvoeren.
Connect-AzConnectedMachine -ResourceGroupName myResourceGroup -Name myMachineName -Location <region> -Proxy http://<proxyURL>:<proxyport>
Opmerking: Vervang alle variabelen in de opdracht voordat u deze uitvoert. Ga ook naar %ProgramData%\AzureConnectedMachineAgent\Log\himds.log om de logs te controleren in geval van een fout.
Voer een van de onderstaande opdrachten uit om verbinding te maken met de externe servermachine van Azure via PowerShell.
- Op machines die rechtstreeks met Azure kunnen communiceren.
$sessions = New-PSSession -ComputerName myMachineName Connect-AzConnectedMachine -ResourceGroupName myResourceGroup -Location <region> -PSSession $sessions
- Op meerdere externe machines tegelijk; voeg een lijst toe met namen van externe machines, gescheiden door een komma
$sessions = New-PSSession -ComputerName myMachineName1, myMachineName2, myMachineName3 Connect-AzConnectedMachine -ResourceGroupName myResourceGroup -Location <region> -PSSession $sessions
Als uw output “Succesvol onboarded” aangeeft, bent u klaar.
Hopelijk kunt u Windows Server-machines configureren en onboarden in Azure met behulp van de eerder genoemde handleidingen.
Hoe verbind ik mijn Windows Server met Azure?
Er zijn verschillende manieren om uw server met Azure te verbinden. Als u een client bent, kunt u een admin gebruiken om u aan boord te halen. Zij voegen u gewoon toe aan een resourcegroep of voeren een script uit op uw computer om deze met Azure te verbinden. Als u een admin bent, kunt u PowerShell, Windows Admin Center of Azure Arc gebruiken om aan de slag te gaan met Azure. Bekijk de bovenstaande handleidingen.
Kun je Windows Server op Azure draaien?
Afhankelijk van uw Windows Server-editie kunt u uw licenties gebruiken om Windows Server VM’s op Azure voordeliger te laten werken. Azure dekt de OS-kosten voor maximaal twee VM’s per licentie, terwijl u alleen de basiscompute VM-kosten betaalt.



Geef een reactie