Hoe u een harde schijf op Windows 11 wist

Wat u moet weten
- Formatteer een schijf door er met de rechtermuisknop op te klikken en Formatteren > Snel formatteren te selecteren . U kunt ook het hulpprogramma ‘Schijfbeheer’ gebruiken om een schijf te formatteren met behulp van het contextmenu met de rechtermuisknop.
- Het diskpart-hulpprogramma in CMD biedt een andere manier om een schijf te formatteren. Gebruik de volgende opdrachten in de juiste volgorde:
diskpart>list disk>select disk #>clean. Het Windows Recovery-scherm laat u ook CMD gebruiken om een schijf te formatteren. - Het resetten van een pc leidt ook tot het formatteren van de systeemschijf. Doe dit via Instellingen > Systeem > Deze pc resetten > Alles verwijderen.
- U kunt schijven formatteren met hulpprogramma’s van derden, zoals Gnome Partition Manager.
Als u een upgrade uitvoert naar een nieuwe pc, is de kans groot dat u de harde schijf van uw oude pc opnieuw wilt gebruiken. Zo niet, dan bent u misschien van plan om deze aan een familielid of vriend te geven. Maar voordat u met een van deze opties doorgaat, moet u uw oude harde schijf volledig wissen, zodat de volgende persoon helemaal opnieuw met de harde schijf kan beginnen.
In dit bericht bespreken we verschillende manieren om een harde schijf in Windows 11 te wissen.
Waarom moet je een harde schijf wissen?
Voordat we naar de methoden gaan kijken, leggen we eerst uit waarom u uw harde schijven moet wissen.
De meest voor de hand liggende reden achter het wissen van een harde schijf is om al uw persoonlijke bestanden en applicaties van de schijf te wissen, zodat ze niet meer hersteld kunnen worden door data recovery tools — na een fabrieksreset of niet. Een andere reden om de schijf te wissen kan zijn om gewoon meer opslagruimte te krijgen voor uw nieuwe bestanden. Of misschien wilt u uw pc gewoon helemaal opnieuw instellen met een schone installatie van Windows en nieuwe partities voor uw harde schijf.
Wat de reden ook is, laten we eens kijken naar de vereisten voor het wissen van uw harde schijf.
Wat moet ik doen voordat ik mijn harde schijf wis?
Voordat u uw schijf wist, moet u een aantal dingen doen.
- Zorg ervoor dat u alle inhoud van de schijf naar een andere locatie kopieert, zodat er geen gegevens verloren gaan.
- Als u een laptop gebruikt om de schijf te wissen, raden wij u aan uw laptop aan te sluiten op het lichtnet. Sommige methoden kunnen namelijk lang duren.
- Sluit alle toepassingen of bestanden die actief zijn op de harde schijf die u wilt wissen.
Laten we eens kijken naar de methoden om een harde schijf in Windows 11 te wissen.
Hoe formatteer je een schijf op Windows 11 of 10
U kunt een schijf op verschillende manieren formatteren, afhankelijk van het type toegang dat u tot uw systeem hebt.
Methode 1: Het contextmenu met de rechtermuisknop gebruiken
Dit is ongetwijfeld een van de eenvoudigste en snelste manieren om een harde schijf te wissen. Het proces duurt slechts een paar seconden en is perfect voor wanneer u ruimte wilt maken voor nieuwe bestanden op uw harde schijf.
- Druk
Win key + rom het Run-vak te openen. Typ ‘explorer’ en druk op enter. - Er opent zich een venster met de titel ‘File Explorer’. Klik op ‘This PC’.
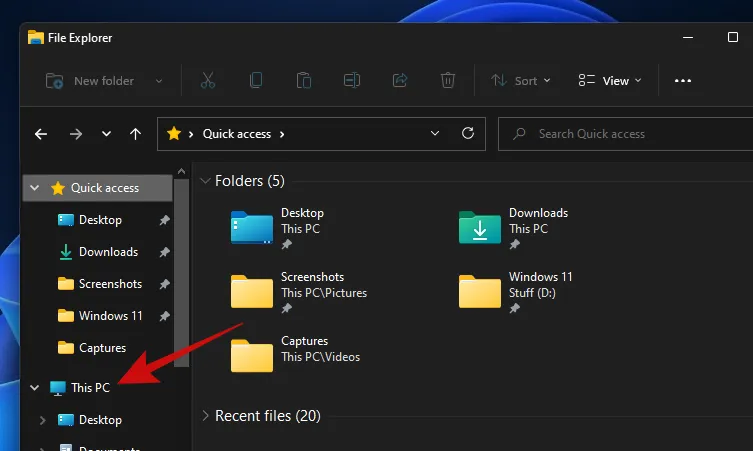
- U zou nu alle drives moeten zien die op uw pc zijn aangesloten. De onze heeft drie drives, waarvan we de ‘Data’ drive voor deze handleiding zullen gebruiken.

- Het enige wat u hoeft te doen, is met de rechtermuisknop op de schijf te klikken die u wilt wissen en op ‘Formatteren’ te klikken.

- Je zou een kleine ‘Format’-popup moeten zien openen met een heleboel opties. Als je een snelle data wipe wilt doen, zonder te rommelen met andere opties, klik dan op de ‘Start’-knop. Houd er rekening mee dat een grondige wipe veel langer duurt dan een snelle formattering.
Zodra het wissen voltooid is, zou u een bericht moeten zien dat dit bevestigt. Klik op ‘OK’ om de waarschuwing te verwijderen.
Uw schijf is nu volledig schoon en klaar voor gebruik.
Methode 2: Schijfbeheer gebruiken
- Open het Start-menu en typ ‘Schijfbeheer’. Klik op het zoekresultaat of de knop Openen.
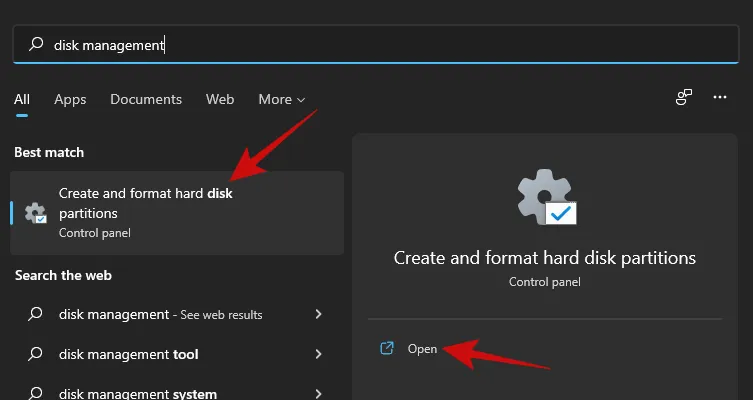
- Zo ziet het hulpprogramma Schijfbeheer eruit.
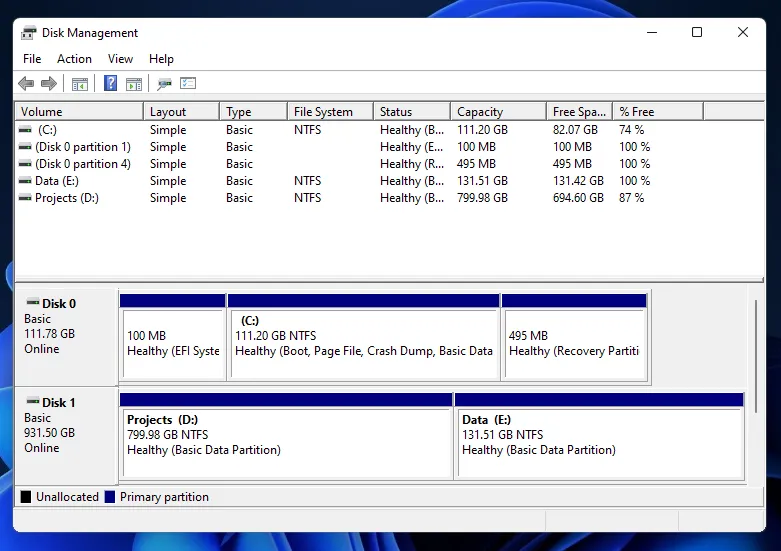
- Klik met de rechtermuisknop op het volume dat u wilt wissen en klik op Formatteren.
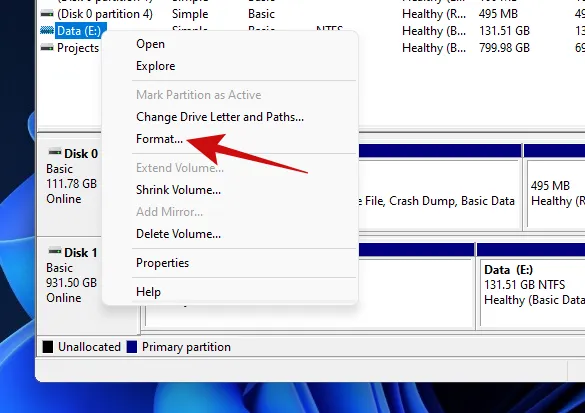
- In de volgende pop-up zou u een handvol opties moeten hebben, zoals het wijzigen van de naam van het volume, de bestandssystemen en meer. Nogmaals, net als bij de vorige methode, moet u de optie ‘Snel formatteren’ aangevinkt houden als u niet lang wilt wachten om uw schijf te wissen.
- Klik op de knop ‘OK’ om het wissen van uw schijf te starten.

- Klik op de knop ‘OK’ om het wissen van de gegevens te bevestigen. Binnen enkele minuten zou uw schijf schoon moeten zijn.
Methode 3: Diskpart gebruiken in CMD (opdrachtprompt)
Diskpart is een command-line utility die gebruikt kan worden om alle drives te beheren die op uw PC aangesloten zijn. U kunt alles doen, van het weergeven van de disks, het maken en verwijderen van partities, en nog veel meer met diskpart.
Laten we eens kijken hoe u uw harde schijf kunt wissen met Diskpart.
- Druk op
Win key + rom het Run-vak te openen. Typ ‘cmd’ en druk op deCtrl + Shift + Entertoetsen in plaats van alleen de enter-toets. Dit opent een verhoogde opdrachtprompt. - Het standaardpad vanaf een opdrachtprompt met verhoogde bevoegdheden zou er als volgt uit moeten zien.

- Typ ‘diskpart’ en druk op enter. U zou nu in het diskpart-hulpprogramma moeten zijn.
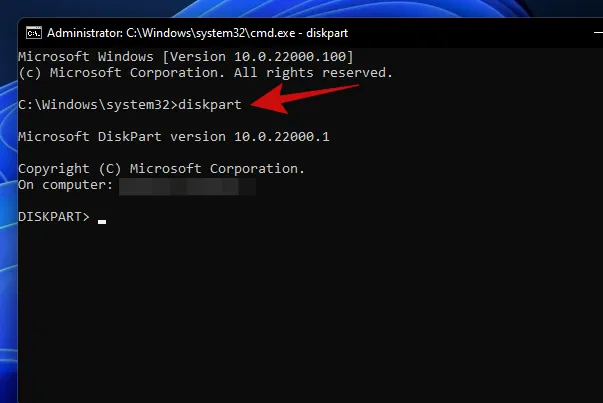
- Typ ‘list disk’ en druk op enter. Dit zou alle schijven moeten weergeven die op uw pc zijn aangesloten.
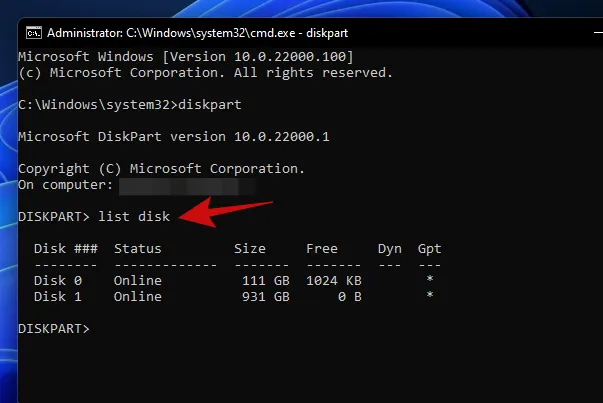
- Om door te gaan met het wissen van de schijf, typt u ‘select disk’
‘. Onze laptop heeft twee harde schijven en voor deze handleiding gaan we verder met schijf 1, dus we typten ‘select disk 1’ en drukten op enter.
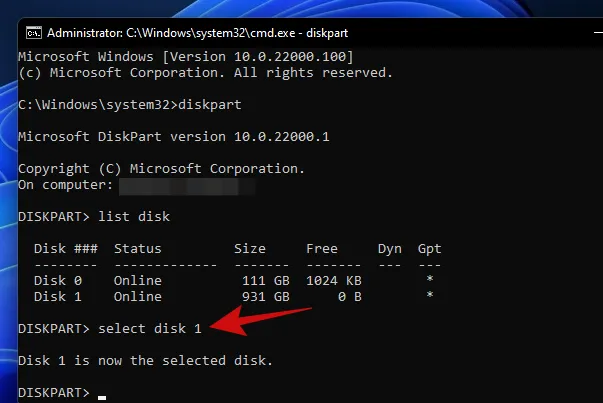
- Typ ‘clean’ en druk op enter.
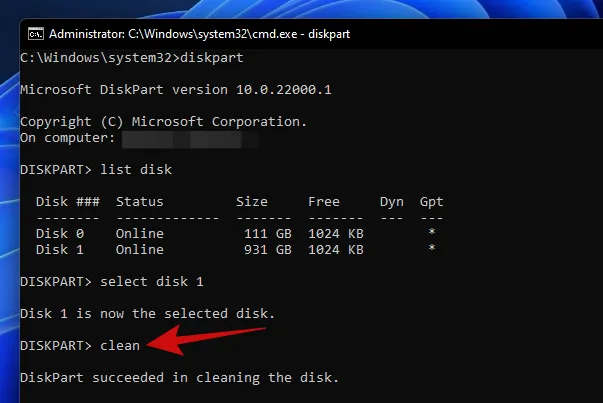
Uw schijf zou nu helemaal leeg moeten zijn en in niet-toegewezen ruimte moeten zijn veranderd. Uw volgende taak zou moeten zijn om partities te maken met behulp van de Disk Management-tool die we eerder gebruikten. Voer de tool gewoon uit en initialiseer de schijf. Daarna zou u partities moeten kunnen maken van elke grootte die het beste bij u past.
Methode 4: De resetoptie gebruiken
Windows 11 heeft een optie genaamd ‘Reset this PC’ die Windows terugzet naar de fabrieksinstellingen. En het beste aan Reset this PC is dat het gebruikers de optie biedt om al hun bestanden te behouden en Windows te resetten of alles te verwijderen tijdens het resetten van Windows.
Als u uw schijf wilt wissen om Windows opnieuw te installeren, raden wij u aan deze methode uit te proberen voordat u een schone installatie uitvoert.
Zo doe je dat:
- Open het Start-menu en typ ‘Reset deze pc’. Klik op het zoekresultaat dat verschijnt of klik op de knop Openen.
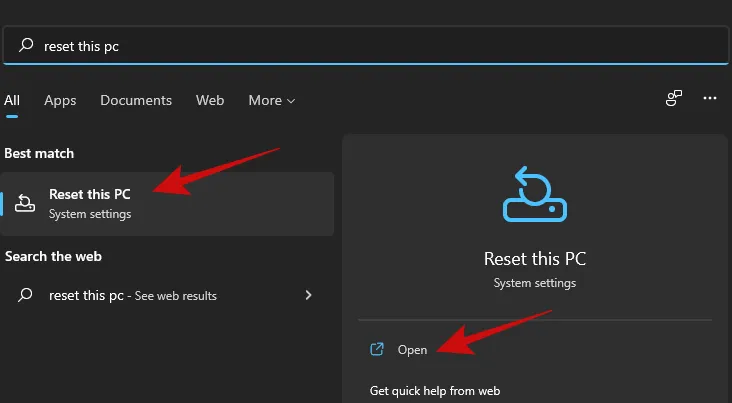
- Klik op de knop ‘PC resetten’ om het Windows-resetproces te starten.
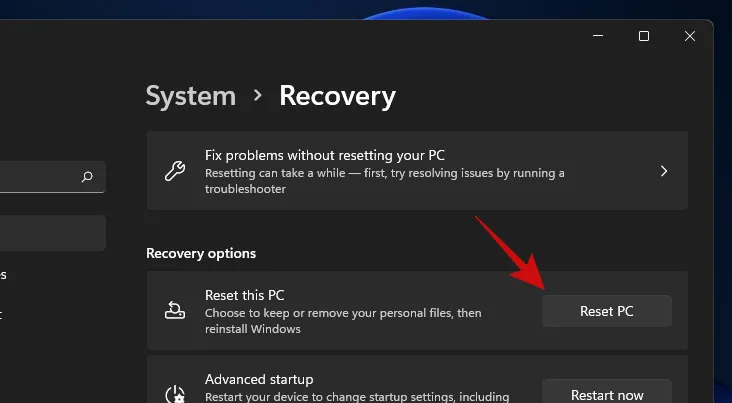
- Je zou een blauw scherm moeten zien met twee opties. Klik op ‘Alles verwijderen’ om Windows opnieuw te installeren en al je bestanden, apps en instellingen te verwijderen.
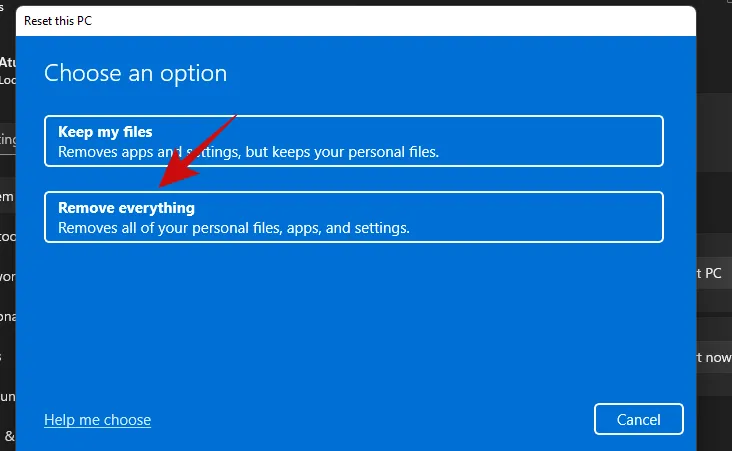
- Het volgende scherm zou u moeten vragen hoe u Windows opnieuw wilt installeren. Als uw pc een internetverbinding heeft, kunt u doorgaan met de optie ‘Cloud download’, anders gaat u verder met ‘Local reinstall’.
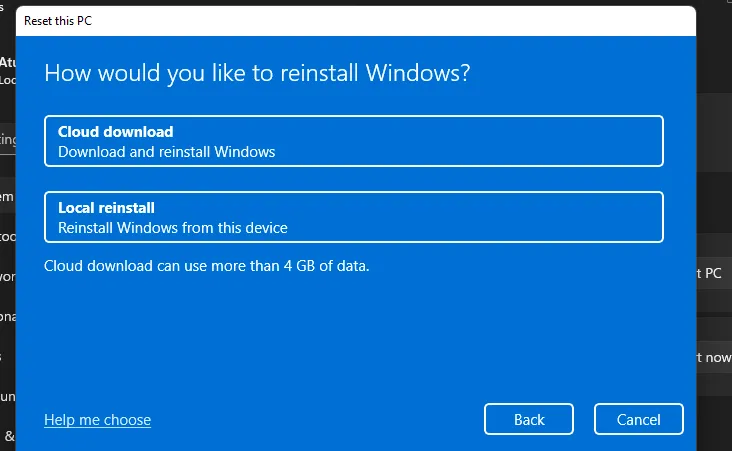
- Volg de overige instructies op het scherm en binnen de kortste keren is uw pc weer helemaal klaar voor gebruik, met een frisse installatie van Windows 11. Er staan geen oude bestanden en apps meer op uw harde schijf.
Methode 5: PowerShell gebruiken
U kunt schijven ook formatteren met PowerShell. Volg de onderstaande stappen om een schijf te formatteren met PowerShell op Windows 11.
- Druk
Windows + Sop uw toetsenbord en zoek naar PowerShell. Klik op ‘Als administrator uitvoeren’ zodra het in uw zoekresultaten verschijnt.
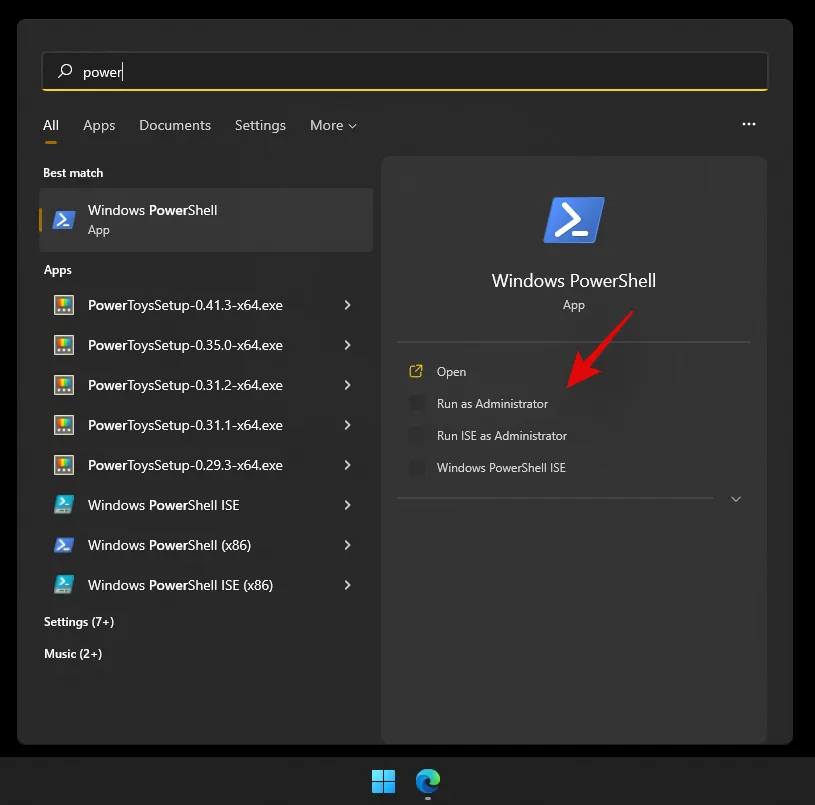
- Typ de volgende opdracht om een lijst te krijgen van alle volumes van schijven die op uw systeem zijn geïnstalleerd. Dit helpt u bij het identificeren en vinden van de schijf die u wilt formatteren:
get-volume
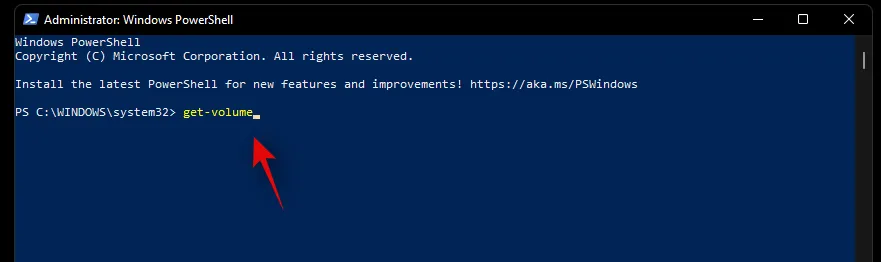
- Kies het volume dat u wilt formatteren en gebruik vervolgens de onderstaande opdracht om het te selecteren. Vervang X door de letter die is toegewezen aan het betreffende volume:
select X
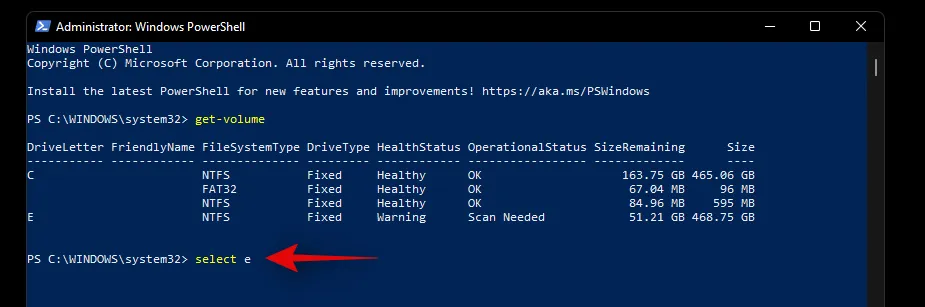
- Gebruik nu de onderstaande opdracht om het geselecteerde volume te formatteren. Vervang NAME door een naam naar keuze die aan het volume wordt toegewezen zodra het is geformatteerd:
format-volume -filesystem NTFS -newfilesystemlabel NAME
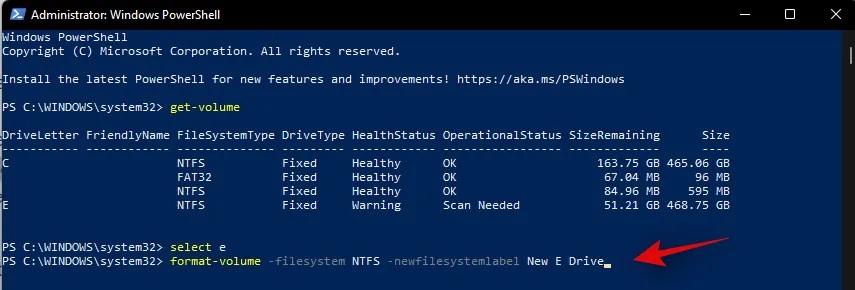
En dat is alles! Het geselecteerde volume op de betreffende schijf wordt nu geformatteerd. Wacht tot het proces is voltooid en sluit PowerShell om de schijf zoals gewoonlijk te gebruiken.
Methode 6: Een hulpprogramma van derden gebruiken
Er zijn talloze partitiemanagers die u kunnen helpen alle schijven die op uw systeem zijn geïnstalleerd eenvoudig te beheren en formatteren. Volg de onderstaande gids om u op weg te helpen. We gebruiken Gnome Partition Manager voor deze gids, een al lang vertrouwde tool uit de industrie die volledig gratis is. Gebruik de onderstaande link om het te downloaden naar uw lokale opslag.
- Gnome Partitie Manager | Downloadlink
Zodra GParted is gedownload naar uw systeem, kunt u het gewoon mounten zoals elke andere ISO en aan de slag gaan. Als u uw boot drive wilt opschonen en wissen, raden we u aan de ISO te mounten op een verwisselbare media, zodat u de drive buiten uw huidige Windows 11-installatie kunt formatteren. Start uw systeem opnieuw op nadat u het hebt gemount en open de Gnome Partition Manager vanuit uw bootmenu. We gebruiken Rufus om de disk image te mounten op een verwisselbare media en starten vervolgens ons huidige systeem opnieuw op.
- Zodra u opstart op uw USB-drive, heeft u de optie om GParted te starten met verschillende instellingen. Wij raden u aan om voor de eerste optie te kiezen en ‘Start GParted met standaardinstellingen’ te selecteren.
- U wordt nu gevraagd om een toetsenbordindeling te selecteren. Deze pagina is handig als uw toetsenbord niet correct wordt herkend door Gnome. Als uw toetsenbord responsief lijkt, selecteert u ‘Don’t touch keymap’ om door te gaan met het proces.
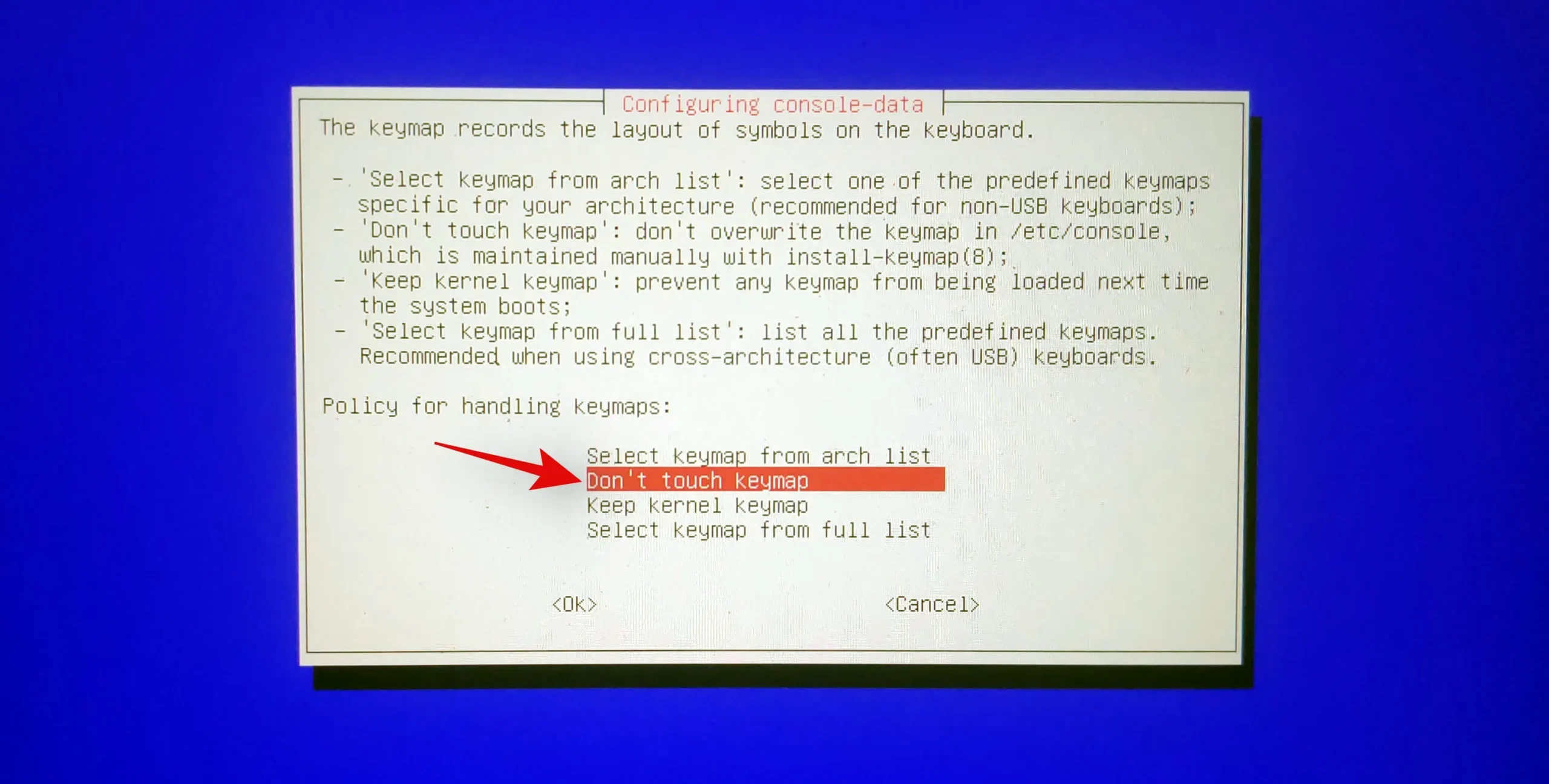
- Ga nu verder en selecteer uw taal door het bijbehorende nummer in te voeren. Voer ’33’ in als u US English wilt selecteren.
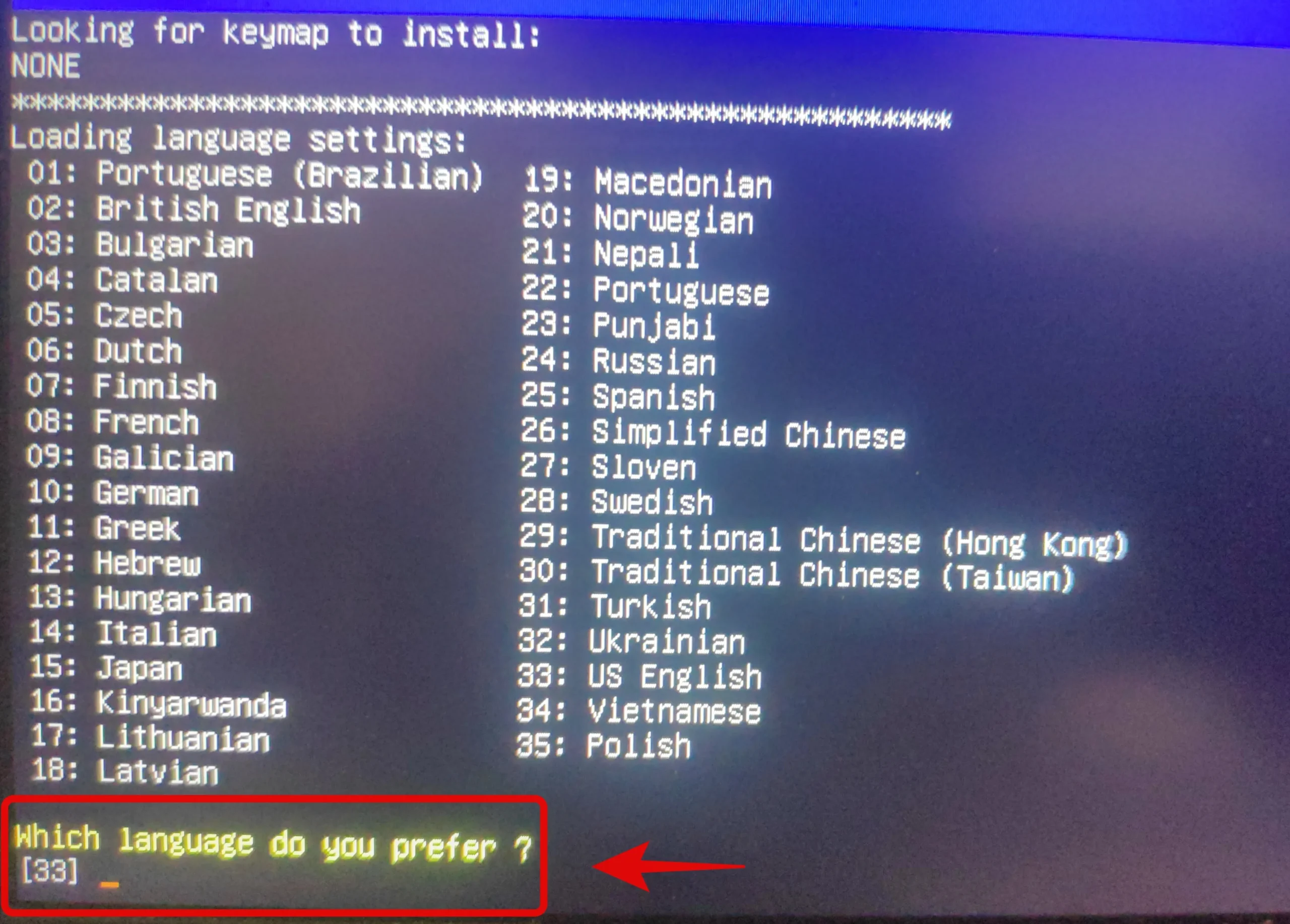
- U wordt nu gevraagd of u GParted wilt laden met geforceerde videodrivers of de standaardinstellingen. De optie Force video driver is handig als GParted uw beeldscherm niet herkent of als u resolutieproblemen op uw systeem hebt. Wij raden u aan de eerste optie te selecteren. Voer ‘0′ in om de optie te selecteren.
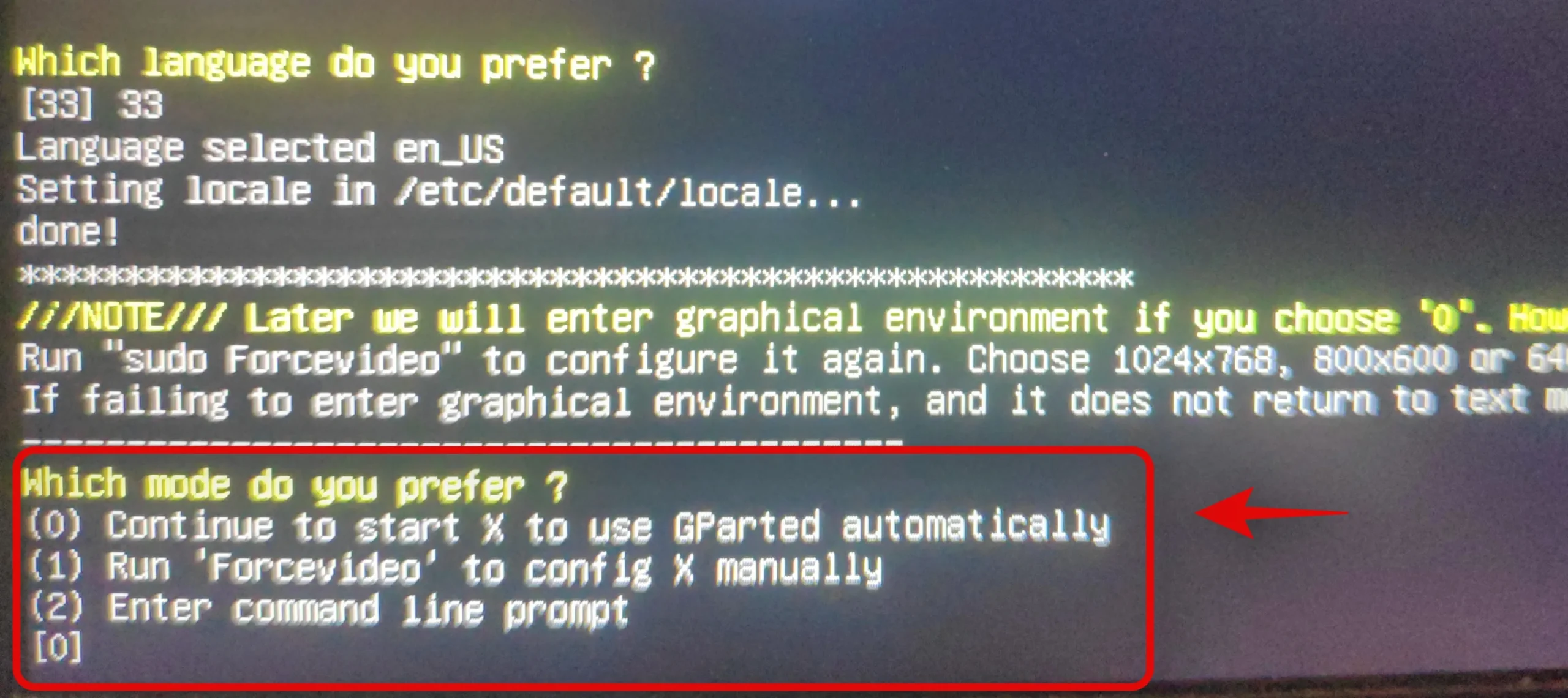
- GParted wordt nu opgestart en u wordt naar het tijdelijke bureaublad gebracht. De partitiemanager zou nu automatisch op uw systeem moeten starten. Klik op het dropdownmenu linksboven en selecteer de gewenste schijf die u wilt formatteren.
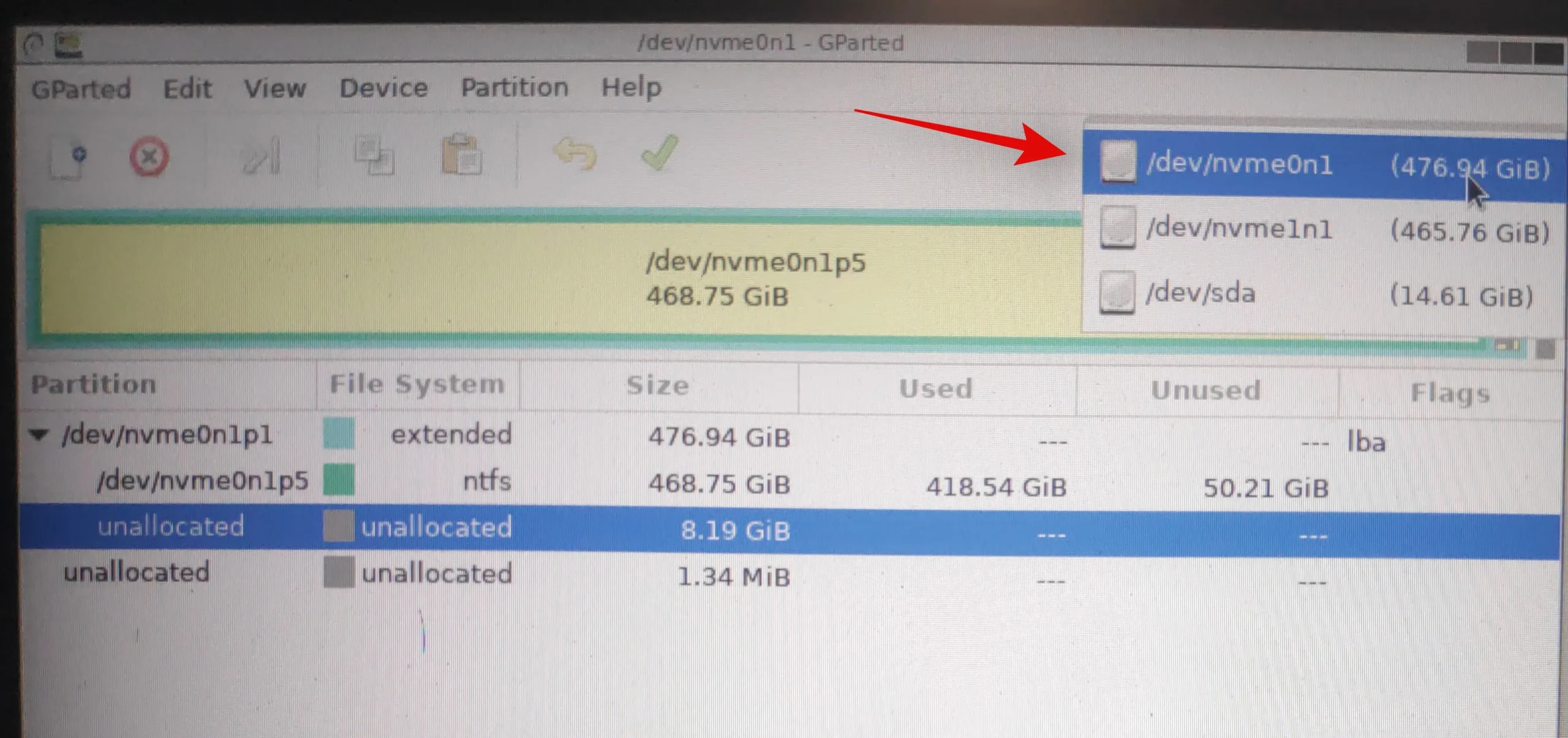
- U krijgt nu een lijst met bestaande volumes op de geselecteerde schijf. Klik en selecteer het gewenste volume dat u wilt formatteren.
- Klik nu bovenaan op ‘Partitioneren’ en beweeg de muis over ‘Formatteren naar’.
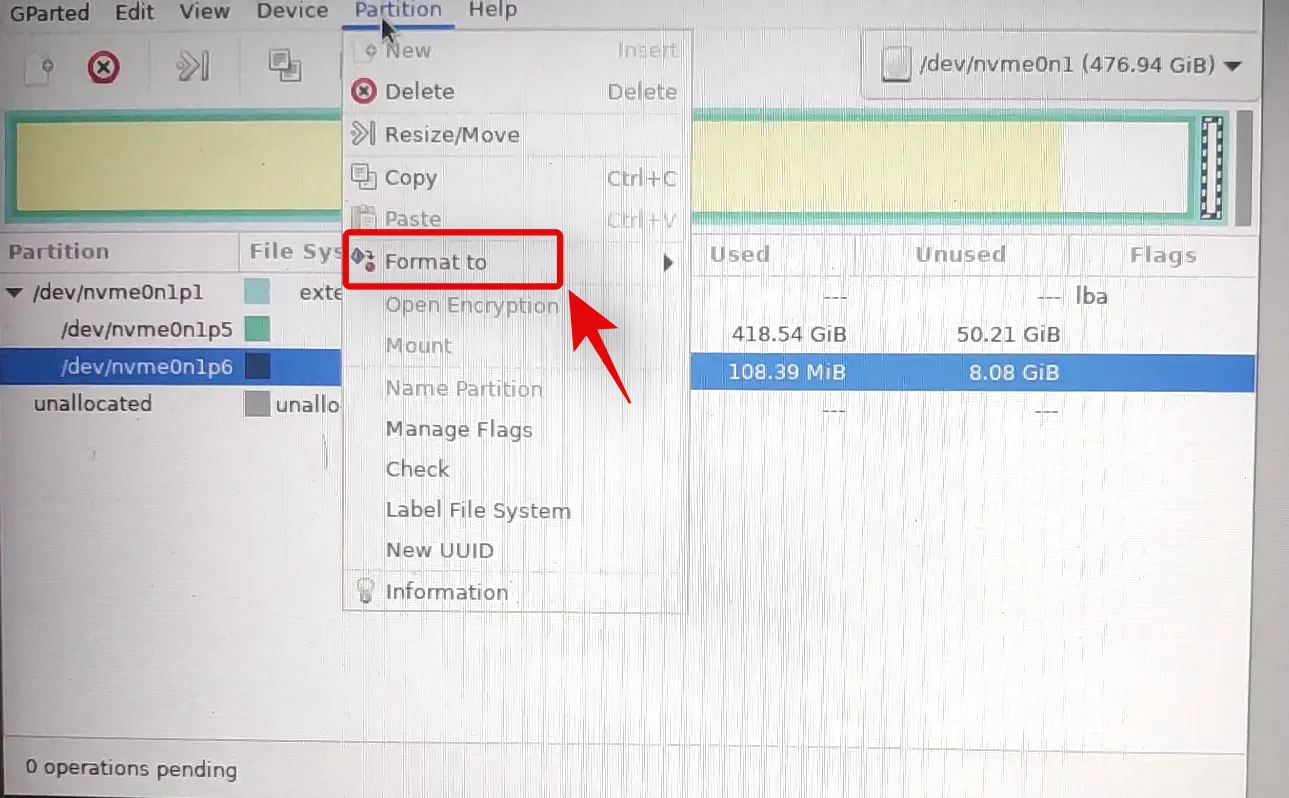
- Selecteer het gewenste schijfformaat, maar voor alle moderne systemen wordt aanbevolen om uw schijf in NTFS te formatteren.
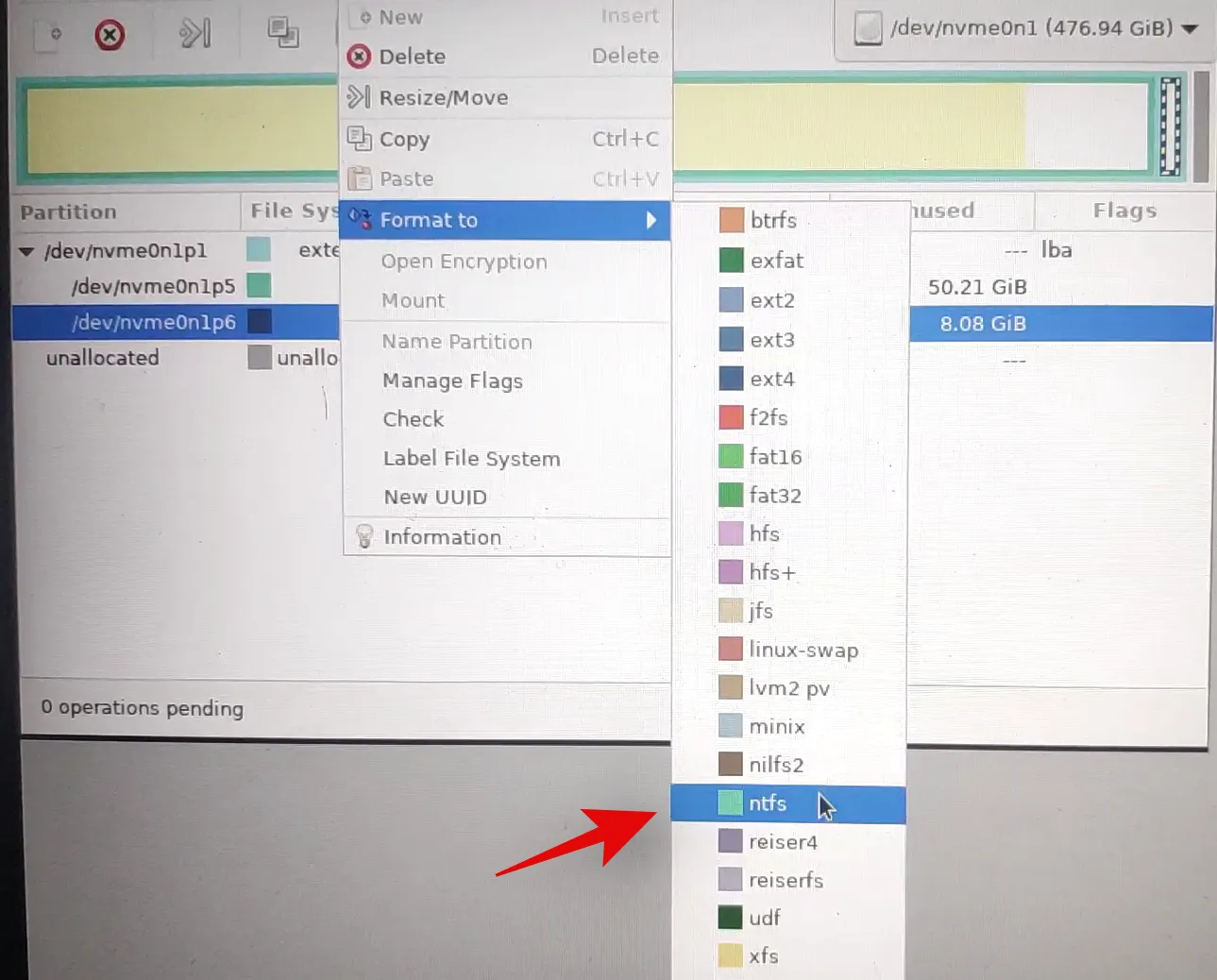
- Zodra u het gewenste schijfformaat selecteert, zal GParted de huidige bewerking in zijn takenlijst cue. Klik op het vinkje in de werkbalk bij de taak om cued taken uit te voeren.
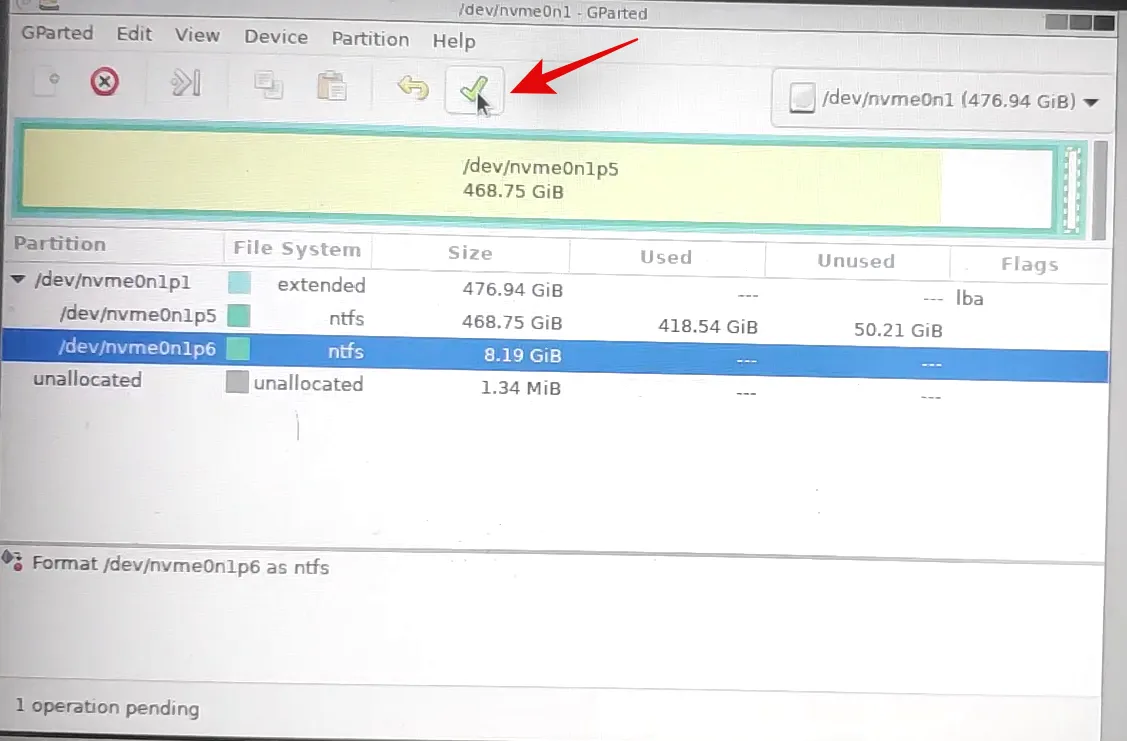
- Klik op ‘Toepassen’ om uw keuze te bevestigen.
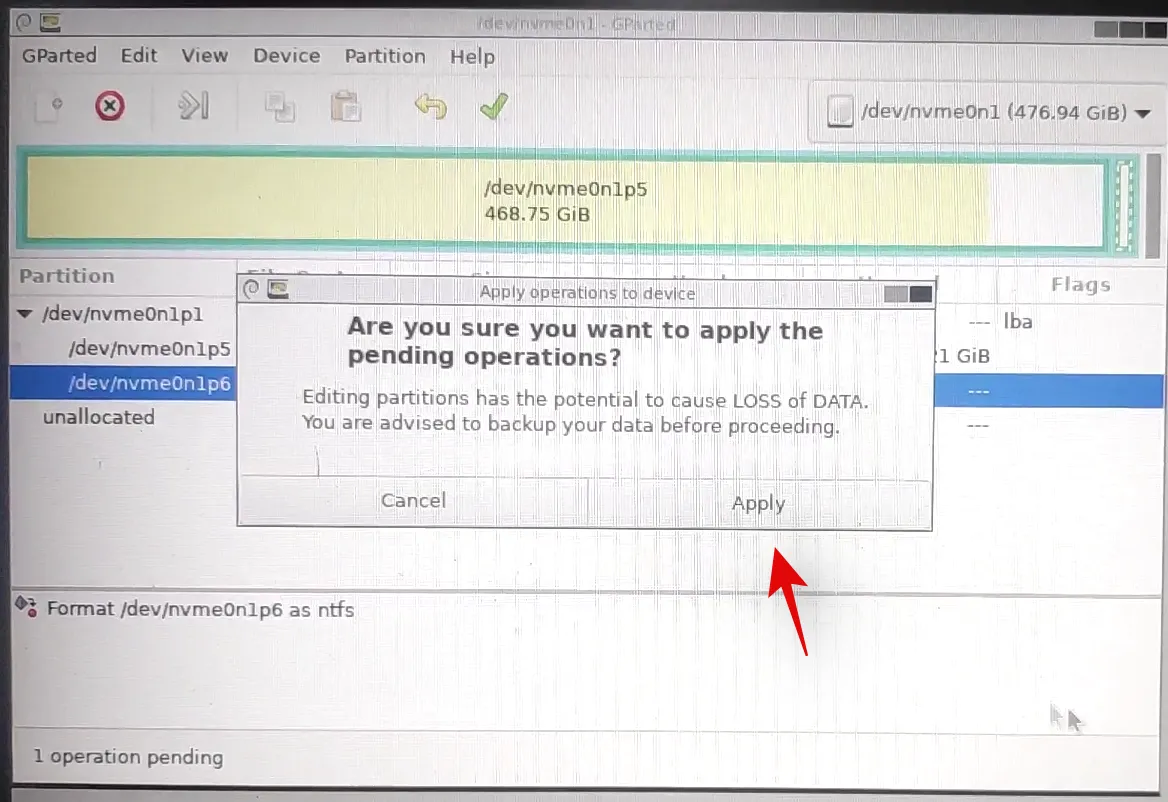
- GParted zal nu de benodigde handelingen uitvoeren en het geselecteerde volume zou aan het einde van dit proces automatisch geformatteerd moeten zijn. Sluit het GParted-hulpprogramma en klik op het Power-pictogram op het bureaublad. Klik en selecteer ‘Opnieuw opstarten’ en klik vervolgens op ‘Ok’.
- Start op in het BIOS op uw systeem en draai de wijzigingen die u eerder hebt gemaakt terug. Dit omvat het inschakelen van veilig opstarten, het terugzetten van uw opslagconfiguratie naar de standaardinstellingen en het wijzigen van de volgorde van uw opstartapparaat.
- Zodra u de wijzigingen hebt teruggedraaid, koppelt u de USB-stick los en sluit u het BIOS af. Sla daarbij de aangebrachte wijzigingen op.
Windows wordt nu normaal opgestart en het geselecteerde volume is geformatteerd en van uw systeem gewist.
Methode 7 Van herstel
Als u zich in de Windows Herstelomgeving bevindt en Windows niet kunt opstarten, kunt u de onderstaande handleiding gebruiken om een schijf op uw systeem te formatteren.
Houd er rekening mee dat het niet wordt aanbevolen om uw opstartschijf te formatteren met behulp van de onderstaande handleiding vanuit uw herstelomgeving, omdat dit problemen kan veroorzaken met uw opstartschijf en deze onherkenbaar kan maken. U moet de schijf vervolgens volledig formatteren en opnieuw instellen en er een nieuwe versie van Windows op installeren.
Gebruik de onderstaande handleiding daarom alleen om secundaire schijven te formatteren vanuit de herstelomgeving. U kunt er ook voor zorgen dat u een Windows 11-installatiemedium bij de hand hebt om het besturingssysteem dat u van uw opstartschijf verwijdert, opnieuw te installeren.
- Wanneer u zich op het Windows-herstelscherm of het scherm voor probleemoplossing bevindt, klikt u op ‘Geavanceerde opties’ en selecteert u deze.
- Klik op ‘Problemen oplossen’.
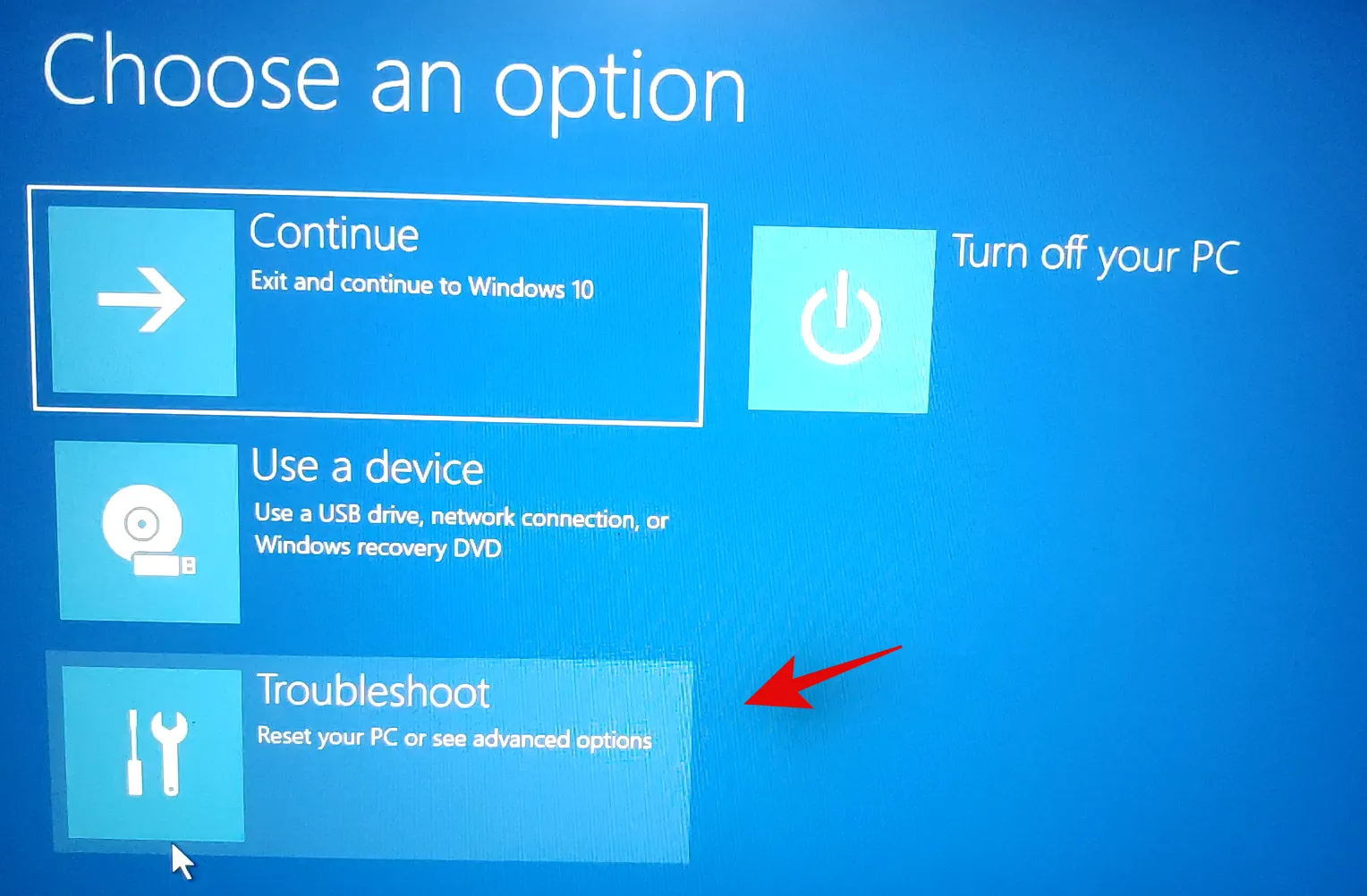
- Selecteer opnieuw ‘Geavanceerde opties’.

- Klik nu op ‘Opdrachtprompt’ om de opdrachtprompt te openen.
- Typ de volgende opdracht om het hulpprogramma diskpart te starten.
diskpart
- Voer nu de volgende opdracht uit.
list volume

- Zoek het volume dat u wilt formatteren en gebruik de onderstaande opdracht om het te selecteren. Vervang X door het toegewezen nummer van het volume dat u hebt geselecteerd:
select volume x
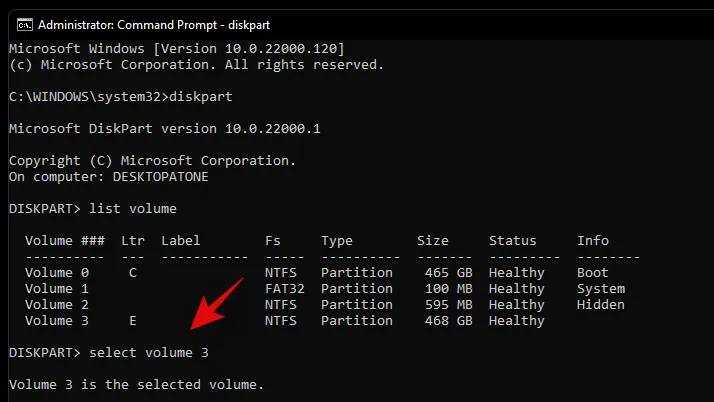
- Gebruik nu de volgende opdracht om het geselecteerde volume te formatteren met NTFS als indeling. Vervang NAME door de naam die u aan uw nieuw geformatteerde volume wilt geven:
format fs=ntfs quick label=NAME

- Laat diskpart zijn ding doen en het volume zou binnen een paar seconden geformatteerd moeten zijn. Typ na het formatteren de volgende opdracht om CMD te verlaten.
exit
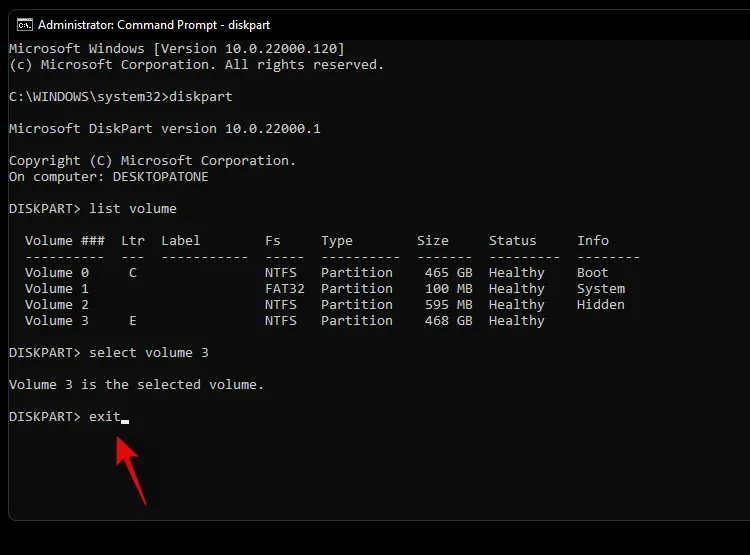
Start nu uw pc opnieuw op. Het geselecteerde volume zou nu op uw systeem geformatteerd moeten zijn.
Methode 8: Windows Setup gebruiken
U kunt een drive-by ook direct formatteren met behulp van de Windows-installatie. Afhankelijk van uw vereisten kunt u de installatie afsluiten of doorgaan met het installeren van Windows op de vers geformatteerde drive.
- Start de Windows-installatie vanaf de installatiemedia wanneer u hierom wordt gevraagd tijdens het opstarten. Zodra de installatie is gestart, selecteert u uw taal en klikt u op ‘Volgende’.
- Klik op ‘Windows installeren’.
- Windows Setup detecteert nu de drives die op uw systeem zijn geïnstalleerd. Klik en selecteer de drive die u wilt formatteren en klik onderaan op ‘Format drive’.
- Bevestig uw keuze, dan formatteert Windows de geselecteerde schijf.
En dat is alles! Zodra de schijf is geformatteerd, kunt u doorgaan met het formatteren van andere schijven op uw systeem met behulp van de installatie of doorgaan met de Windows-installatie, afhankelijk van uw vereisten.
Hoe je een schijf volledig formatteert op Windows 11 of 10
Het volledig formatteren van een schijf is iets anders dan de traditionele formatteringsmethoden die hierboven zijn vermeld. Hoewel de hierboven vermelde methoden al uw gegevens van de schijf verwijderen, blijven de bestaande partities behouden. Als het bovendien de opstartschijf is waar we het over hebben, hebt u ook herstel- en EFI-partities op de schijf. Hoewel dit geen probleem zou moeten zijn op uw systeem, kunnen ze problemen veroorzaken bij het wisselen van systemen, omdat de opstartvolgorde of de herstelmedia onjuist kunnen worden herkend door het nieuwe systeem.
In zulke gevallen kunt u alle partities van een schijf wissen en deze volledig formatteren. Vervolgens kunt u nieuwe partities en volumes op de schijf maken, afhankelijk van de behoefte van het nieuwe systeem waarnaar u overschakelt.
Methode 1: Vanuit een hulpprogramma van derden
Als u uw schijf volledig wilt formatteren met een hulpprogramma van derden, raden we u aan om de Gnome Partition Manager te gebruiken. Dit is een open-source en volledig gratis hulpprogramma dat op Sourceforge wordt gehost. U kunt de binaire bestanden zelfs zelf compileren als uw privacy een probleem is. Volg de onderstaande handleiding om u op weg te helpen. De Gnome Partition Manager is beschikbaar in ISO-formaat, zodat u deze kunt mounten op een verwisselbaar medium en deze ook afzonderlijk kunt gebruiken, als u uw opstartschijf volledig wilt formatteren. Gebruik Rufus om een USB-installatiemedium te maken met behulp van de Gnome Partition Manager ISO.
Vereist
- Gnome Partitie Manager | Gnome Partitie Manager
- AHCI-opslagmodus ingeschakeld in BIOS
- Veilig opstarten uitgeschakeld in BIOS
- Opstartvolgorde van apparaten gewijzigd (indien nodig om op te starten vanaf USB op uw systeem)
Gids
- Voer de nodige BIOS-wijzigingen uit op uw systeem en sluit de GParted USB aan op uw systeem. Zodra deze is aangesloten, start u uw apparaat opnieuw op en start u op vanaf de USB door op een toets te drukken als daarom wordt gevraagd.
- U bevindt zich nu op het GParted Splash Screen waar u wordt gevraagd de relevante versie van GParted te selecteren die u wilt gebruiken. Wij raden u aan de eerste te selecteren, namelijk GParted Live met standaardinstellingen.
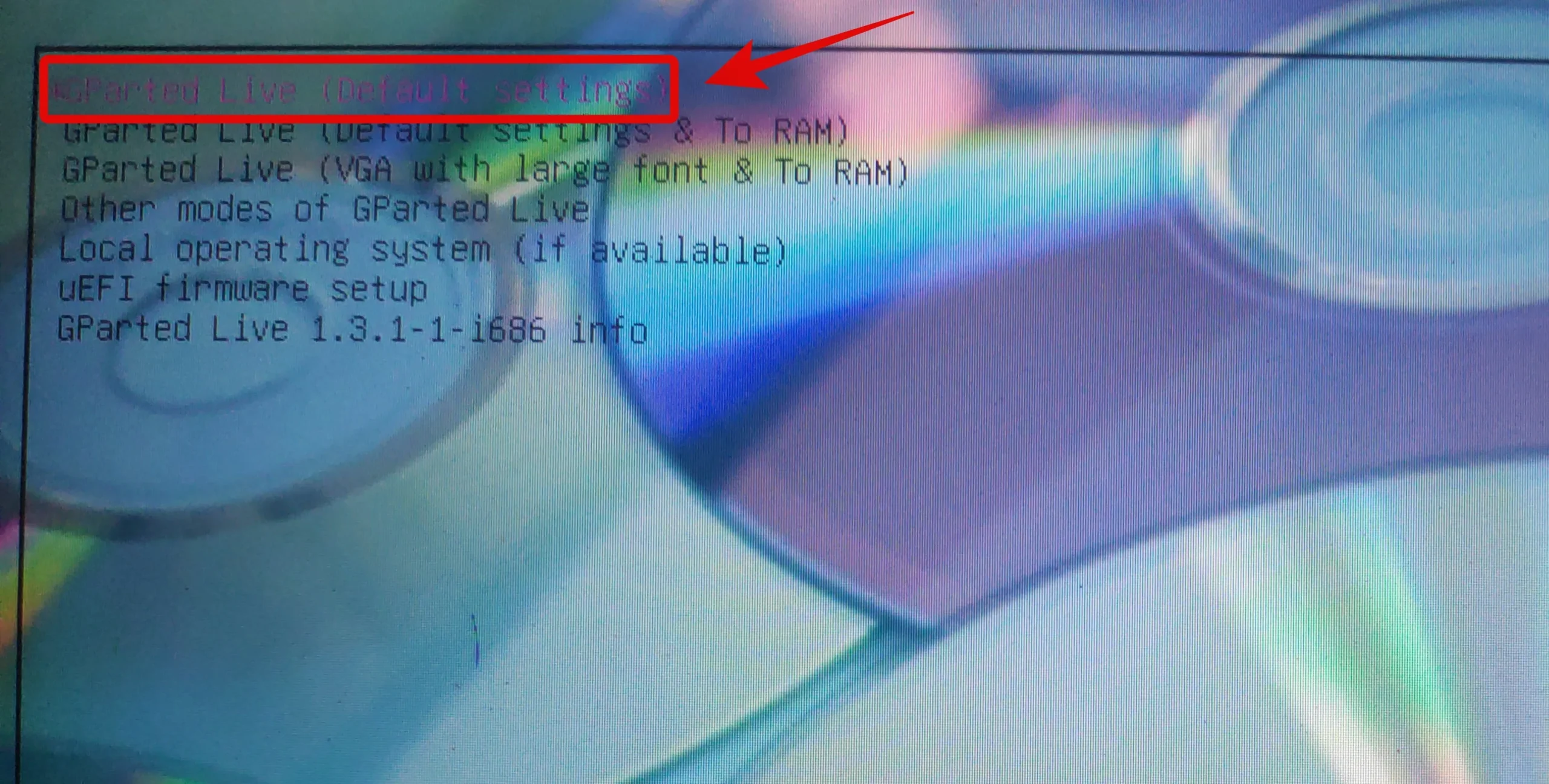
- Zodra het is opgestart, wordt u gevraagd om uw toetsenbordindeling te wijzigen indien nodig. Als uw toetsenbord lijkt te werken zoals bedoeld, selecteert u ‘Don’t touch keymap’ of gebruikt u een van de andere opties om het toetsenbord te laten werken in Gnome.

- Selecteer uw voorkeurstaal door het bijbehorende nummer in te voeren. Gebruik nummer 33 voor Amerikaans Engels.
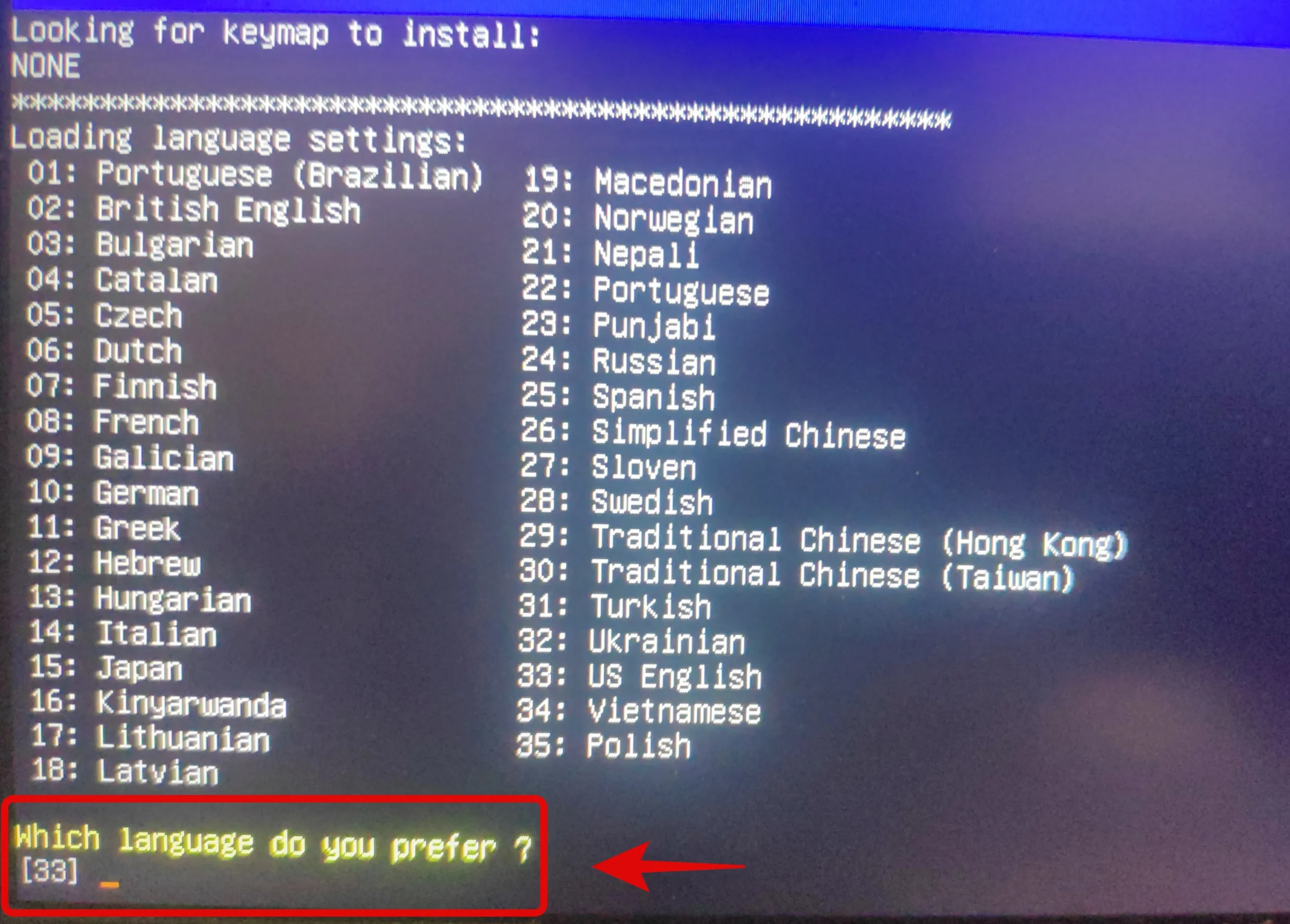
- Als u nu handmatig uw video-uitvoer wilt installeren of configureren, voer dan 1 in op het volgende scherm. Anders, als de resolutie en videoresponstijden voorlopig goed lijken te zijn, voer dan ‘0’ in.
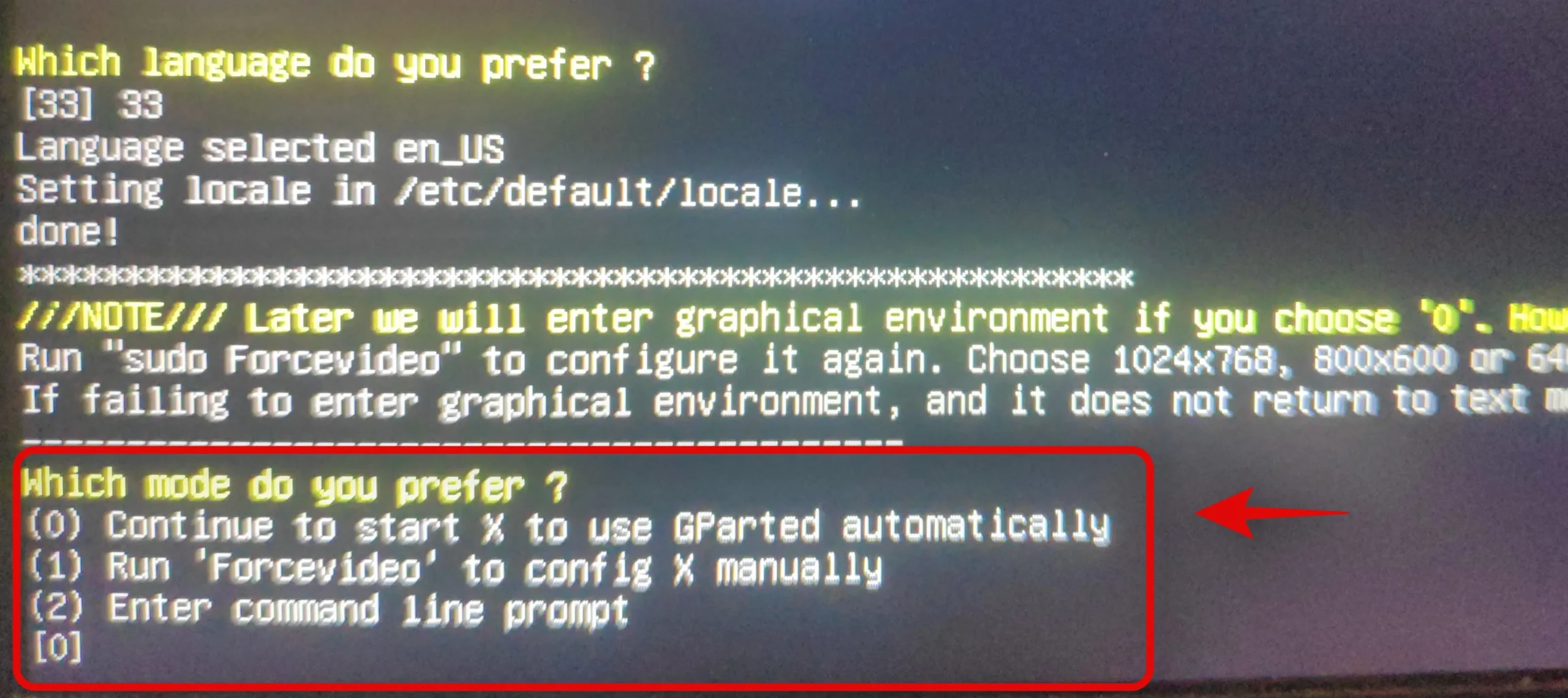
- GParted zal nu opstarten met de gedicteerde instellingen. Zodra het is gestart, wordt u naar het tijdelijke bureaublad gebracht waar het GParted-hulpprogramma automatisch wordt gestart.
- Klik op het vervolgkeuzemenu in de rechterbovenhoek en selecteer de schijf die u volledig wilt formatteren.
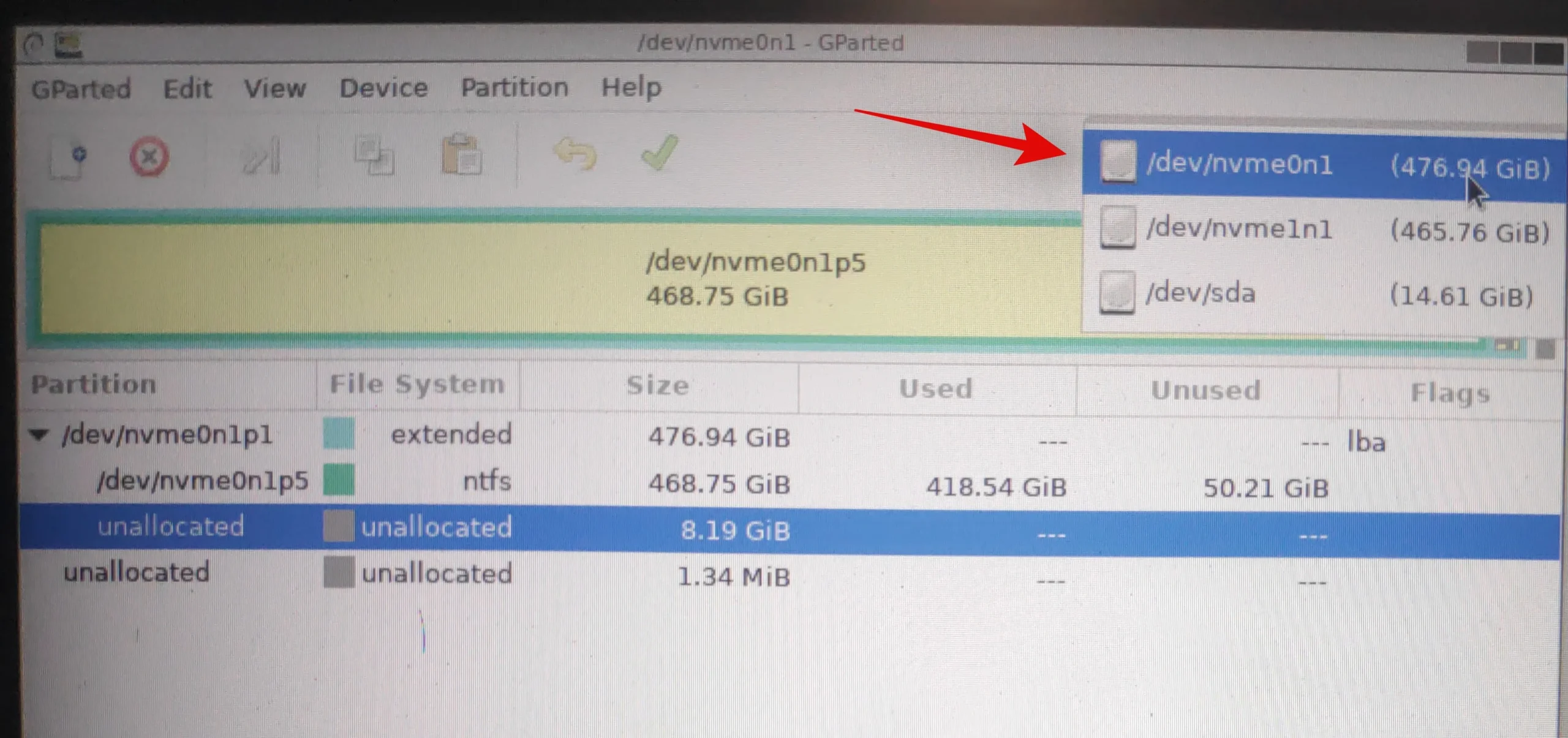
- Selecteer nu een volume op de geselecteerde schijf en klik bovenaan op ‘Partition’. Selecteer ‘Format to’ en selecteer vervolgens ‘NTFS’.
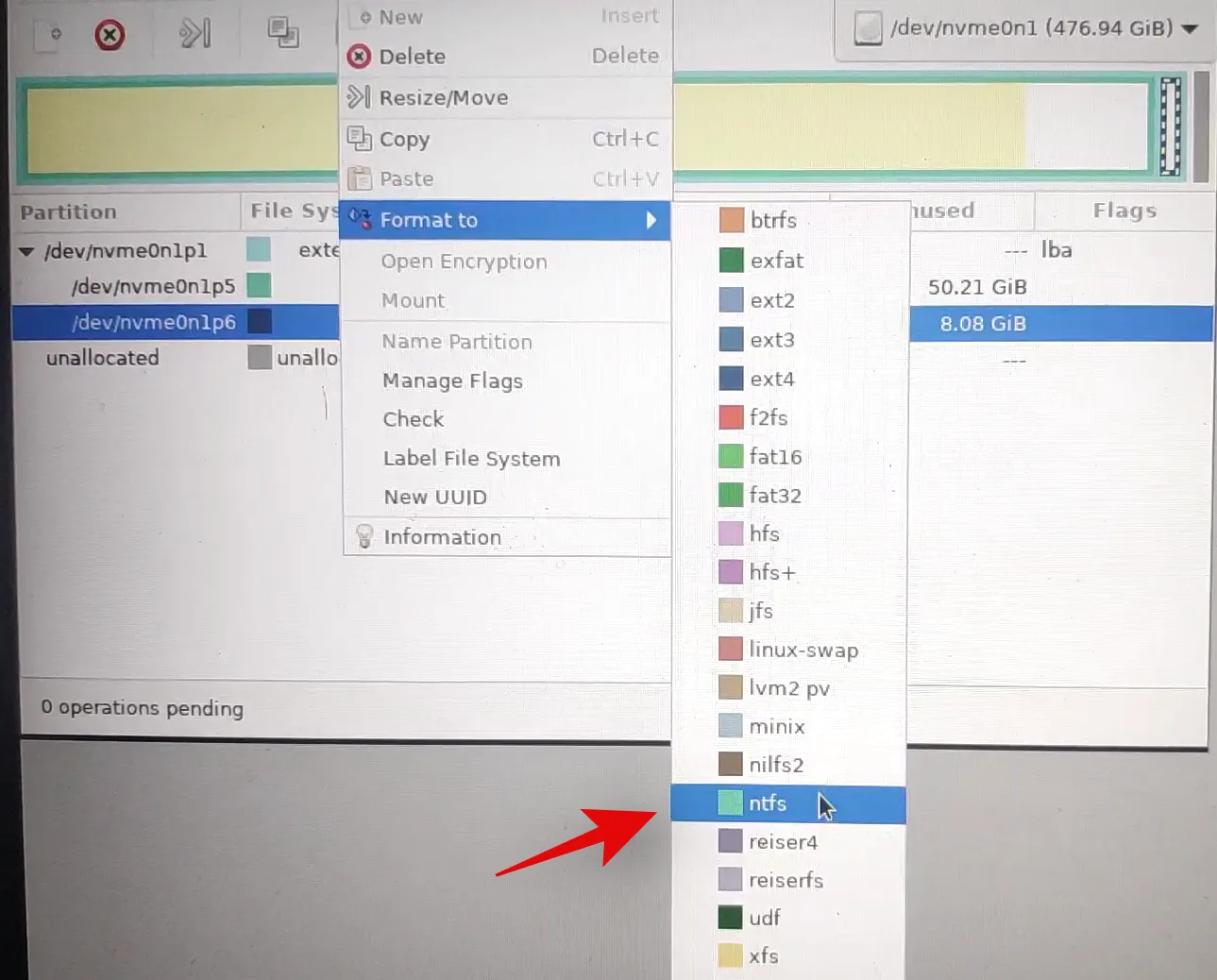
- Herhaal de bovenstaande stappen voor alle partities op de schijf. Zodra elke partitie klaar is voor formattering, klikt u op het vinkje in uw werkbalk om deze taken uit te voeren.
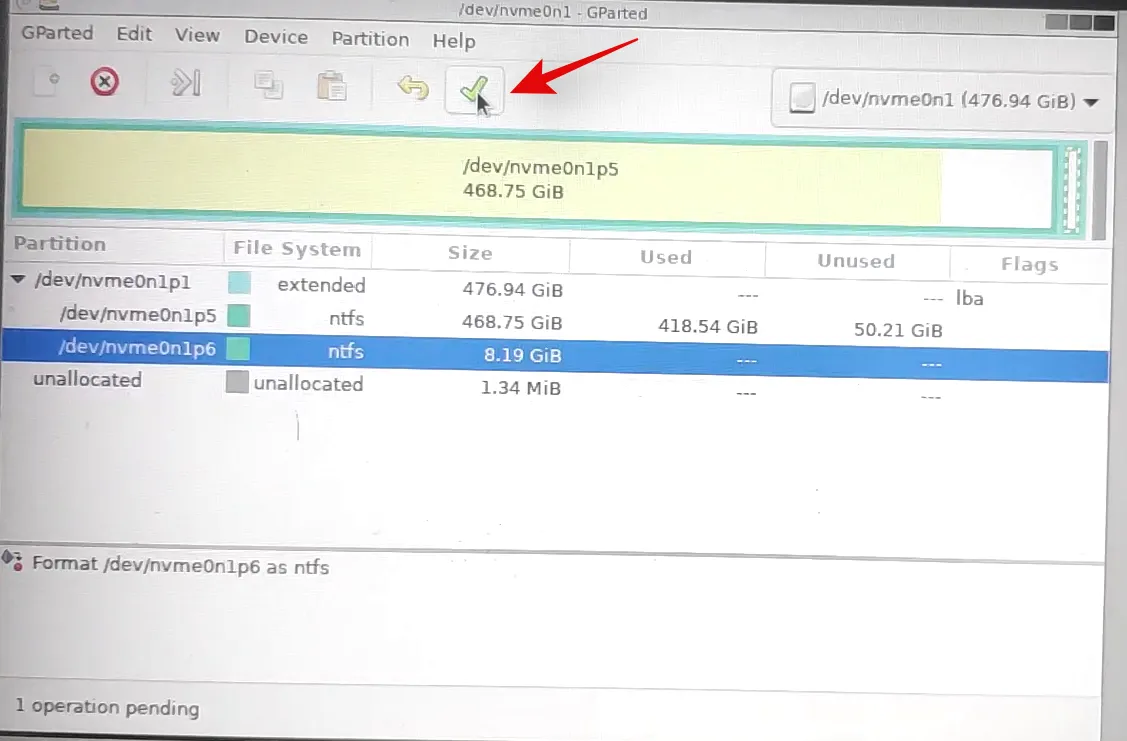
- Bevestig uw keuze door op ‘Toepassen’ te klikken.
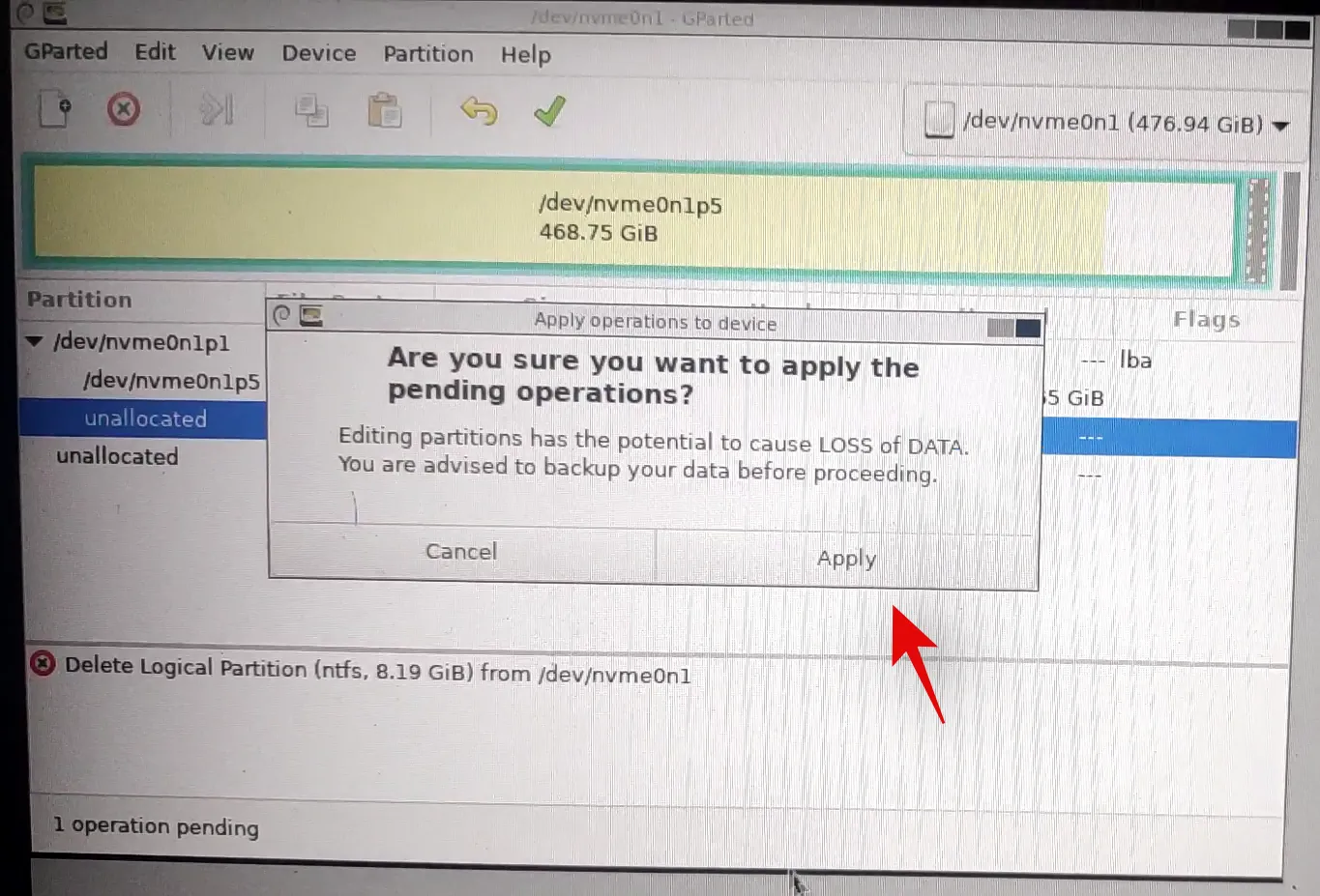
- Alle geselecteerde partities worden nu geformatteerd. We kunnen deze partities nu verwijderen. Klik en selecteer elke partitie één voor één en klik vervolgens op de X in uw werkbalk. Dit zal elke partitie aanwijzen voor verwijdering.
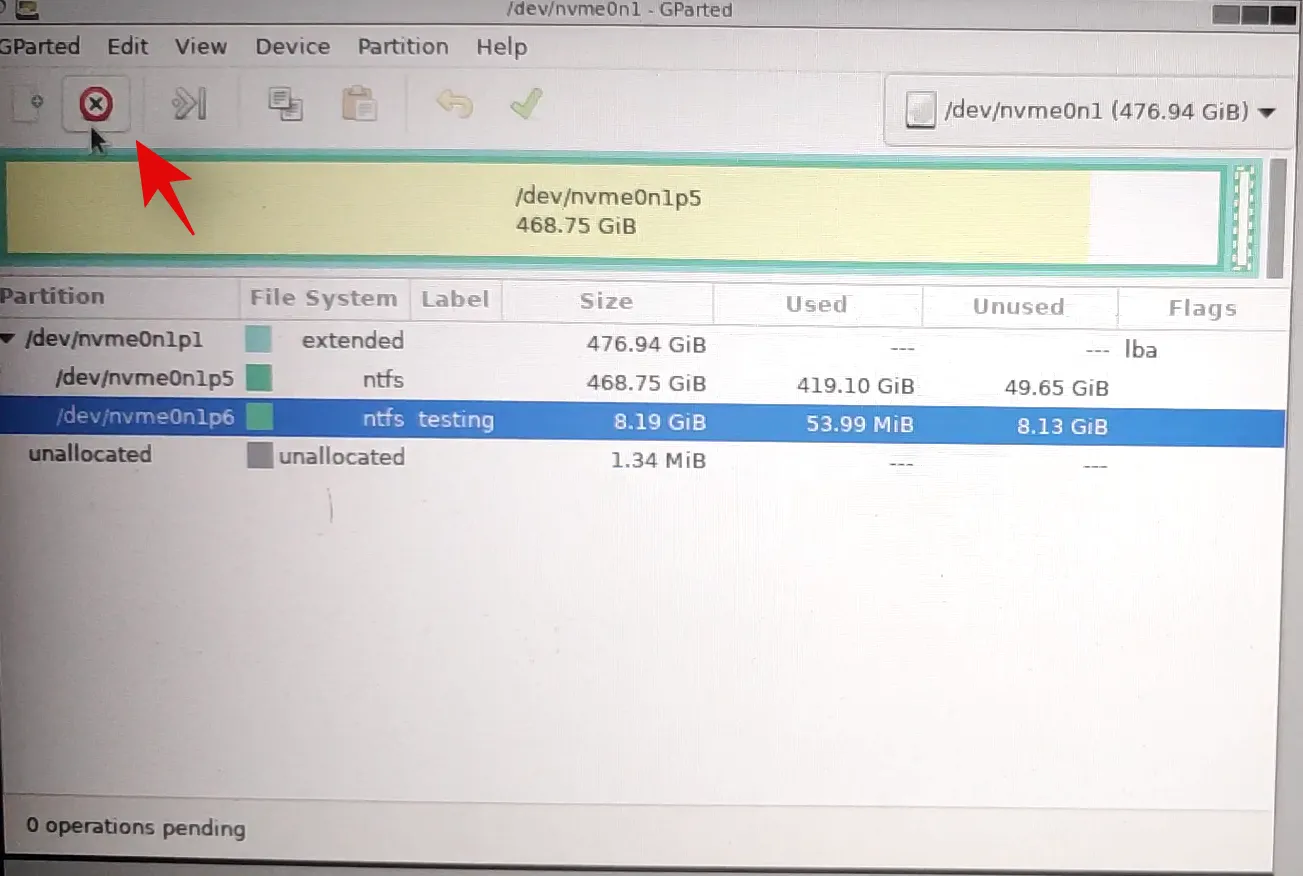
- Klik nogmaals op het vinkje om alle geselecteerde partities te verwijderen.
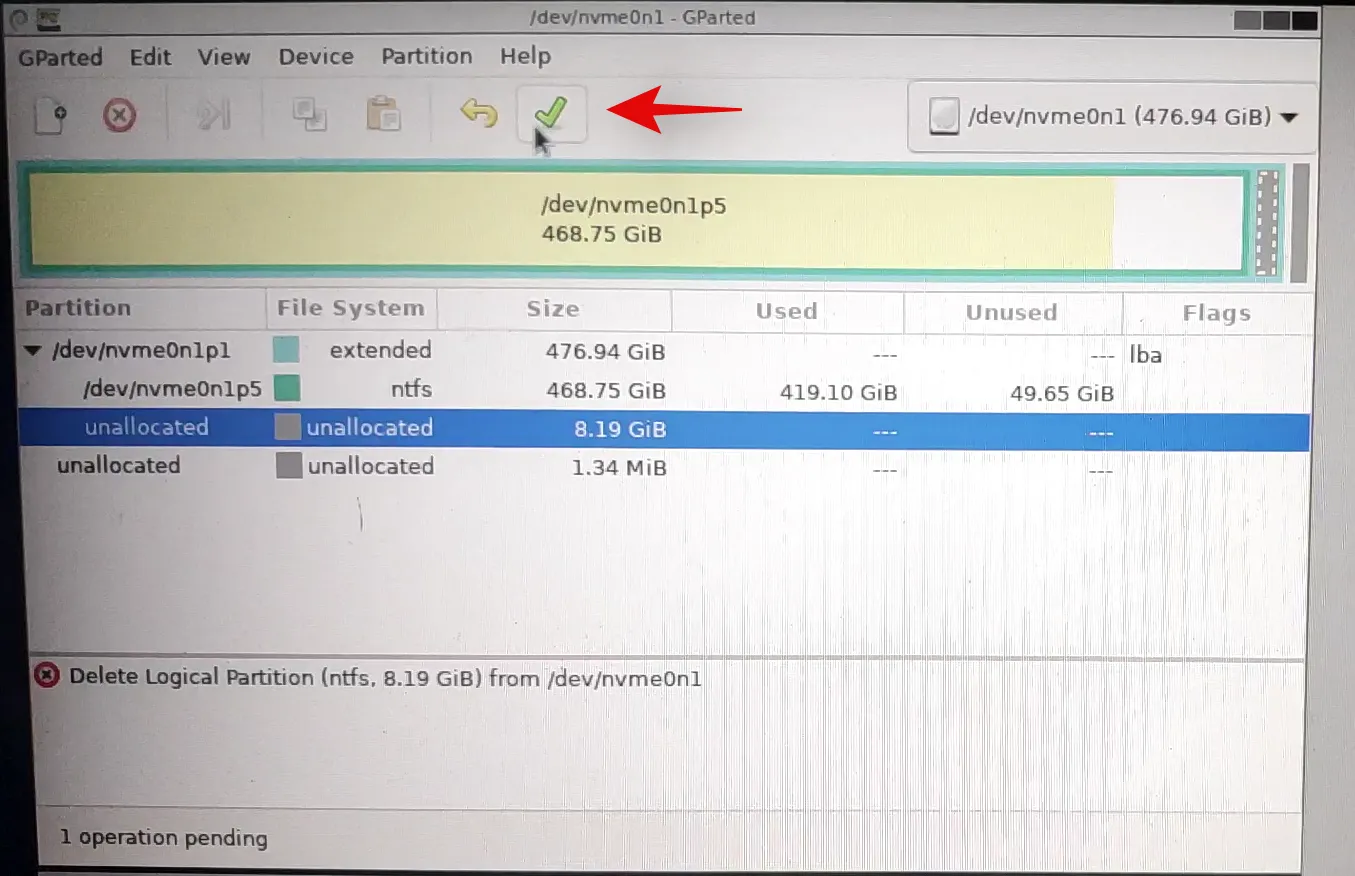
- Bevestig uw keuze door op ‘Toepassen’ te klikken.
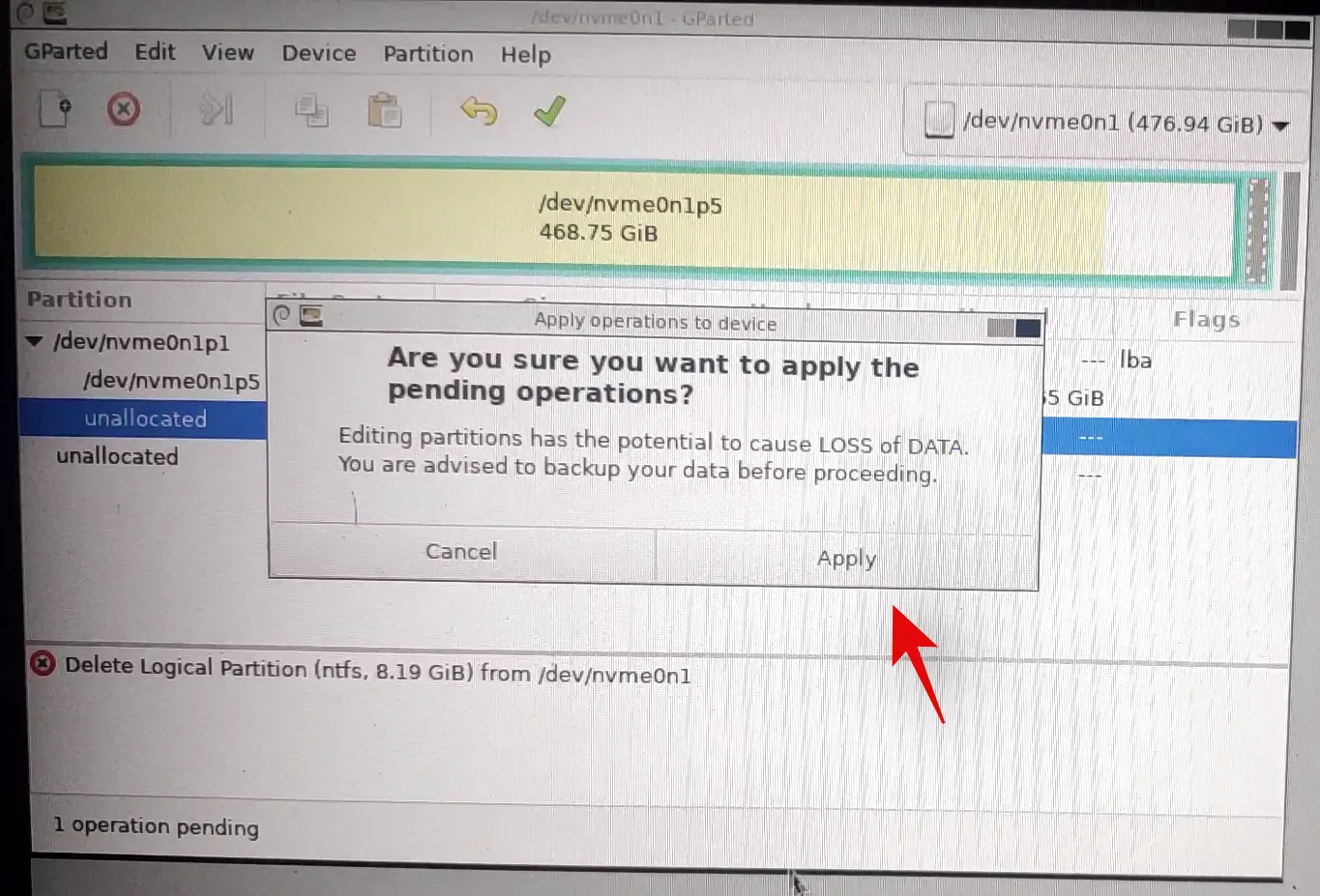
- Zodra alle partities van de schijf zijn verwijderd, klikt u op en selecteert u het niet-toegewezen volume op de schijf en klikt u vervolgens bovenaan op ‘Nieuw’. Als u een bestaande primaire partitie op de schijf hebt, selecteert u die partitie en klikt u in plaats daarvan op het pictogram ‘Grootte wijzigen’.
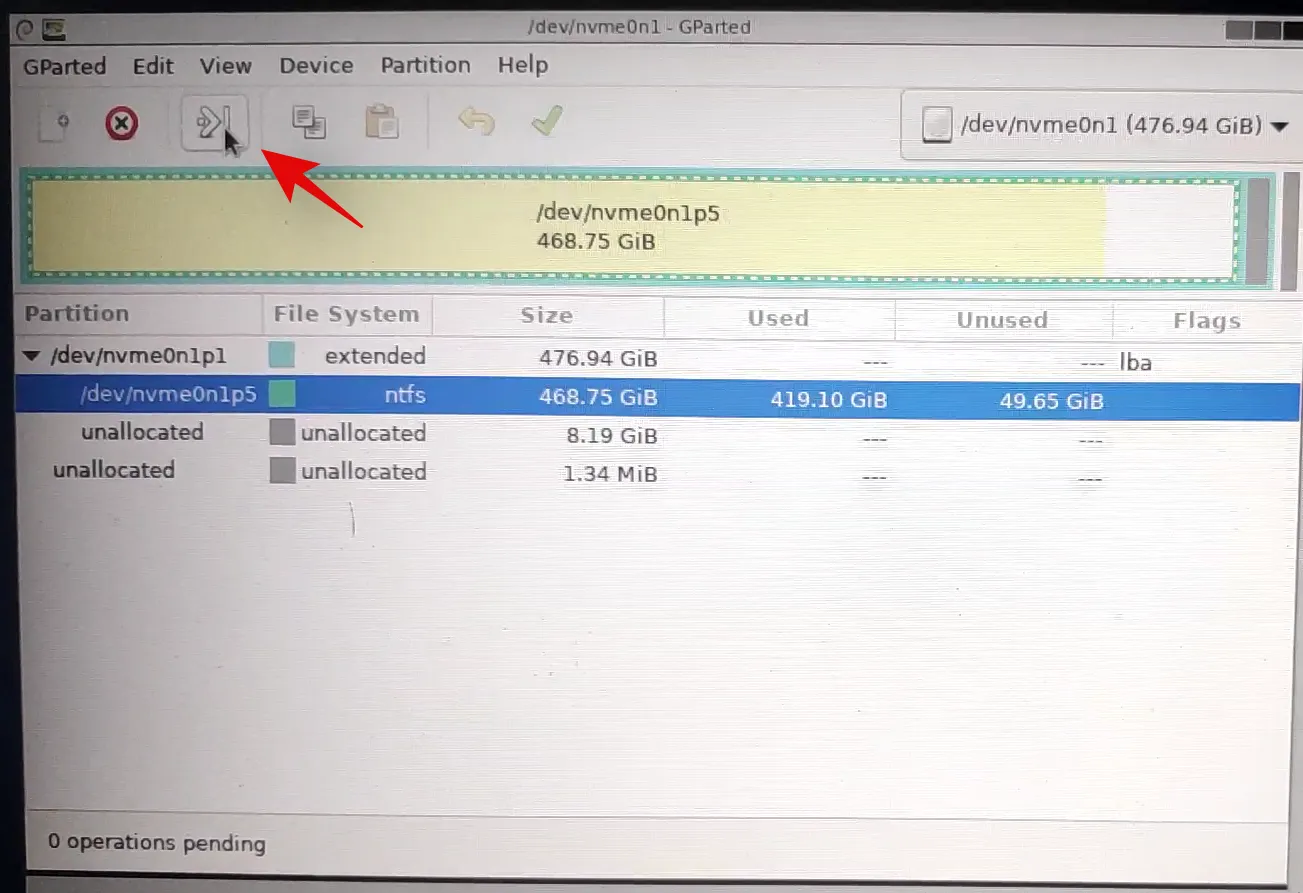
- Selecteer de volledige grootte van uw schijf en voer een naam in voor uw schijf naast het labeltekstveld. Als u de grootte van een bestaande partitie wilt wijzigen, gebruikt u de schuifbalk bovenaan om deze naar de maximale grootte te slepen.

- Klik op ‘Ok’ of ‘Formaat wijzigen/Verplaatsen’, afhankelijk van uw keuze.
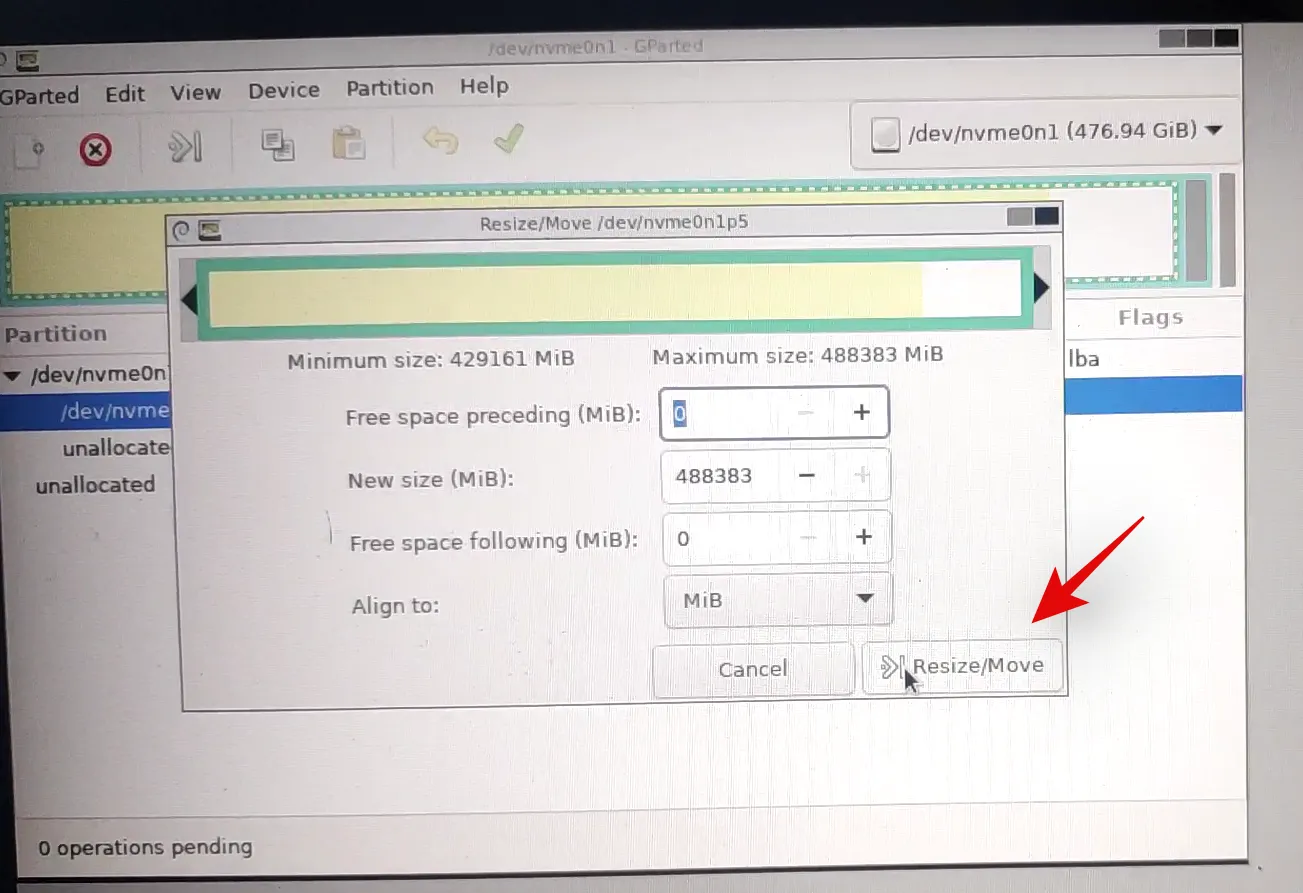
En dat is alles! Uw hele schijf zou nu geformatteerd moeten zijn en er zou nu een enkele partitie moeten zijn gemaakt die gelijk is aan de volledige grootte van uw schijf, zodat u de schijf kunt gebruiken, hoe u maar wilt. U kunt nu GParted verlaten door op het power-pictogram op het bureaublad te klikken. Start na het opnieuw opstarten uw BIOS op en draai de wijzigingen die u eerder hebt aangebracht terug. Koppel na het terugzetten de USB los en start Windows normaal op.
Methode 2: Vanuit CMD
Diskpart is een enorm veelzijdig hulpprogramma dat ook kan worden gebruikt om een schijf volledig te formatteren. Zodra u deze volledig hebt geformatteerd via diskpart, moet u uw schijf instellen als GPT of MBR, afhankelijk van de behoeften van uw platform, zodat de schijf correct wordt herkend.
- Start CMD met behulp van een van de bovenstaande handleidingen, afhankelijk van de huidige status van uw systeem. Zodra CMD is gestart, voert u de onderstaande opdracht in om diskpart te starten:
diskpart
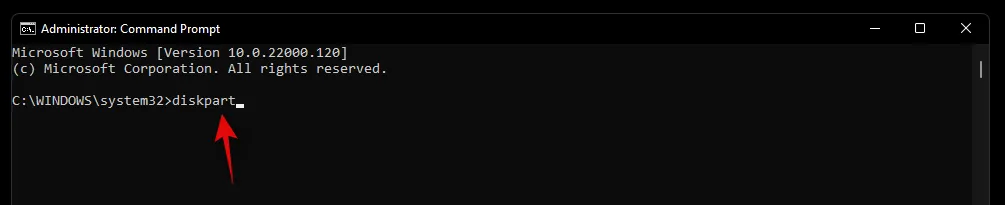
- Voer nu de volgende opdracht in en zoek de schijf die u volledig wilt formatteren:
list disk
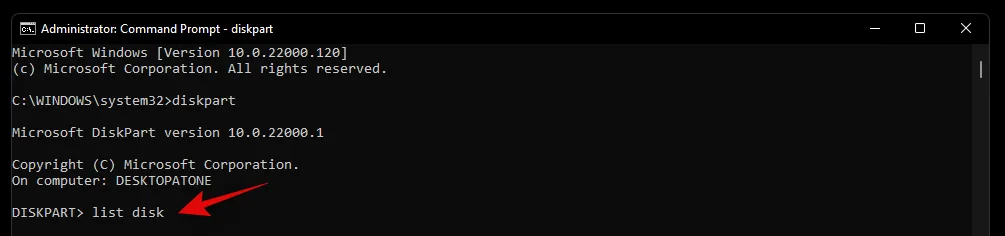
- Noteer het nummer van de betreffende schijf en gebruik de onderstaande opdracht om deze te selecteren. Vervang N door het schijfnummer dat u eerder hebt genoteerd:
select disk N
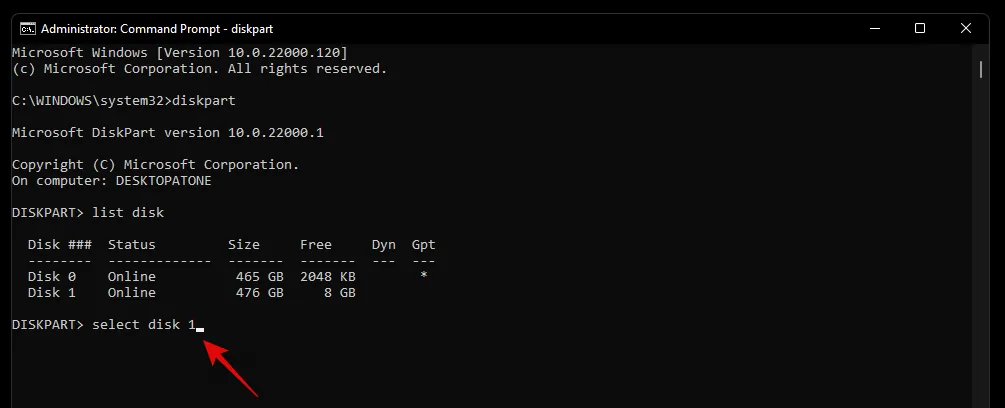
- Voer nu de onderstaande opdracht in om uw schijf op te schonen:
clean
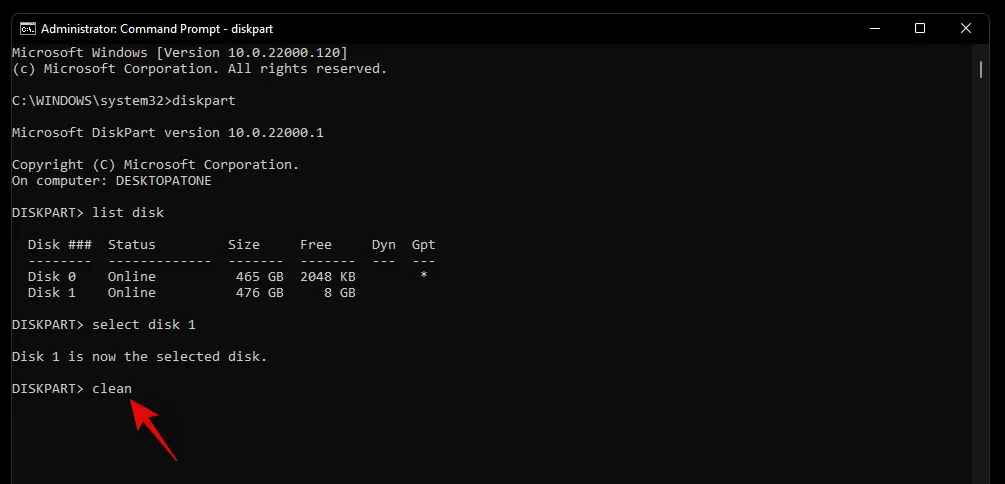
- We moeten nu een partitie op de geselecteerde schijf maken, zodat deze bruikbaar is. Voer de onderstaande opdracht in om te beginnen:
create partition primary
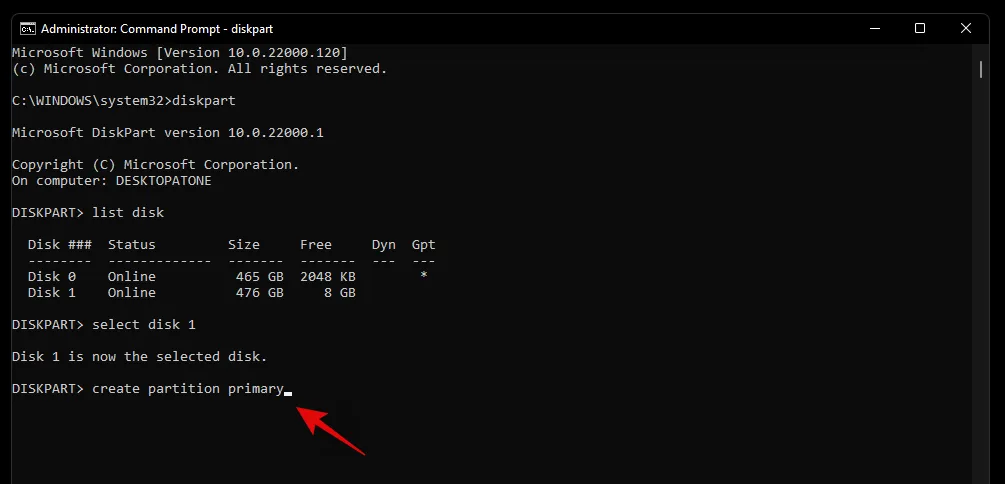
- Gebruik de onderstaande opdracht om het nieuw aangemaakte volume nu te formatteren.
format fs=ntfs
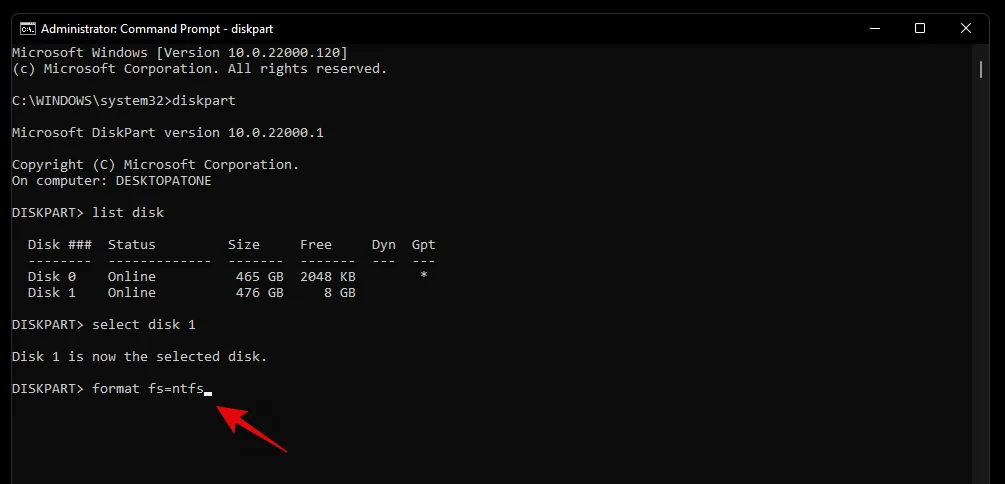
- Voer de volgende opdracht in om een letter aan de drive toe te wijzen. Vervang X door de letter van uw keuze.
assign letter=X
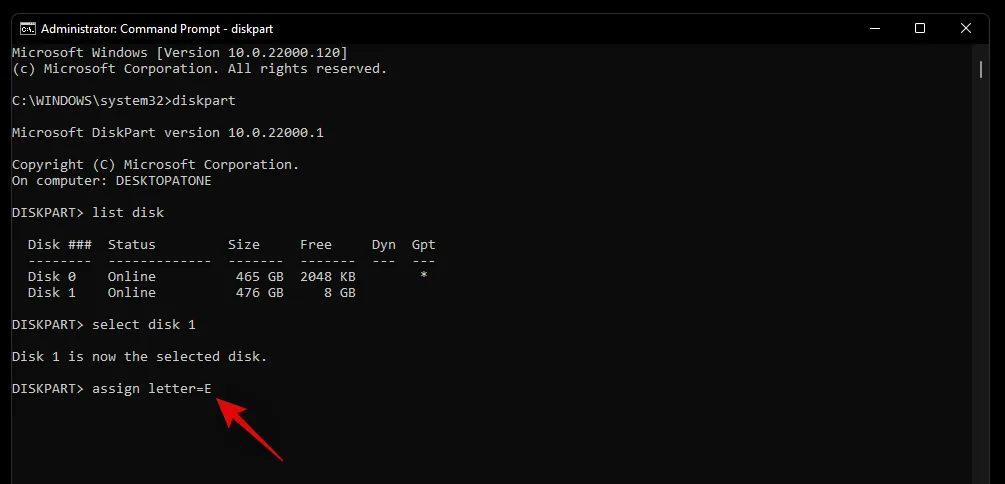
En dat is het! De geselecteerde drive zou nu volledig geformatteerd moeten zijn. Alle recovery- of EFI-partities op de drive zouden nu ook verwijderd moeten zijn.
Hoe te schakelen tussen MBR en GPT
MBR en GPT zijn typen schijfconfiguraties die worden gebruikt om een nieuw besturingssysteem op een schijf te installeren. Deze typen zijn essentieel als u probeert te wisselen tussen platforms of Linux op uw systeem wilt gebruiken. Hoewel GPT een nieuwe schijfconfiguratie is met verschillende voordelen, is MBR nog steeds het meest compatibele configuratieformaat dat er is. Als u probeert uw schijfconfiguratie van MBR naar GPT te wisselen of andersom, kunt u de onderstaande handleiding gebruiken om het schijftype te wijzigen.
- Start CMD op uw systeem vanuit de herstelomgeving of vanuit Windows, afhankelijk van de huidige status van uw systeem. Voer na het starten de onderstaande opdracht in om het diskpart-hulpprogramma te starten.
diskpart
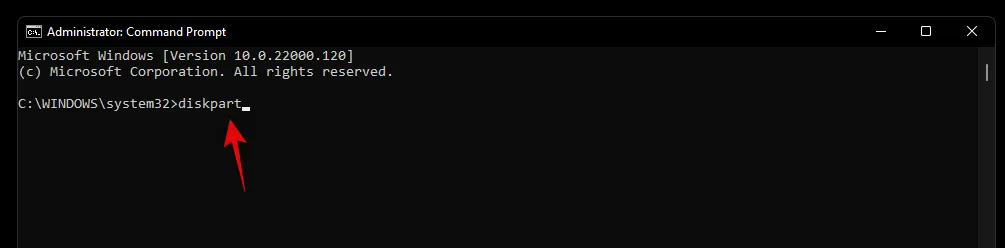
- Voer nu de volgende opdracht in om een lijst te krijgen van alle schijven op uw systeem. Noteer het nummer voor de betreffende lijst, zodat u deze later kunt raadplegen.
list disk
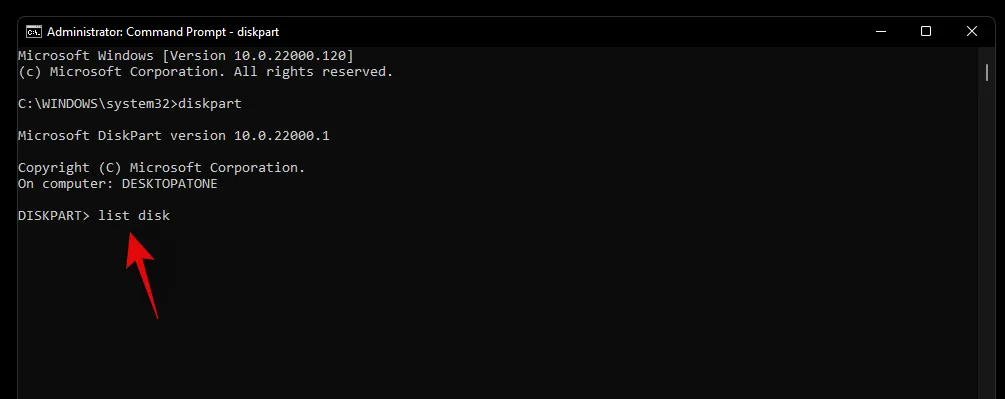
- Voer de volgende opdracht in en vervang N door het schijfnummer dat u eerder hebt genoteerd.
select disk N
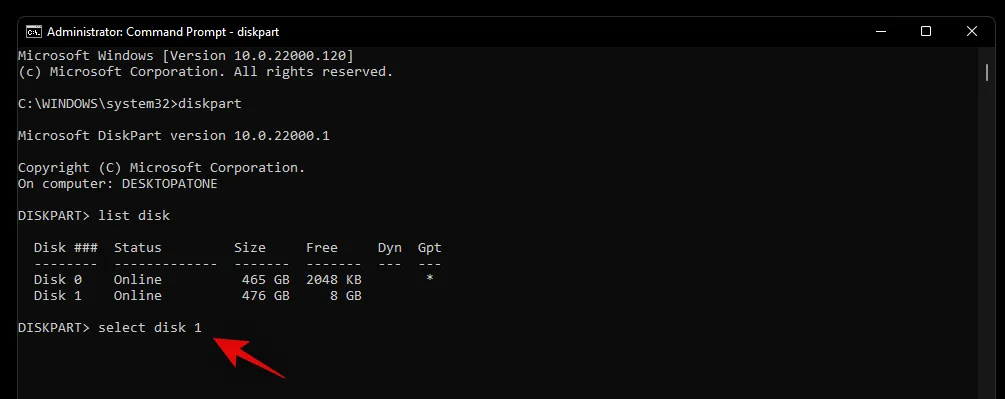
- Gebruik de onderstaande opdracht om de schijf op te schonen.
clean
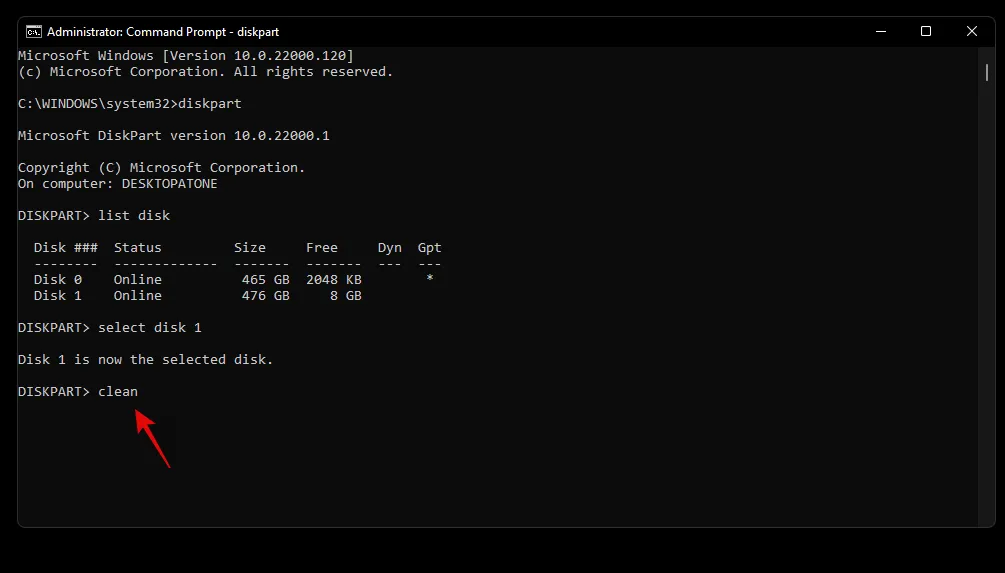
- Laten we nu de drive converteren naar het gewenste disktype. Vervang TYPE door MBR of GPT, afhankelijk van uw huidige vereisten.
convert TYPE
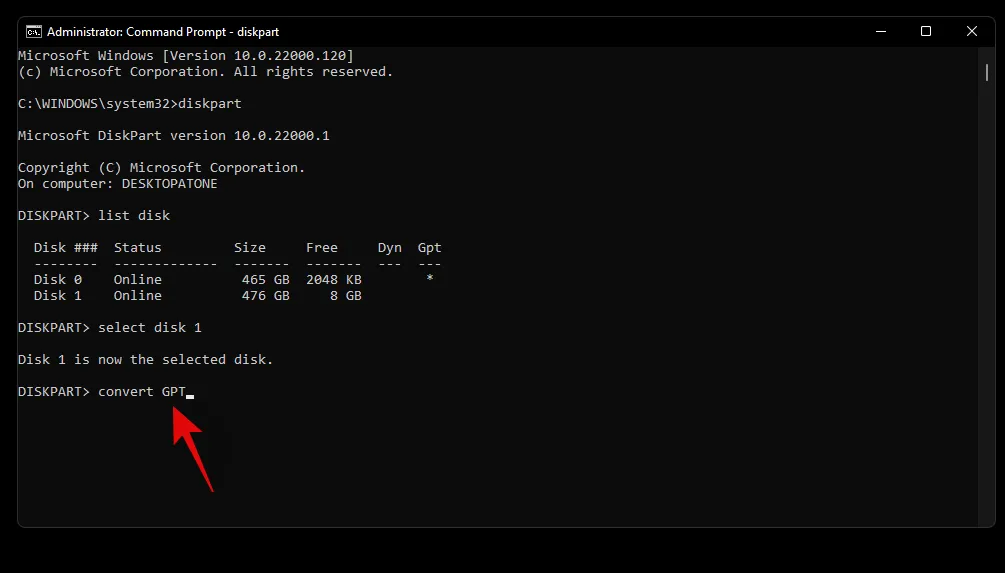
- Nadat de schijf is geconverteerd, gebruikt u de onderstaande opdracht om een primaire partitie te maken.
create partition primary
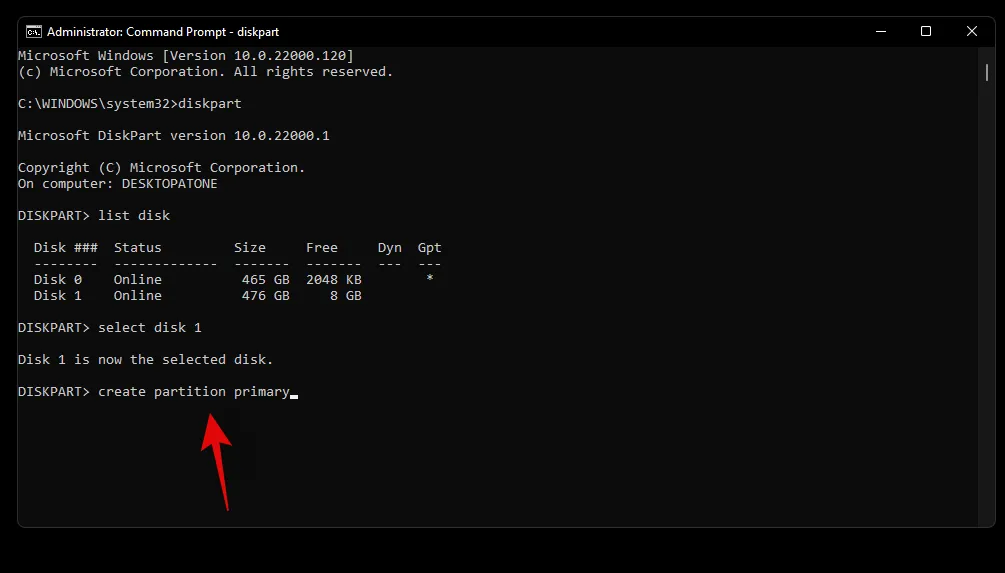
- Gebruik nu de onderstaande opdracht om een letter aan de drive toe te wijzen. Vervang X door de driveletter van uw keuze.
assign letter=X
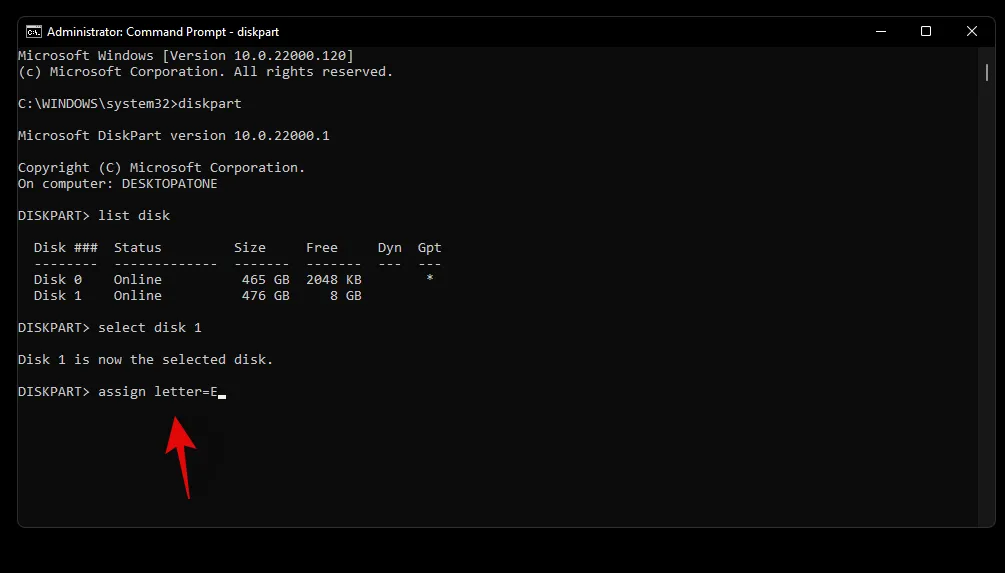
En dat is alles! U hebt nu de geselecteerde drive geconverteerd naar GPT of MBR, afhankelijk van uw huidige vereisten.
Hoe nieuwe volumes en partities te creëren
Zodra u uw schijven hebt geformatteerd, zult u merken dat het niet zo eenvoudig is om ze te gebruiken in Windows. Geformatteerde schijven hebben speciale partities nodig die vervolgens kunnen worden gebruikt als opslagruimtes om uw gegevens op te slaan of een besturingssysteem te installeren. Gebruik de onderstaande handleiding om aangepaste partities te maken voor een geselecteerde schijf in Windows 11.
Methode 1: Vanuit CMD
- Start CMD en gebruik de onderstaande opdracht om diskpart te openen.
diskpart

- Voer de volgende opdracht in om een lijst te krijgen van alle schijven die op uw systeem zijn geïnstalleerd. Noteer het schijfnummer van de betreffende schijf.
list disk
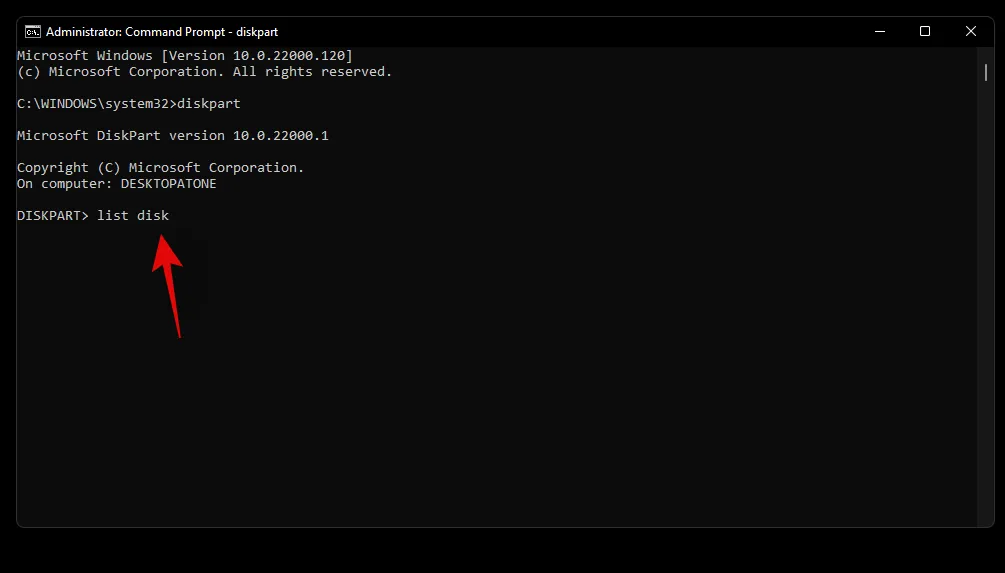
- Voer nu de onderstaande opdracht in en vervang N door het schijfnummer dat u eerder hebt genoteerd.
select disk N
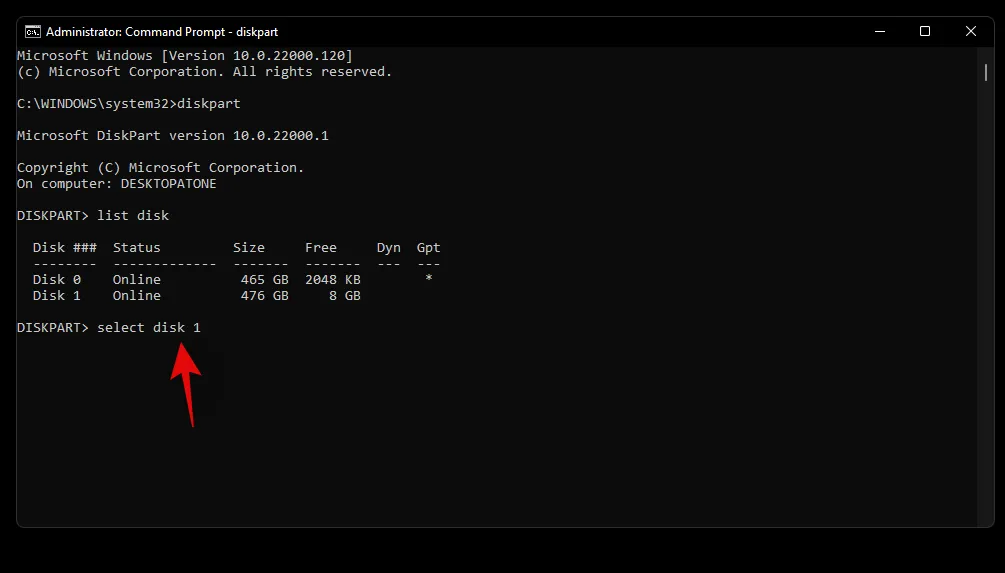
- Gebruik de onderstaande opdracht om een aangepaste partitie op de geselecteerde schijf te maken. Als er al een partitie op de schijf bestaat, vervang dan ‘primary’ door ‘extended’. Vervang daarnaast XXXX door de grootte van uw keuze voor de partitie. De grootte wordt gemeten in megabytes, waarbij 1000 MB = 1 GB.
create partition primary size=SIZE
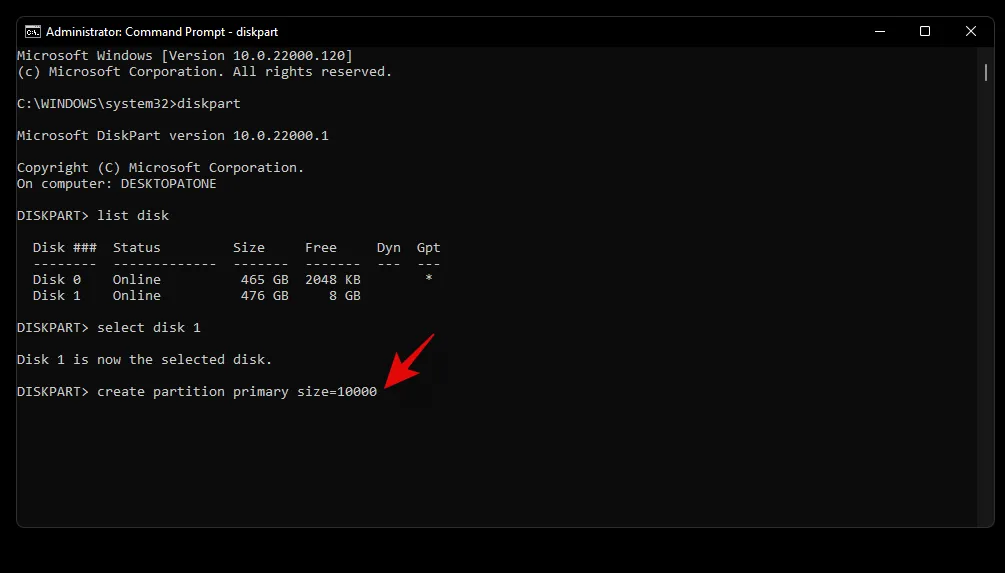
- Voer nu de volgende opdracht in. Uw nieuw aangemaakte partitie zal nu in deze lijst verschijnen. Noteer het volumenummer:
list volume

- Voer de volgende opdracht in en vervang N door het volumenummer dat u eerder hebt genoteerd.
select volume N
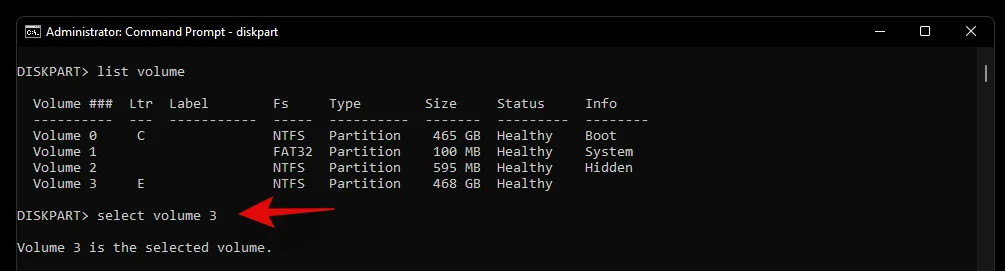
- Gebruik nu de volgende opdracht om een letter toe te wijzen aan het geselecteerde volume. Vervang X door de letter van uw keuze.
assign letter=X
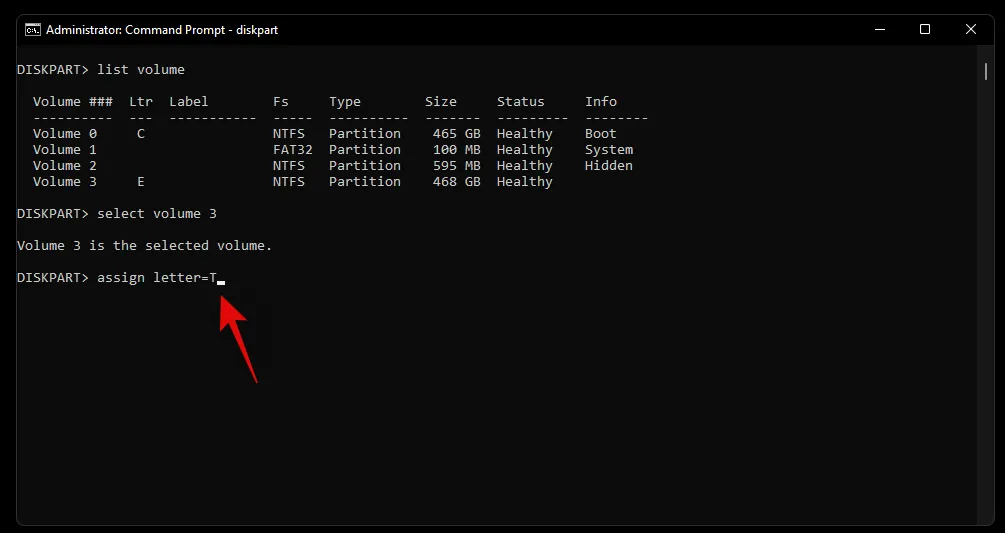
En dat is alles! U hebt nu een nieuwe partitie op de geselecteerde schijf aangemaakt, afhankelijk van uw huidige behoeften en vereisten.
Methode 2: Vanuit Schijfbeheer
U kunt ook een nieuwe partitie op uw systeem maken met behulp van het hulpprogramma Schijfbeheer in Windows. Gebruik de onderstaande gids om u op weg te helpen.
- Druk
Windows + Rop op uw toetsenbord en typ het volgende. Druk op Enter op uw toetsenbord om het hulpprogramma voor schijfbeheer te starten.diskmgmt.msc
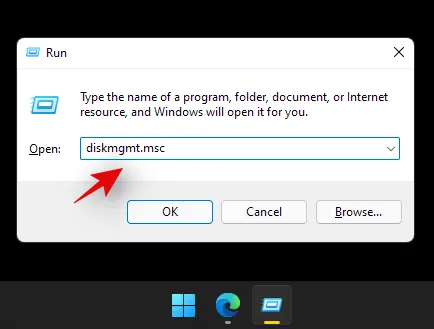
- Zodra het hulpprogramma voor schijfbeheer is gestart, krijgt u een grafische weergave van al uw schijven. Klik met de rechtermuisknop op de niet-toegewezen ruimte onder aan uw scherm en klik op ‘Nieuw eenvoudig volume’.

- De wizard voor het maken van volumes wordt nu gestart. Klik op ‘Volgende’ om te beginnen.
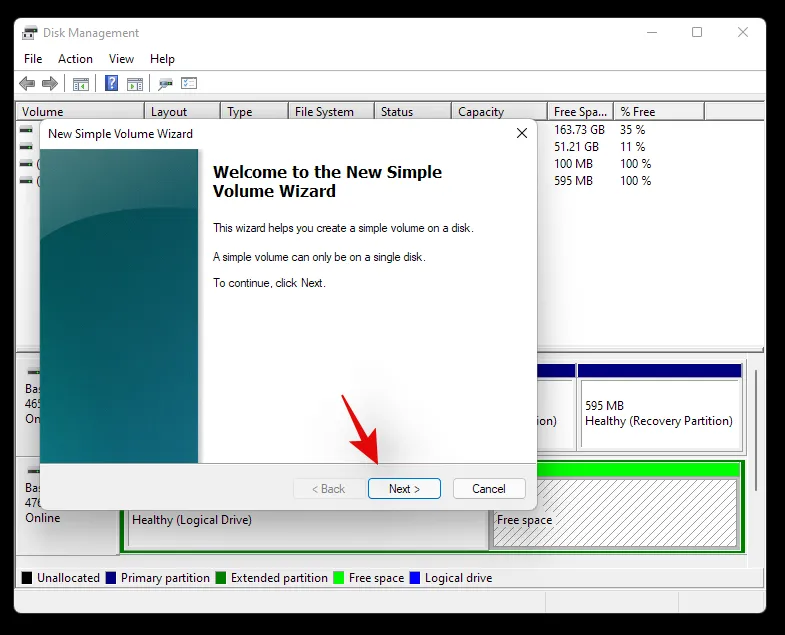
- Selecteer indien nodig een aangepaste grootte. Standaard gebruikt Windows de volledige niet-toegewezen ruimte om een nieuw eenvoudig volume op uw schijf te maken. Klik op ‘Volgende’ zodra u de gewenste grootte hebt ingesteld.
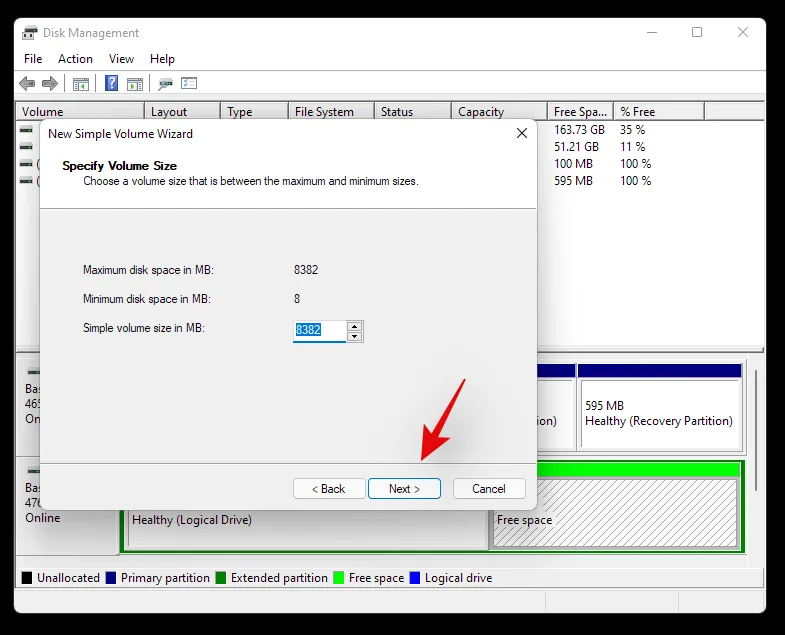
- Kies nu een stationsletter voor uw nieuwe volume. Klik op ‘Volgende’ als u klaar bent.
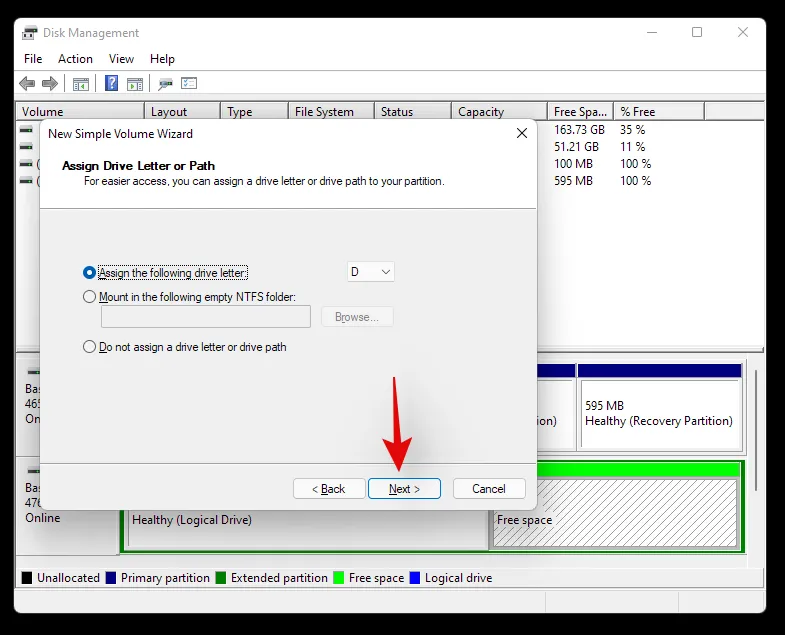
- U krijgt nu de optie om de niet-toegewezen ruimte te formatteren voordat het volume wordt gemaakt. Kies uw schijfformaat door te klikken op het dropdownmenu en stel een naam in voor het nieuwe volume naast Volumelabel. Als u de niet-toegewezen ruimte niet wilt formatteren, klikt u op en selecteert u ‘Do not format this volume’. Klik op ‘Next’ als u klaar bent.
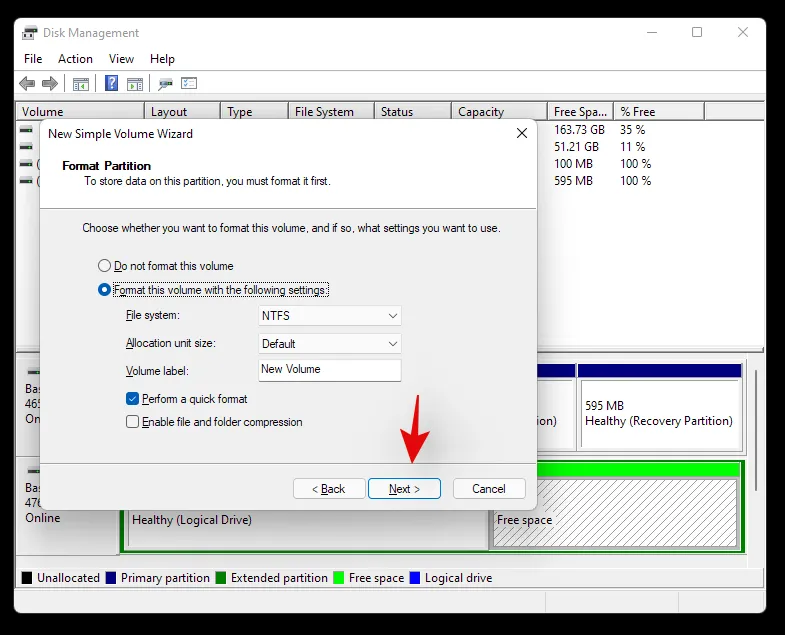
- Klik ten slotte op ‘Voltooien’. Het nieuwe volume wordt nu aangemaakt.
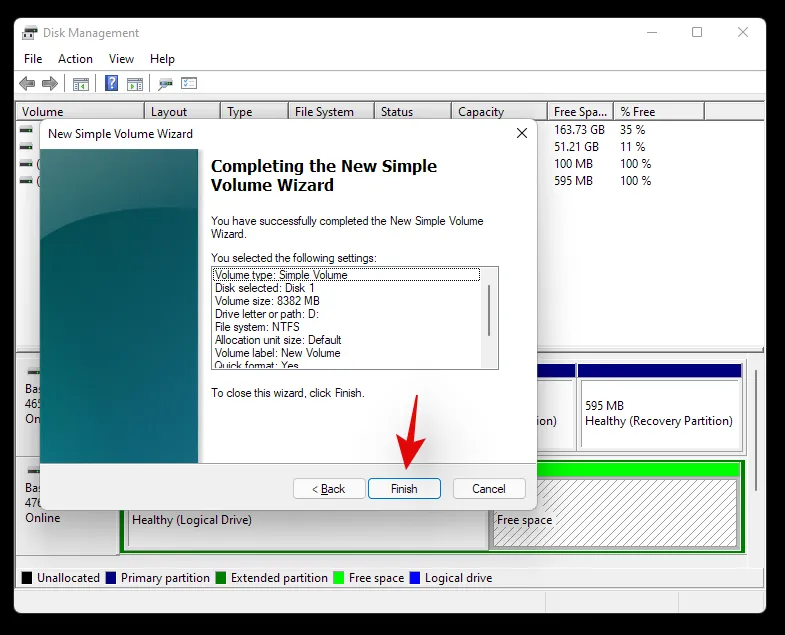
En dat is alles! Er zou nu een nieuw volume op de geselecteerde schijf moeten worden aangemaakt.
We hopen dat deze gids u heeft geholpen om uw schijf in Windows 11 eenvoudig te formatteren of te wissen, afhankelijk van uw huidige behoeften en vereisten. Als u problemen ondervindt of vragen voor ons hebt, neem dan gerust contact met ons op via de onderstaande opmerkingen.



Geef een reactie